探索达芬奇调色中的波纹编辑技术
对视频编辑新手来说,初次接触某些专业术语可能会感到有些困惑。 然而,一旦掌握了达芬奇调色中各种编辑工具的运用,您将会发现它们能显著提升您的编辑效率和专业水平。
波纹编辑便是其中一个关键工具。 掌握波纹功能后,您将能够以前所未有的速度进行编辑,无需频繁停下来调整片段。
本文将深入探讨波纹编辑的概念,并详细介绍如何利用不同的波纹编辑技巧来提升您的编辑技能。
什么是波纹编辑?

简单来说,达芬奇调色中的波纹编辑指的是,当您在时间线上添加、删除或调整片段时,会对视频的其他部分产生连锁影响。
正如雨滴在水面激起层层涟漪,波纹编辑也会导致时间线发生相应的变化。
无论剪辑位于哪个轨道上,只要该轨道未被锁定,编辑点右侧的所有剪辑都会移动。 然而,编辑点左侧的剪辑通常会保持原位。 值得注意的是,左侧的剪辑也可能会受到影响,稍后我们将对此进行详细说明。
当您需要修改时间线的中间部分时,波纹编辑尤其有用,因为修改后的元素之后的所有内容都会随之移动。 这意味着,对时间线进行的任何一次调整,都不会导致其他剪辑之间出现空隙或问题。
此外,它还允许您添加新元素,而无需手动移动其余剪辑,这有助于视频编辑人员更高效地工作。
本文中讨论的所有波纹编辑技术都将在“编辑”页面上执行,尽管您也可以在“剪切”页面上使用波纹编辑。 如果您希望简化工作流程,建议进一步了解如何充分利用达芬奇调色中的“编辑”页面。
波纹删除
当您需要从时间线中删除剪辑,并且希望被删除剪辑右侧的所有剪辑向左移动时,可以使用波纹删除功能。
要对单个轨道(包括视频轨道和音频轨道)执行简单的波纹删除,请选中要删除的剪辑,然后按下 Shift + Delete 键。 当您执行此操作时,您会看到该剪辑消失,并且其他所有剪辑会同时移动。
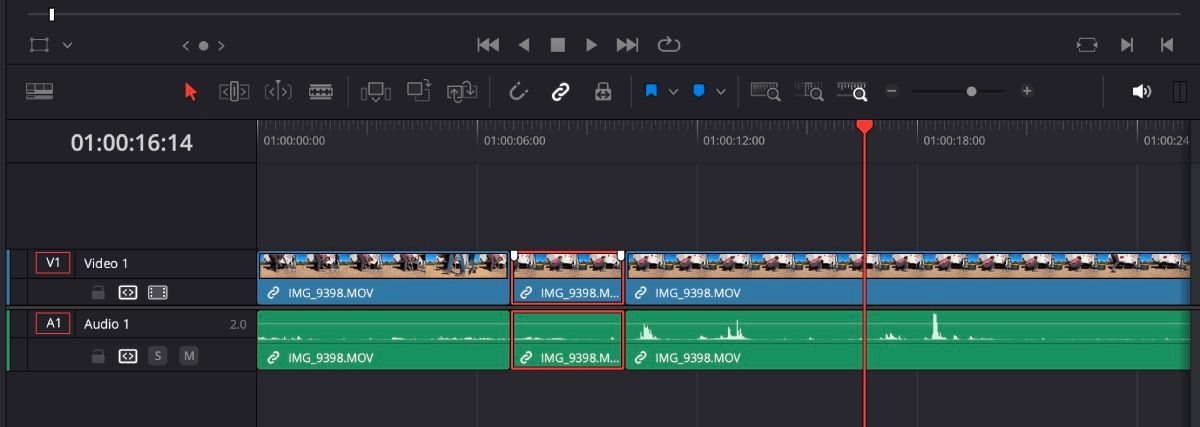
如果您只是想消除时间轴上的一个空隙,只需选中该空隙并按下键盘上的“删除”键即可。
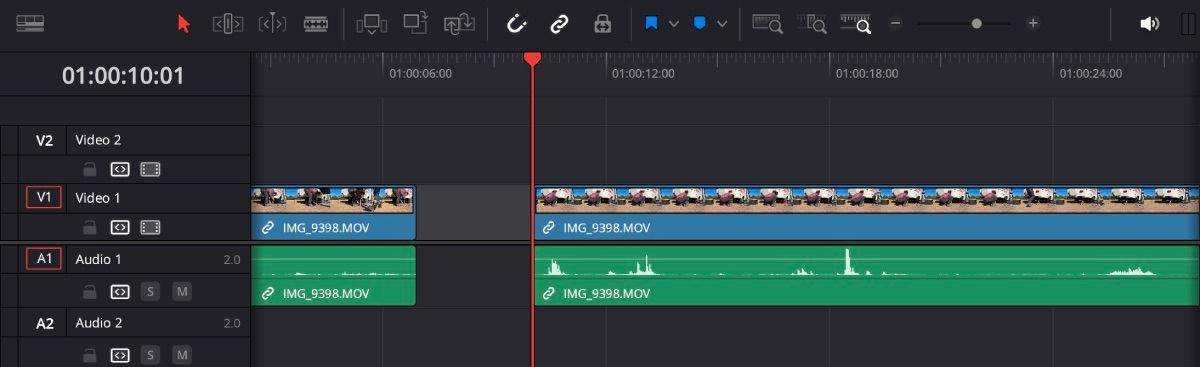
多个轨道上的波纹删除
如果您需要在多个轨道上处理多个剪辑,情况可能会稍显复杂。 但最终,无论您从哪个轨道删除剪辑,都适用相同的原则。 只要确保您的轨道没有被锁定,波纹编辑即可顺利进行。
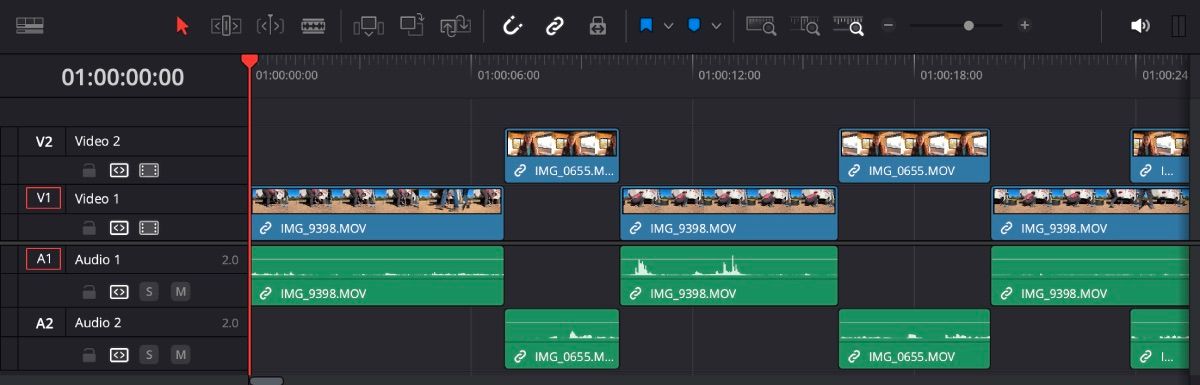
假设您打开了两个视频轨道和两个音频轨道,其中多个剪辑交错排列,如上图所示。 如果您选中某个剪辑并按下 Shift + Delete,则右侧的剪辑会移动,而不会导致任何剪辑重叠。
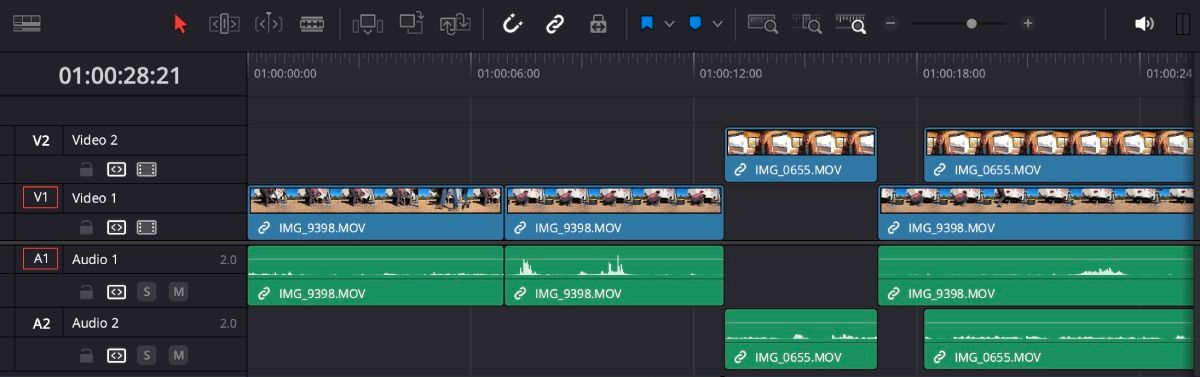
但是,如果您选中空隙(而不是剪辑)并使用相同的技术,您的剪辑将会移动,但由于某些剪辑会重叠,可能会产生略微不同的结果。
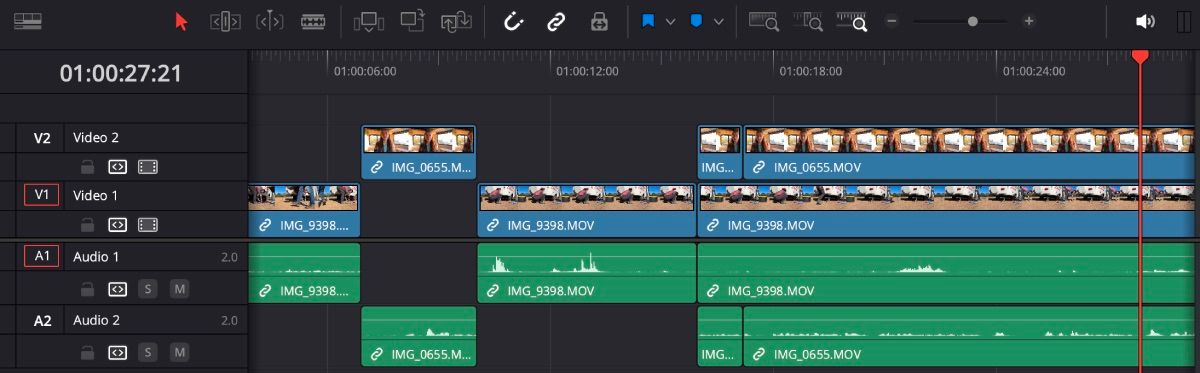
波纹修剪
如果您知道需要保留的剪辑片段,可以使用波纹修剪来快速剪切时间线。
确保播放头位于剪辑的起始位置,然后按下 Command/Control + Shift + [。您会看到剪辑的开头消失,并且时间线上后续的所有内容都将向前移动。
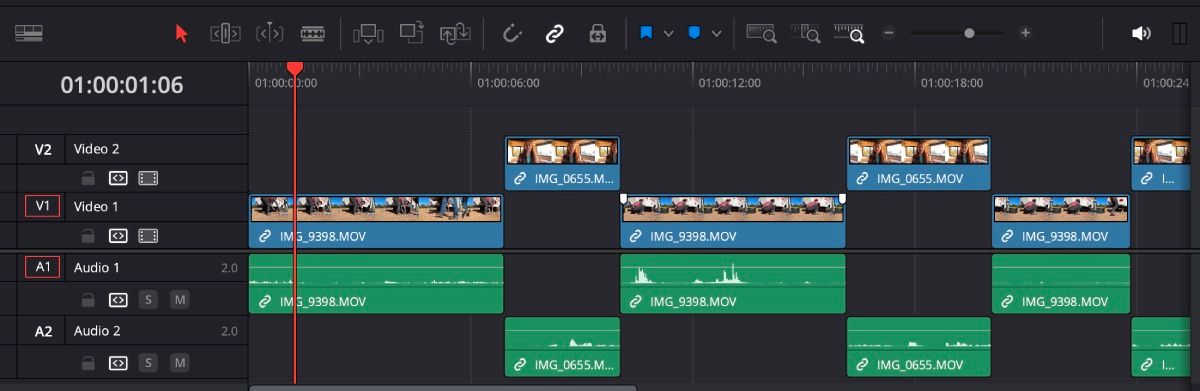
您可以通过按下 Command/Control + Shift + ] 来修剪剪辑的末尾。
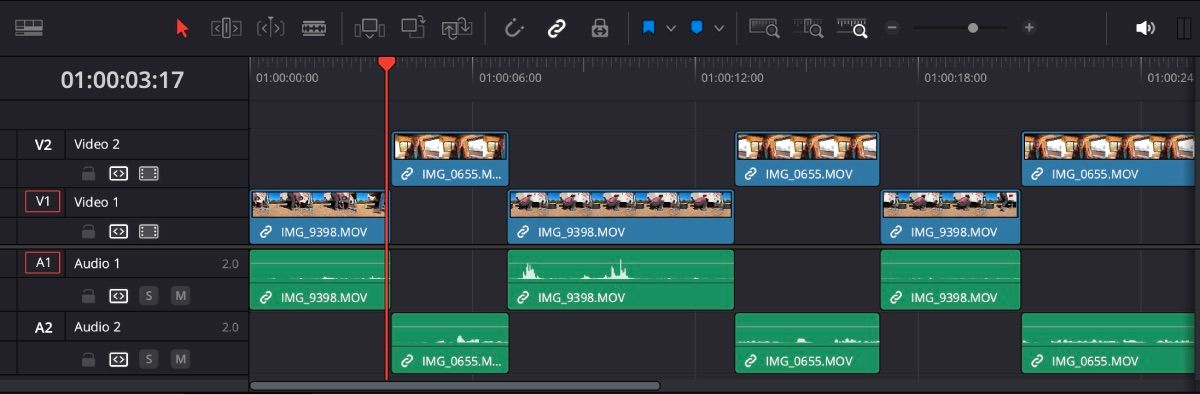
波纹覆盖
当您想用媒体池中的另一个剪辑替换时间线上的一个剪辑时,波纹覆盖非常有用。 您需要将播放头放置在要替换的剪辑上(无需单击该剪辑)。 新剪辑的开头将从与旧剪辑相同的位置开始。
新剪辑的长度将决定右侧剪辑移动的距离。 如果您需要预先修剪新剪辑,请使用达芬奇调色的剪切页面进行操作。
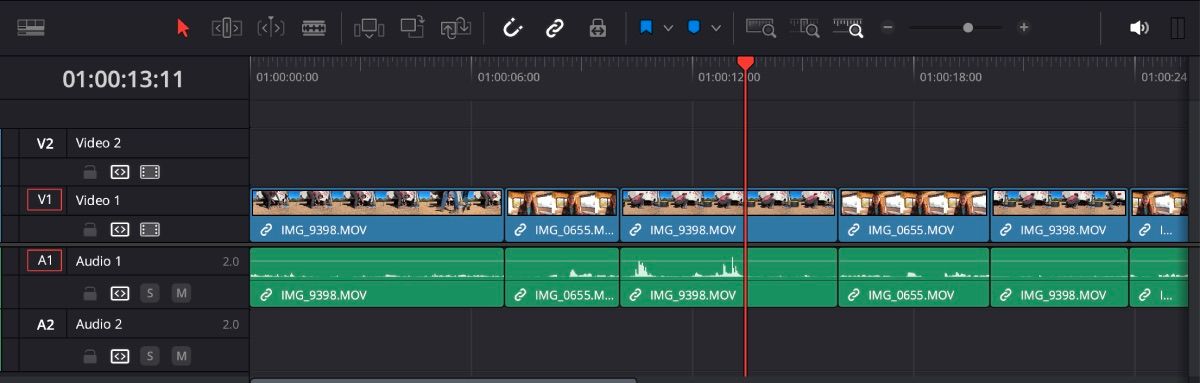
要使用波纹覆盖,请抓取新剪辑并将其拖动到预览窗口。 在这里,您会看到右侧出现多个选项,其中包括“波纹覆盖”选项。 将剪辑拖放到波纹覆盖之上。
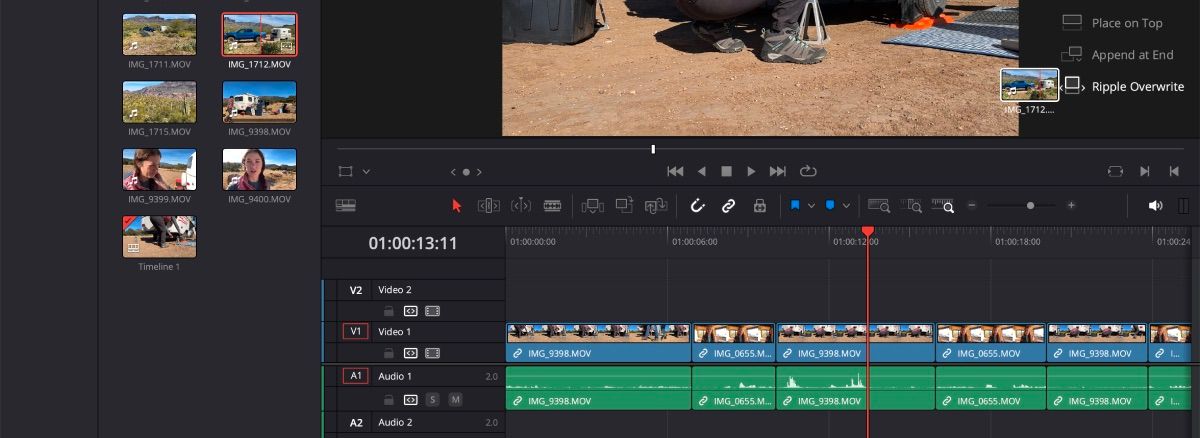
完成后,您将看到新剪辑已经替换了旧剪辑,并且旧剪辑右侧的所有内容都已相应移动到新的位置。
波纹插入
波纹插入的工作原理与波纹覆盖非常相似,不同之处在于,它会在将所有现有剪辑向后移动的同时,将剪辑插入到时间线中。
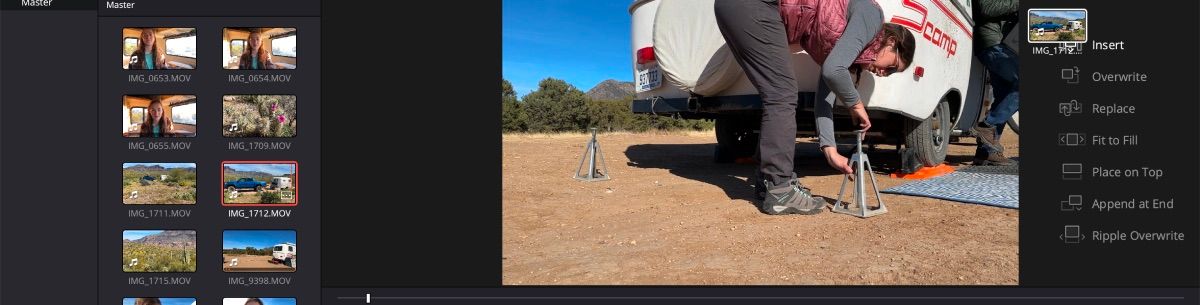
插入的剪辑将从播放头所在的位置开始,因此请确保播放头位于正确的位置。 与覆盖操作类似,您可以抓取并拖动要插入的剪辑到预览窗口的右侧,并将其放在“插入”选项之上即可。
波纹速度
当您需要更改某个剪辑的速度时,波纹速度非常有用。 例如,如果您需要将剪辑的速度减慢到 75%,启用波纹编辑功能意味着右侧的剪辑将会移动,为速度调整留出空间。
要应用波纹速度,请选中要编辑的剪辑,右键单击它,然后选择“更改剪辑速度”。
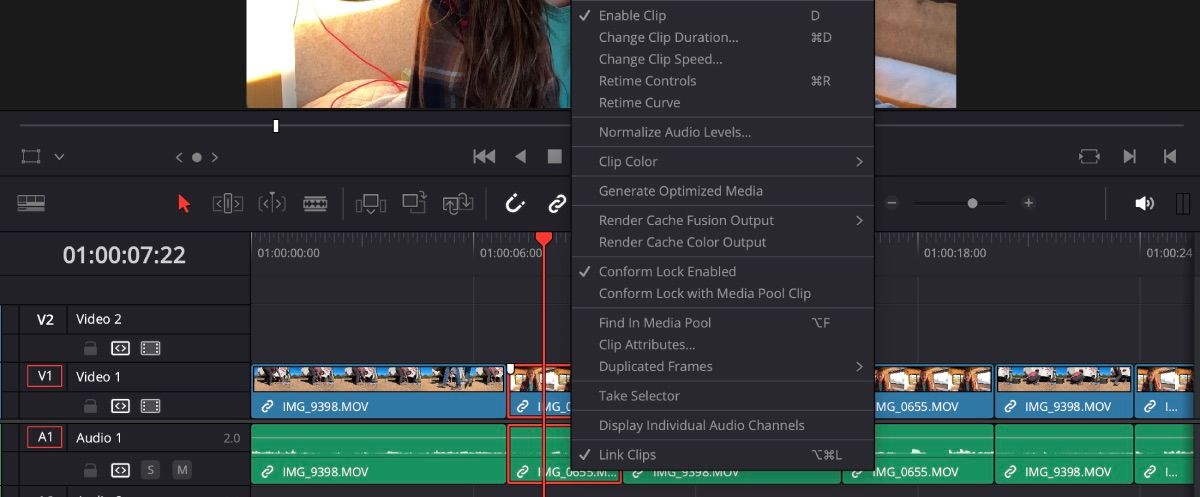
在此窗口中,编辑速度百分比,并确保选中“波纹时间线”。 完成后,单击“更改”。
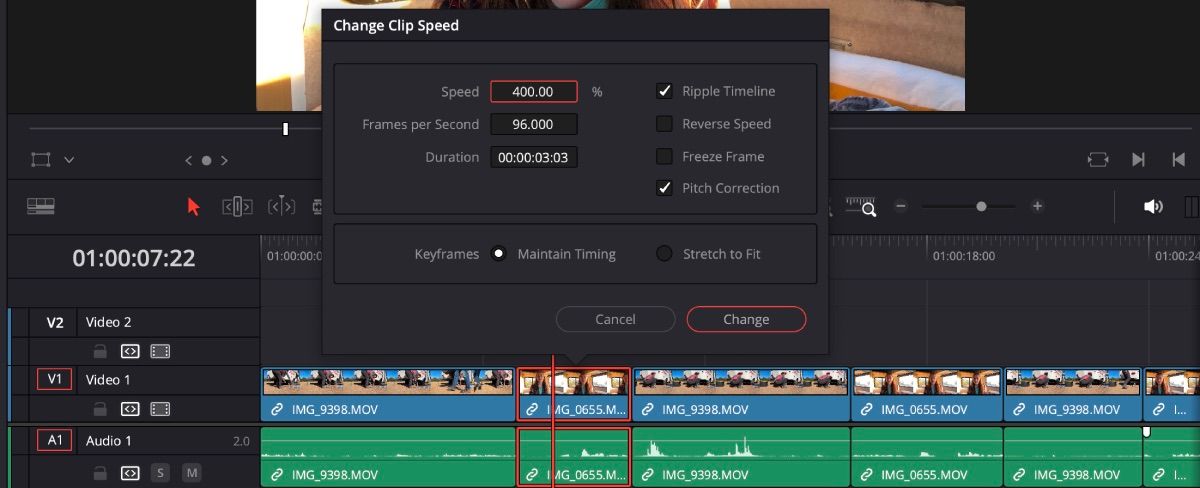
自定义键盘快捷键,使波纹编辑更轻松
达芬奇调色的基本键盘快捷键可以帮助您加快工作流程。 然而,有些连锁反应可能没有指定快捷方式。 为了使编辑更轻松,您可以自行添加快捷方式。
在左上角,单击“达芬奇调色”>“键盘自定义”。 此时将出现键盘快捷键面板。
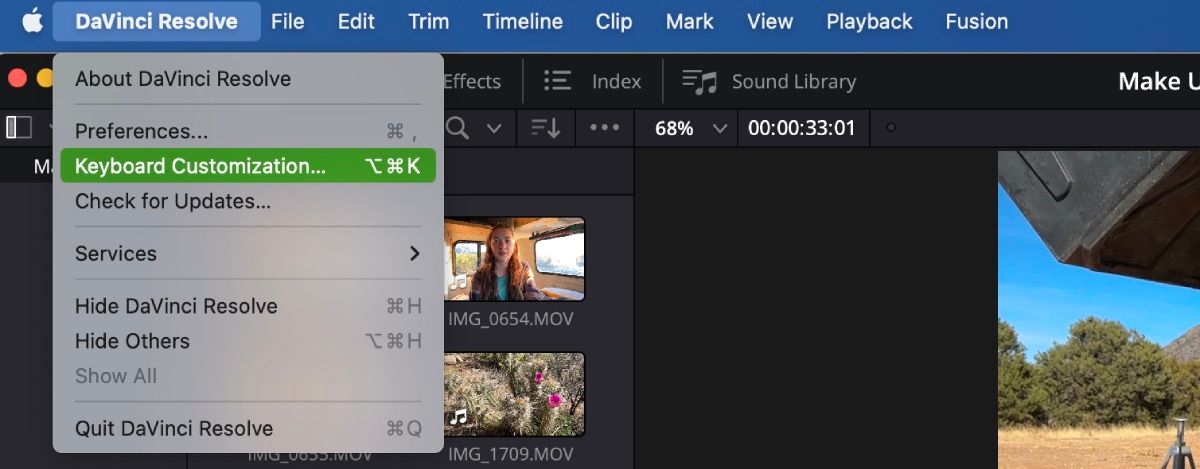
在搜索栏中输入“波纹”,查看是否有任何选项没有快捷键。 或者,对于现有的快捷方式,您可以更改它们,使其更好地符合您的编辑习惯。 对键盘快捷键满意后,单击“保存”。
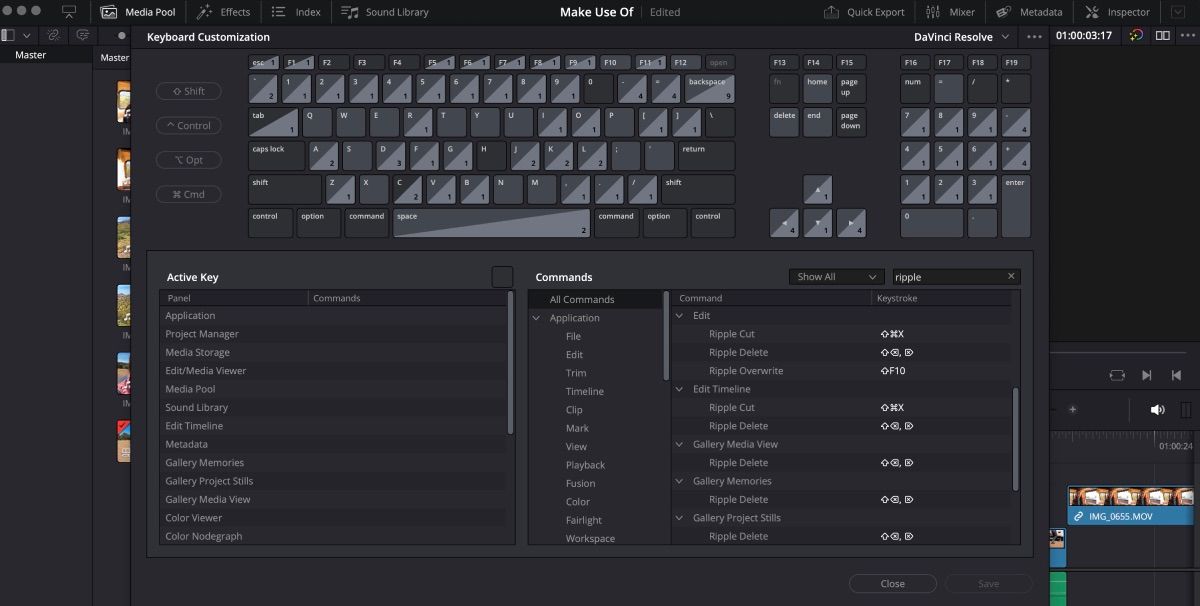
在您的下一个达芬奇调色项目中尝试波纹编辑
达芬奇调色拥有许多可以简化视频编辑过程的功能,波纹编辑只是其中之一。 当然,有时您必须在时间线编辑中更亲力亲为,但对于许多简单的任务,波纹修剪和波纹删除可以很好地完成工作。
下次您打开达芬奇调色时,请尝试练习使用波纹编辑,这将有助于您更快地进行编辑。