虽然 Windows 11 带来了许多新特性,但它也预装了许多你可能并不需要的应用程序。 因此,我们撰写了这篇教程,教你如何精简 Windows 11,从而提升电脑运行速度。 如果你不想使用专门的精简工具,而只是想卸载那些不必要的应用,那么这篇文章正是为你准备的。 在本指南中,我们提供了多种在 Windows 11 上卸载应用的方法,涵盖了从删除 Microsoft Store 应用到卸载那些无法通过控制面板或 Windows 设置卸载的系统应用。 那么,接下来就让我们一起学习如何在 Windows 11 上卸载应用程序吧。
Windows 11 卸载应用:五种方法详解(2022)
本指南将介绍在 Windows 11 上卸载应用程序的五种简便方法。 前三种方法是 Windows 11 系统自带的,如果你需要更多选择,想删除系统应用、隐藏应用和框架应用,请参考下面的表格,直接跳转到本教程的第四部分。
从 Windows 11 电脑卸载已安装应用最直接的方法是从“开始”菜单入手。 具体操作如下:
1. 打开“开始”菜单,右键单击你想要移除的应用(如果它固定在此处),然后点击“卸载”。该应用将被立即删除。
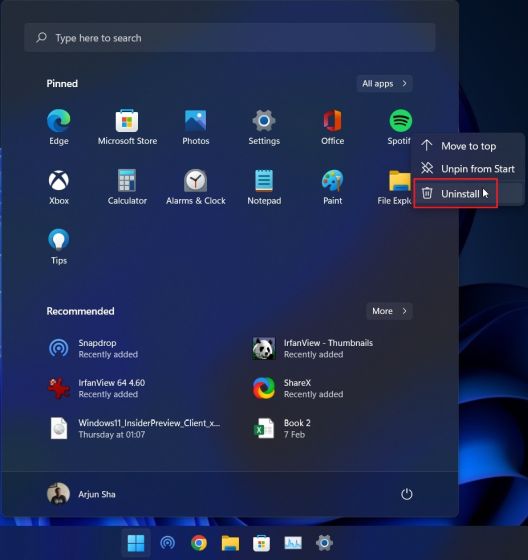
2. 你也可以点击“开始”菜单中的“所有应用”,然后从你的电脑上卸载任何已安装的应用。
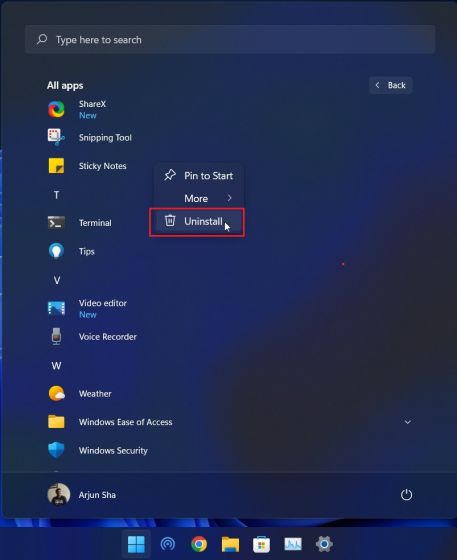
3. 如果你从“开始”菜单卸载 Win32 应用,你将被引导至控制面板。 我将在下面解释如何从控制面板卸载应用,请按照那里的步骤操作。
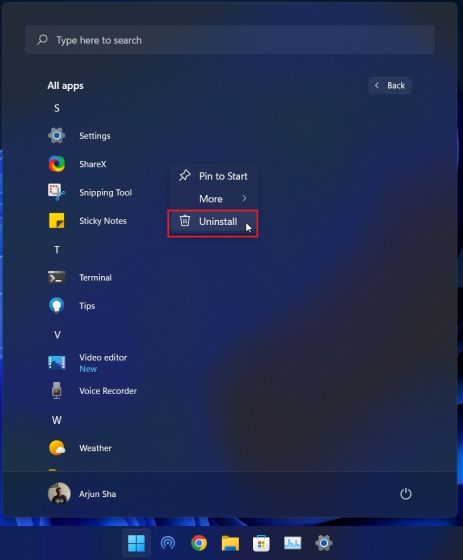
通过控制面板卸载 Windows 11 应用
在 Windows 11 上卸载应用的另一种简单且常用的方法是使用传统的控制面板。 操作如下:
1. 使用 Windows 11 快捷键“Windows + R”打开“运行”窗口。 在这里,输入 `appwiz.cpl` 并按 Enter 键。
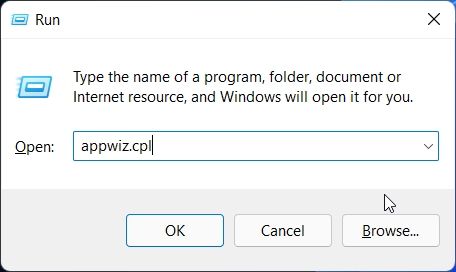
2. 这将直接打开“程序和功能”窗口。 在这里,右键单击你想要删除的应用,然后选择“卸载”。
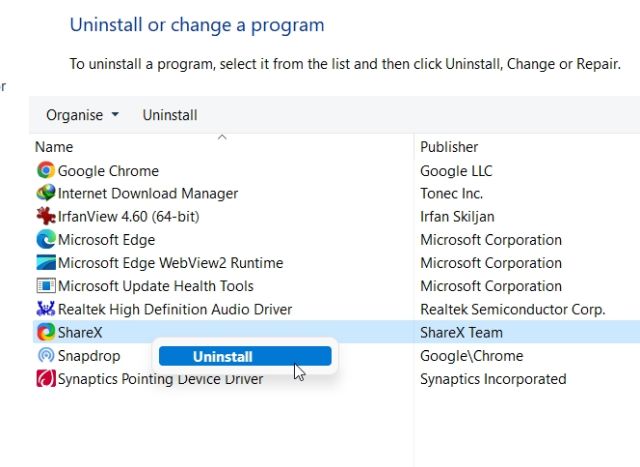
3. 接下来,按照屏幕上的指示操作,就完成了。 你已经成功地从 Windows 11 电脑中卸载了程序。
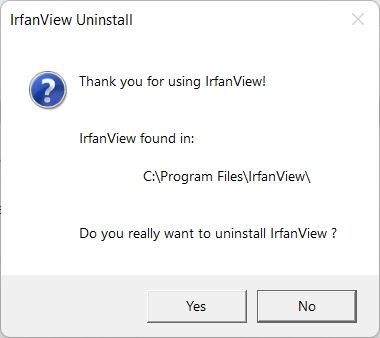
通过设置卸载 Windows 11 上的程序
除了控制面板,你还可以从 Windows 11 设置页面卸载应用。 这种方法的好处是,“设置”页面在一个地方列出了所有系统和 Microsoft Store 应用。 你可以卸载 Windows 11 上的所有 Microsoft Store 应用,也可以删除一些系统应用。 以下是如何从“设置”应用中删除 Windows 11 上的应用和程序。
1. 使用快捷键“Windows + I”打开“设置”,从左侧导航栏进入“应用”部分。 然后,点击右侧窗格中的“应用和功能”。
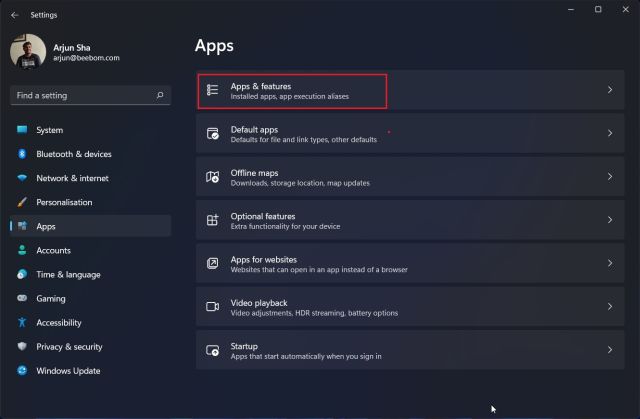
2. “设置”应用会加载你 Windows 11 电脑上安装的所有系统应用和第三方应用。 在这里,点击三点菜单,然后选择要删除的应用的“卸载”。
注意:并非所有系统应用都可以通过 Windows 设置卸载。 如果你想卸载它们,请移至下一部分。
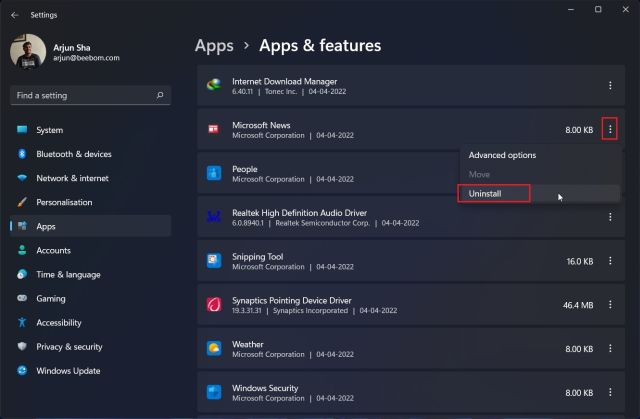
3. 再次点击弹出菜单中的“卸载”,就完成了。 几秒钟之内,该程序将从你的 Windows 11 电脑中移除。
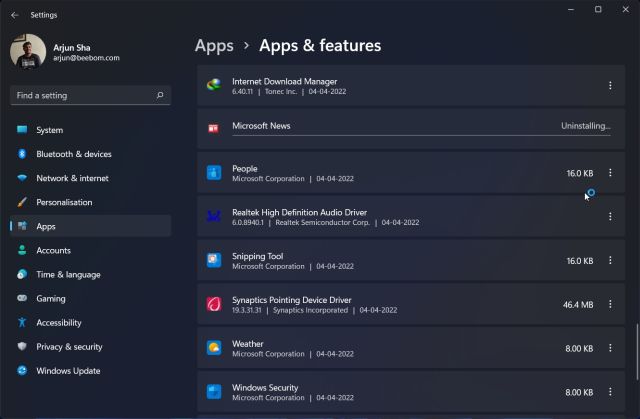
使用 O&O AppBuster 删除 Windows 11 上的系统和隐藏应用
如果你正在寻找一款实用工具,可以让你在 Windows 11 上删除系统和隐藏的应用程序,我强烈推荐 O&O AppBuster。 这是一个大小为 1.5MB 的程序,无需安装。 只需运行它,程序将扫描你的电脑并显示所有程序,包括用户安装的应用、系统需要的隐藏应用、商店应用和框架应用。 你可以选择想要删除的应用,然后只需单击一下就可以将它们从 Windows 11 中移除。 如果出现任何问题,O&O AppBuster 还会创建一个系统还原点,你可以恢复到原始状态。
1. 首先,从此处下载 O&O AppBuster。 它是 O&O 提供的免费应用程序,类似于我们用来使 Windows 11 更注重隐私的 ShutUp10。
2. 接下来,运行 AppBuster 程序。 它会立即扫描你的电脑并列出所有可移除的应用。 现在,选择应用并点击“移除”。 在这里,你可以选择并删除之前无法从 Windows 设置中删除的系统应用。
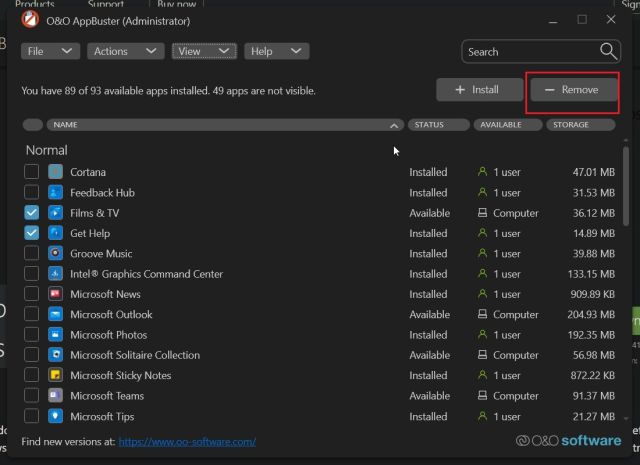
3. 在下一个提示中,只需单击“确定”。
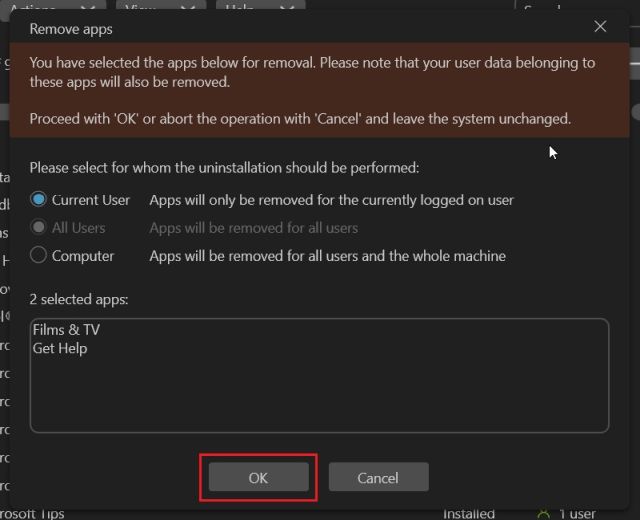
4. 之后,点击“是”,自动创建系统还原点。
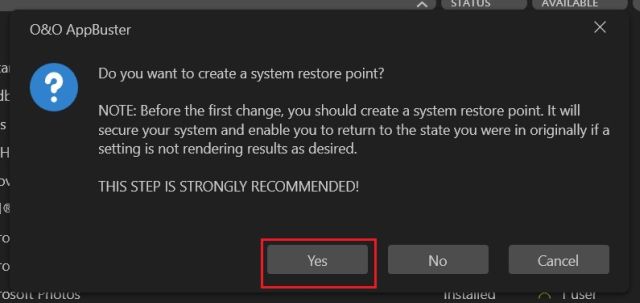
5. 差不多就是这样。 选择的应用将立即从你的 Windows 11 电脑中卸载。
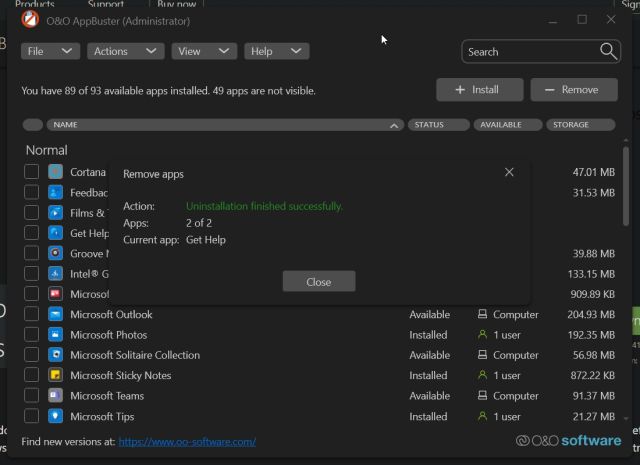
6. 如果你想进一步探索,并从 Windows 11 中卸载框架应用和更多系统应用,请点击顶部栏中的“查看”并启用它们。 之后,选择应用并卸载。
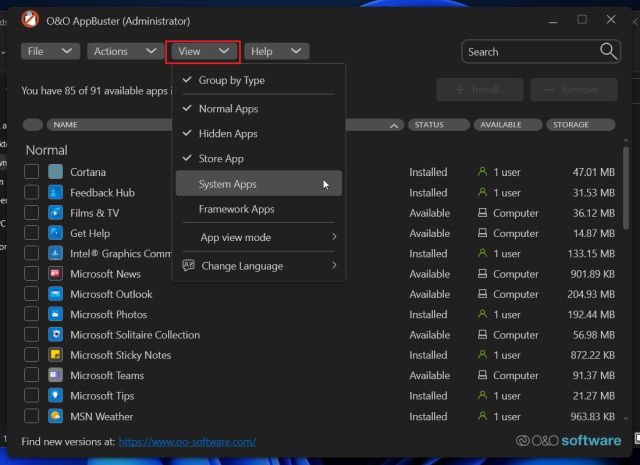
7. 最后,如果你错误地卸载了某个程序并想将其恢复,请选择它并选择“安装”。 AppBuster 将立即为你恢复该特定应用。
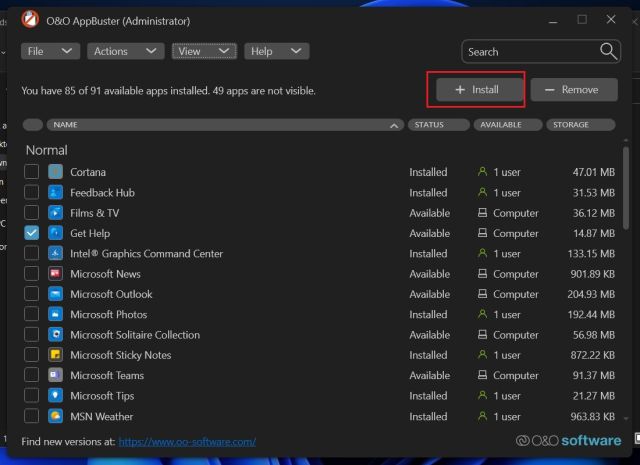
使用 PowerShell 删除 Windows 11 应用
除了 EXE 程序之外,Windows 11 还附带一些需要通过 PowerShell 终端卸载的 Appx 程序包。 如果你想使用 PowerShell 删除此类 Windows 11 应用,请按照以下步骤操作:
1. 首先,按一下 Windows 键并搜索“Powershell”。 现在,点击右侧窗格中的“以管理员身份运行”。
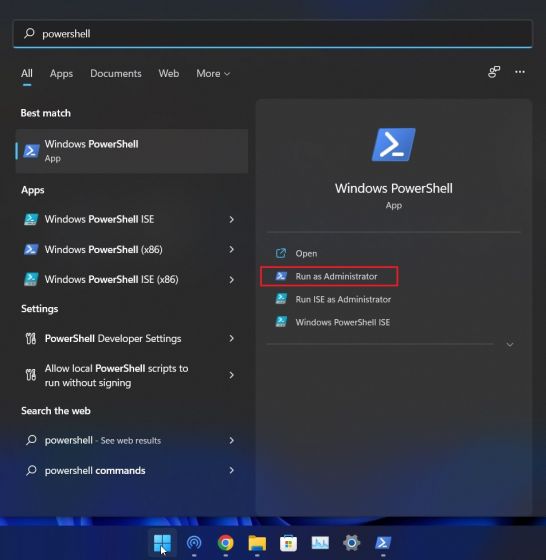
2. 在 PowerShell 窗口中,运行以下命令以显示所有已安装的应用程序。 现在,记下你想要卸载的应用名称。
Get-AppxPackage | Select Name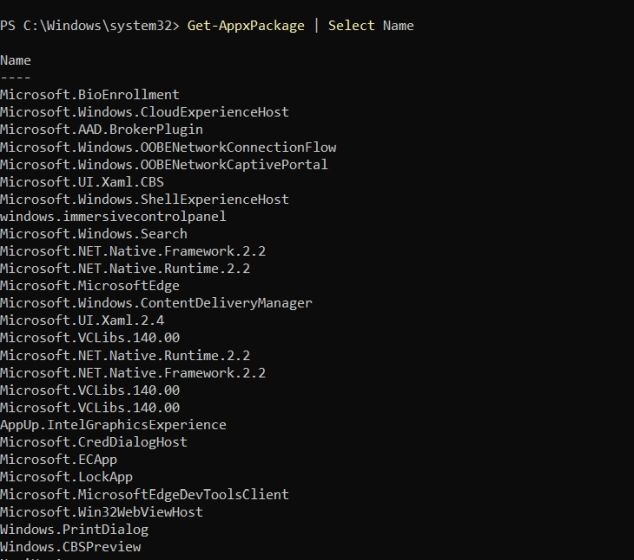
3. 接下来,运行以下命令,使用 Powershell 在 Windows 11 上卸载应用。 请确保将 `appname` 替换为你上面记下的实际应用程序名称。
Get-AppxPackage *appname* | Remove-AppxPackage -AllUsers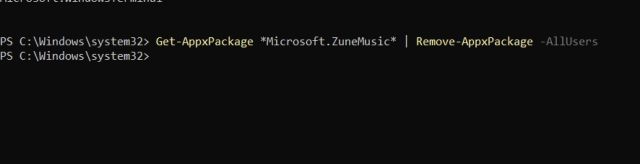
4. 就是这样。 该程序将立即从你的 Windows 11 电脑中卸载。
从 Windows 11 卸载 Microsoft Store 应用、系统应用等
以上就是从 Windows 11 卸载程序的五种方法,包括相机应用、Xbox 应用、商店应用等。如果你的 Windows 11 电脑出现“应用程序无法卸载”错误,请使用 O&O AppBuster 或 PowerShell 立即删除这些应用。 总之,以上就是我们的教程。 如果你想以安全模式启动 Windows 11 并从隔离环境中卸载应用,可以参考我们链接的文章。 如果你想在不丢失任何数据的情况下将 Windows 11 电脑恢复出厂设置,我们也为此提供了详细指南。 最后,如果你有任何问题,请在下面的评论区告诉我们。