Snapchat 快照编辑新功能详解
Snapchat 一直以其独特的“阅后即焚”政策而闻名,一旦发送内容,用户便失去了对其的控制权。 尽管多年来,该平台引入了删除未读快照的选项,但发送后编辑内容的功能始终缺席。

然而,最近推出的“回忆”功能为用户带来了编辑快照的新可能,包括快照中的文字内容。接下来,让我们详细了解这项功能的工作原理。
如何更新 Snapchat
Snapchat 允许用户编辑先前发布的快照,但仅限于存储在个人资料“回忆”中的快照。 “常规”快照一旦发送或发布,则无法进行任何修改。

若想编辑之前的快照,请确保您的智能手机上已安装最新版本的 Snapchat 应用。旧版本可能不具备“回忆”功能。
Android 用户:打开 Google Play 商店,点击左上角的菜单图标,选择“我的应用和游戏”。在“待更新”列表中找到 Snapchat,然后点击“更新”。若 Snapchat 不在列表中,则表示您已在使用最新版本。
iPhone 用户:启动 App Store,点击屏幕底部菜单栏右侧第二个“更新”图标。在列表中找到 Snapchat,然后点击应用图标旁边的“更新”按钮。若 Snapchat 不在列表中,则说明您当前使用的是最新版本。
利用“回忆”编辑快照
在设备上安装最新版本 Snapchat 应用后,让我们一起探索“回忆”功能提供的编辑选项。以下是 Snapchat 原生解决方案的工作流程,适用于 Android 和 iOS 版本的 Snapchat。
操作步骤:
- 第一步:启动更新后的 Snapchat 应用。如果您在更新过程中退出了应用,请重新登录。
- 第二步:进入相机屏幕。默认情况下,相机视图会是您首先看到的界面。如果打开了故事或聊天窗口,点击屏幕底部的圆形图标即可返回相机视图。
- 第三步:前往“回忆”。相机屏幕激活后,您会在标准相机按钮下方看到一个较小的圆形图标,那就是“回忆”按钮。点击它进入应用的“回忆”部分。
- 第四步:在“回忆”部分,您可以在“相机胶卷”和“快照”选项卡之间切换。“相机胶卷”选项卡用于编辑手机相册中的图片;“快照”选项卡用于查看和编辑您保存到“回忆”中的快照。选择包含您想要编辑的快照的选项卡。
- 第五步:浏览“相机胶卷”或“快照”部分,找到您要编辑的图片,然后点击它。
- 第六步:图片加载完成后,点击“编辑和发送”按钮。此按钮会弹出包含可用操作的菜单,位于屏幕底部。
- 第七步:菜单的左侧部分包含“删除”、“共享”和“编辑”选项。右侧的蓝色圆圈按钮用于打开发送菜单。点击铅笔图标,即可打开屏幕顶部的编辑菜单。
- 第八步:编辑菜单包含五个图标:画笔、剪刀、贴纸、字母 T 和另一支铅笔。左侧有“完成”按钮,屏幕底部显示 Snapchat 的计时器图标。
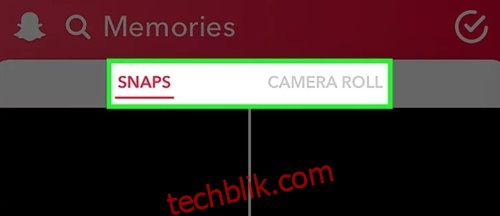
各个工具的功能如下:
- 画笔工具:提供各种效果,可添加到正在编辑的图片中。
- 剪刀工具:可从图片的一部分创建自定义贴纸。
- 贴纸工具:允许您向快照添加现有贴纸,数量不限,并按类别分类,方便查找。
- 文本(字母 T)图标:用于插入、编辑和删除图片上的文字。
- 铅笔图标:允许您直接在图片上绘图,并提供多种自定义选项。
- 计时器工具:位于屏幕底部,可修改快照的显示时间。默认设置为 3 秒。

点击字母 T 图标,即可编辑快照上的文字。
- 第九步:文本框会弹出,屏幕上会出现键盘,允许您输入文字。您可以修改现有文字或输入全新内容。
每个标题的最大字符数为 80 个,包括空格和标点符号。点击 T 图标可以更改文本的大小和颜色。您可以使用屏幕右侧的颜色滑块来更改文本颜色。
对文本内容和外观满意后,点击“完成”按钮。
- 第十步:您现在可以调整文本的位置和角度。可以将标题栏拖动到屏幕上的任意位置。默认的小尺寸字幕只能垂直移动。使用大写字母输入的字幕可以左右旋转和移动。
要缩小标题,请用拇指和食指捏合文字;要放大文字,则向外张开拇指和食指。要旋转标题,请在文本上旋转拇指和食指,逆时针移动文字会向左倾斜,顺时针移动文字会向右倾斜。
- 第十一步:完成字幕编辑后,您可以发送或发布更新后的快照。点击屏幕右下角的箭头图标,选择将快照作为故事发布还是发送给好友。

随时编辑快照
虽然与 Facebook 和 Instagram 相比,Snapchat 让用户对快照和故事的控制权较少,但“回忆”功能的引入无疑是向前迈出的一大步。它允许用户编辑快照的标题以及其他内容。
您是否会使用“回忆”功能来更改您的快照呢?您觉得这项功能使用起来方便吗?您对该功能有哪些改进建议?欢迎在下面的评论区分享您的想法。