在安卓设备上录制视频通话和屏幕截图,对于已经root过的用户来说非常简单。 但如果没有root权限,似乎就困难得多。 虽然市面上存在一些无需root即可录制屏幕视频的方案,但这些方案通常需要将你的设备连接到电脑,这可能并不方便。 本教程将逐步教你如何录制屏幕,但请注意以下几点:录制的视频底部会有水印;你可以同时录制声音和视频;你需要将手机连接到电脑进行一次设置;这个方法是完全免费的。
准备你的设备
你需要在你的设备上启用USB调试模式,这需要先开启开发者选项。 在“设置”>“关于手机”中,找到“版本号”并连续点击7次即可启用开发者选项。 启用后,开发者选项就会出现在“设置”菜单中。 滚动到下方并启用USB调试。
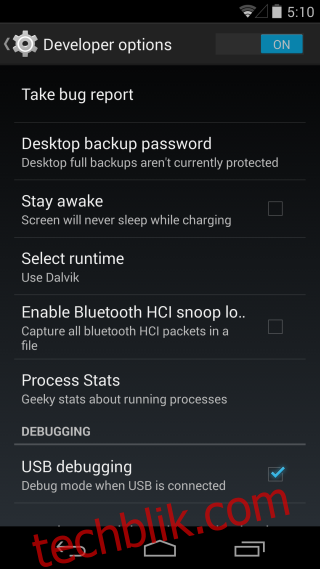
下载应用程序
你需要安装两个应用程序:一个安装在你的安卓设备上,另一个安装在你的电脑上。 这款应用名为Recordable(文末附有链接),它包含一个安卓应用,以及一个适用于Windows、Linux和Mac的配套桌面应用。 请在你的设备和电脑上分别安装这些应用。
设置安卓设备以录制屏幕视频
在你的手机和电脑上同时启动Recordable应用。 按照电脑屏幕上的指示进行操作。 当提示出现时,点击“安装USB驱动程序”按钮。 安装完成后,点击“下一步”。 请确保在提示出现之前不要连接你的安卓设备。
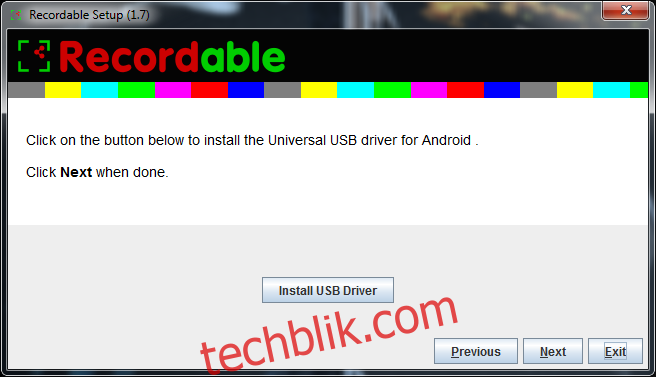
安装驱动程序后,点击“下一步”。
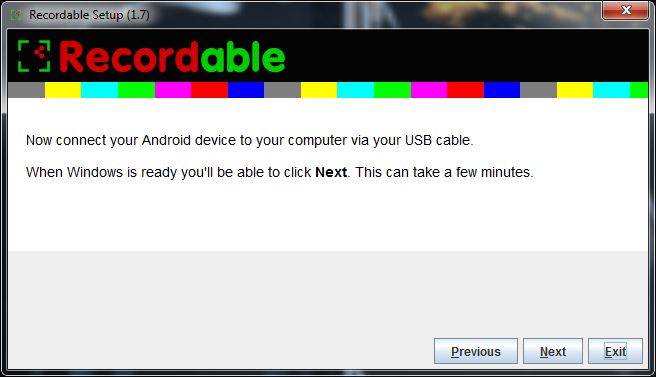
在你的安卓设备上启动Recordable应用,然后将它连接到你的电脑。 点击“下一步”。 设置完成后,应用程序会提示你断开安卓设备的连接。 你可以退出电脑上的应用程序。
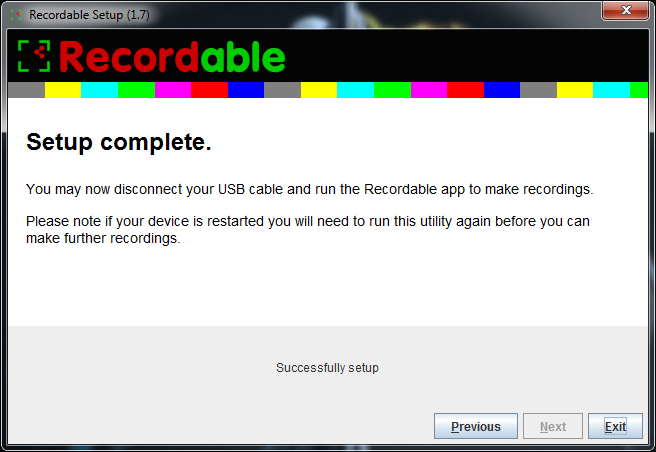
录制屏幕视频
现在,安卓设备上的Recordable应用已经可以开始录制了。 启动它,点击应用主屏幕上显示的录制按钮,然后开始录制。 该应用程序会记录所有传入和传出的声音。 我们已经成功通过录制谷歌环聊视频通话测试了这款应用。
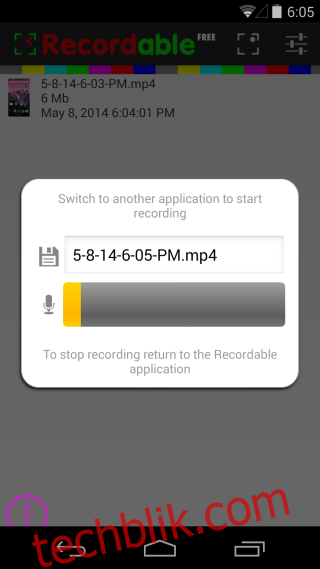
这个应用功能丰富:在开始录制之前,它会为你提供一个倒计时,并且在你进行手势操作时会高亮显示。 还有许多自定义选项可供你控制应用的录制方式。 视频将以MP4格式保存。
故障排除
未检测到安卓设备: 如果你首次在设备上启用USB调试并将其连接到电脑,可能会遇到此错误。 这是因为你的电脑需要安装额外的驱动程序才能识别设备。 Windows应该会自动安装驱动程序,但如果无法安装,请访问你的设备制造商的网站并下载相应的驱动程序。
我重新启动了我的设备: 没问题,再次运行电脑上的应用程序,并在提示时连接你的手机,一切应该会恢复正常。
去除水印
如果你不打算制作专业的演示视频,这个应用程序是非常好用的。 它适用于个人使用,不适合发布到公共平台。 如果你确实需要专业用途的工具,请购买该应用程序的完整版以去除水印。 它价格不高,如果你经常需要录制屏幕,这是一项值得的投资。
从 Google Play 商店下载 Recordable [免费版]
