谷歌浏览器,作为一款广受欢迎的网络浏览器,用户可以在各种操作系统上自由使用。其卓越的特性,如快速的搜索速度和结果呈现、隐身浏览模式、动态标签页、书签同步功能,以及专为Windows用户设计的任务管理器等,使其在众多浏览器中脱颖而出。然而,部分用户在使用Chrome时会遇到安全连接建立方面的问题。如果你也正为此困扰,请继续阅读本文,我们将为你提供解决Chrome无法建立安全连接的方案。
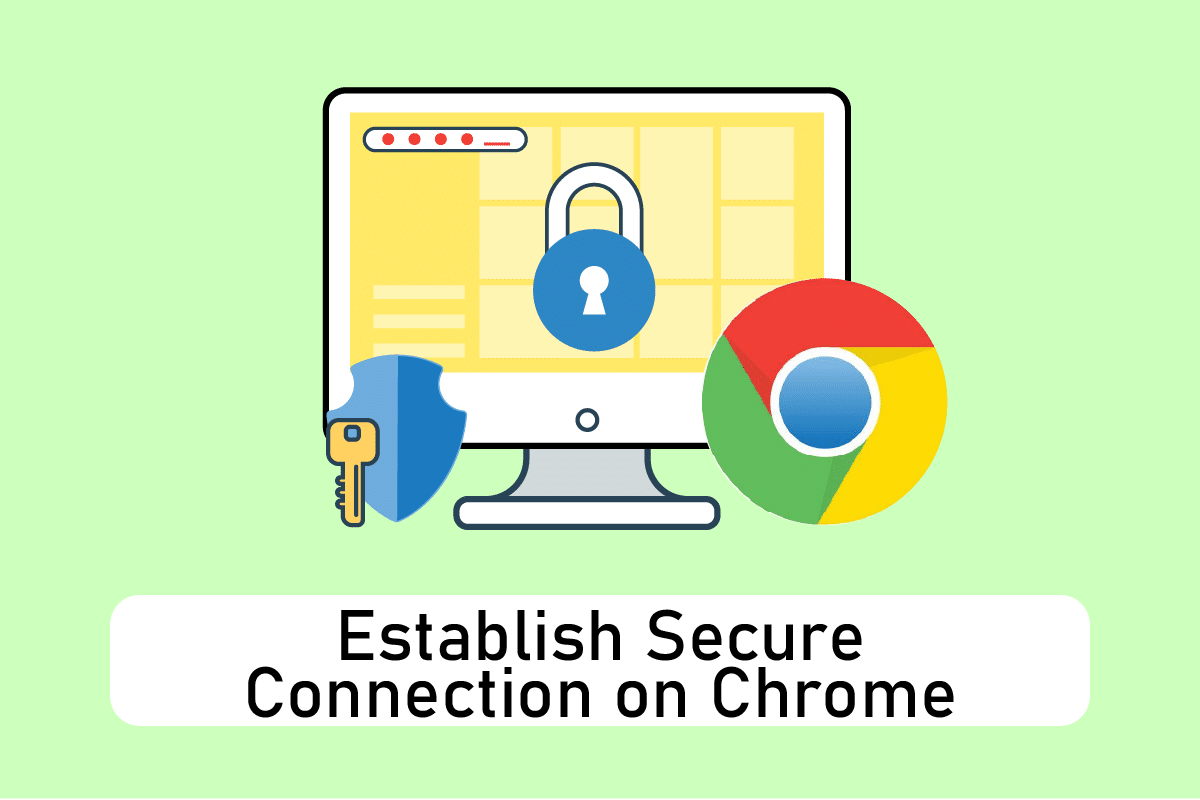
12种解决Chrome安全连接问题的方法
凭借如此多便捷且易于使用的功能,谷歌浏览器自然成为许多用户的首选,并被设为默认浏览器。用户对其的依赖性使得他们更倾向于解决遇到的错误提示,寻找解决方案,而不是轻易更换浏览器。毫无疑问,Chrome在吸引用户方面做得非常出色。以下是一些可能导致谷歌Chrome连接不安全的原因:
- 加密服务故障或停止运行可能会导致此类连接错误。
- 存在问题的浏览器扩展程序或附加组件也可能是导致此错误的原因。
- 某些情况下,防病毒软件可能因过度检查安全性而延长连接时间,甚至阻止你访问特定页面。
- 某些网页或网站可能与TLS 1.3协议不兼容,从而引发问题。
- 其他原因还包括不正确的网络配置、损坏的Winsock配置、使用了代理或VPN服务、Chrome浏览器版本过旧,以及加载或损坏的浏览数据等。
方法一:清理浏览器数据
浏览器缓存、Cookie和历史记录等浏览数据的过度积累会占用不必要的网络资源,当用户尝试连接到安全网站时,这可能会导致网络连接速度变慢。因此,按照以下步骤清除浏览数据,以解决此问题。请参考我们关于如何在谷歌浏览器中清除缓存和Cookie的指南。
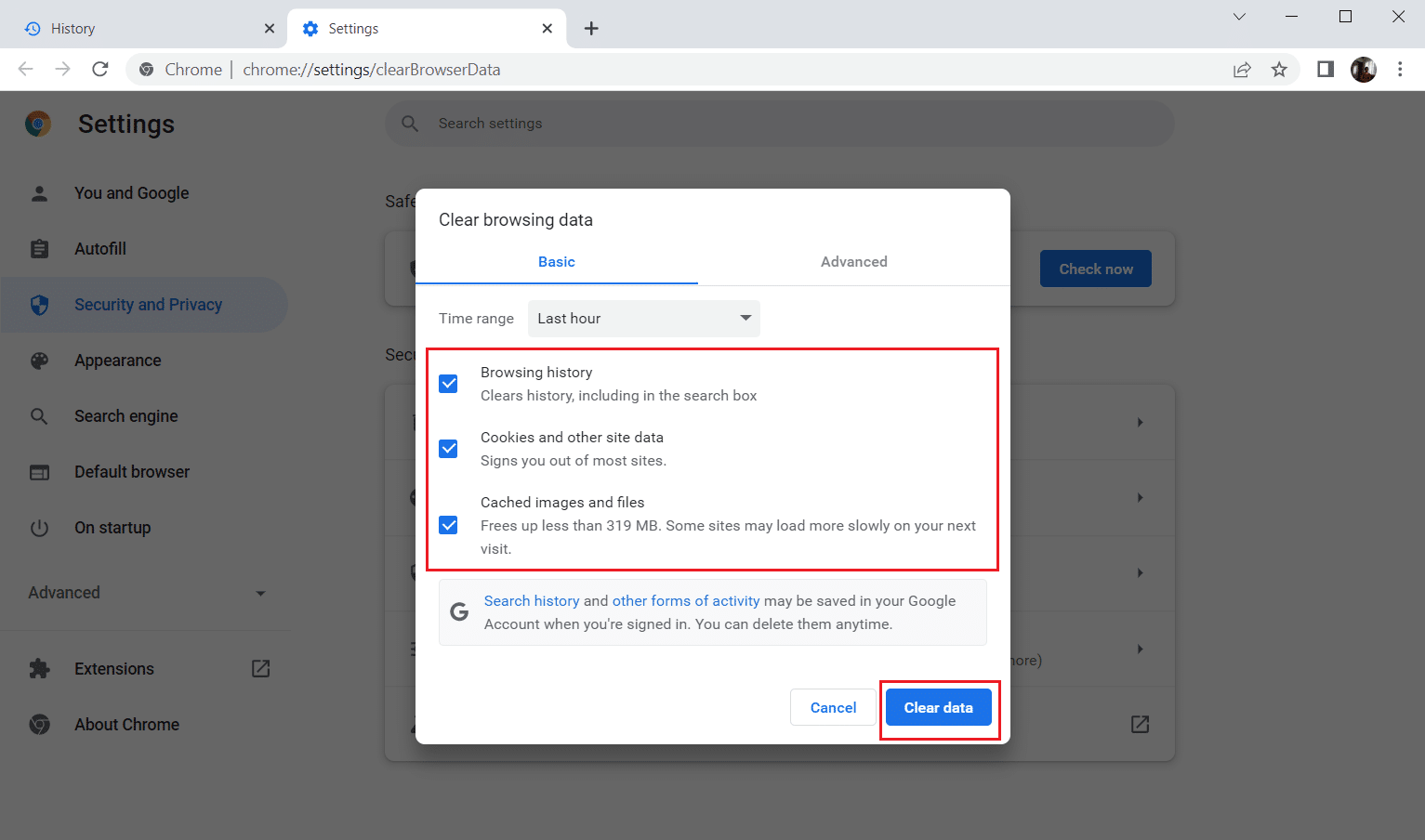
等待不需要的数据被删除。完成后,关闭Chrome浏览器,然后重新启动,检查是否能建立安全连接。
方法二:更新Chrome浏览器
过时的浏览器可能不支持最新版本的网页,导致用户无法访问这些页面。为了修复错误和问题,你需要将谷歌浏览器更新到最新版本。按照以下步骤操作:
1. 按下Windows键,输入“Chrome”,然后点击打开。

2. 在地址栏中输入 chrome://settings/help 直接进入“关于 Chrome”页面。
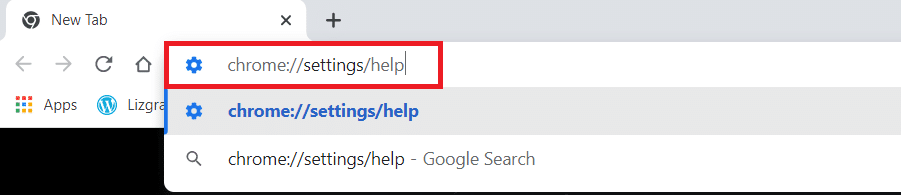
3A. 如果你的谷歌浏览器已是最新版本,页面会显示“Chrome 是最新的”。
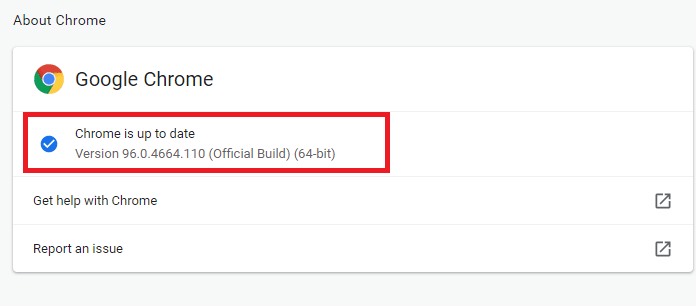
3B. 如果有新版本可用,浏览器会自动更新。更新完成后,点击“重新启动”以重启浏览器。
4. 最后,使用最新版本的Chrome重新启动浏览器。
方法三:禁用Chrome实验性功能(如果适用)
有时,启用的Chrome实验性功能(flags)在连接到网页时也可能引发问题。尝试禁用相关的实验性功能,以解决问题。
注意:如果你的设备上找不到这些标志,请不要担心,继续尝试其他方法。
选项一:禁用TLS 1.3
TLS,即传输层安全,负责建立用户计算机和网站之间的通信通道。TLS 1.3是具有更高安全性的高级版本。你可以尝试使用旧版本的TLS,只需更改Chrome中的一些设置即可。以下是如何禁用TLS 1.3以建立与Chrome的安全连接:
1. 打开谷歌浏览器。

2. 在浏览器地址栏中输入 chrome://flags 并按下回车键。
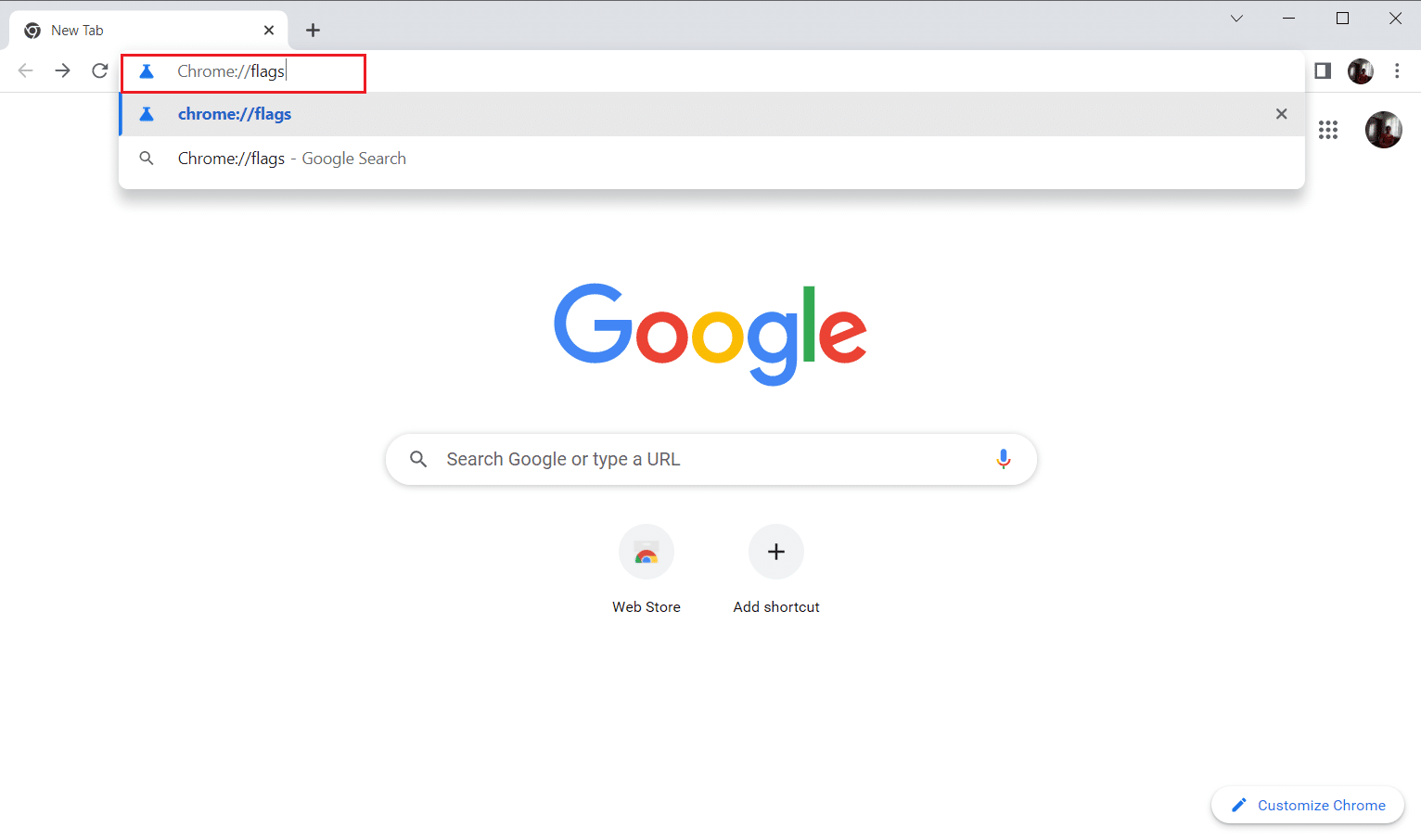
3. 选择“可用”选项卡。
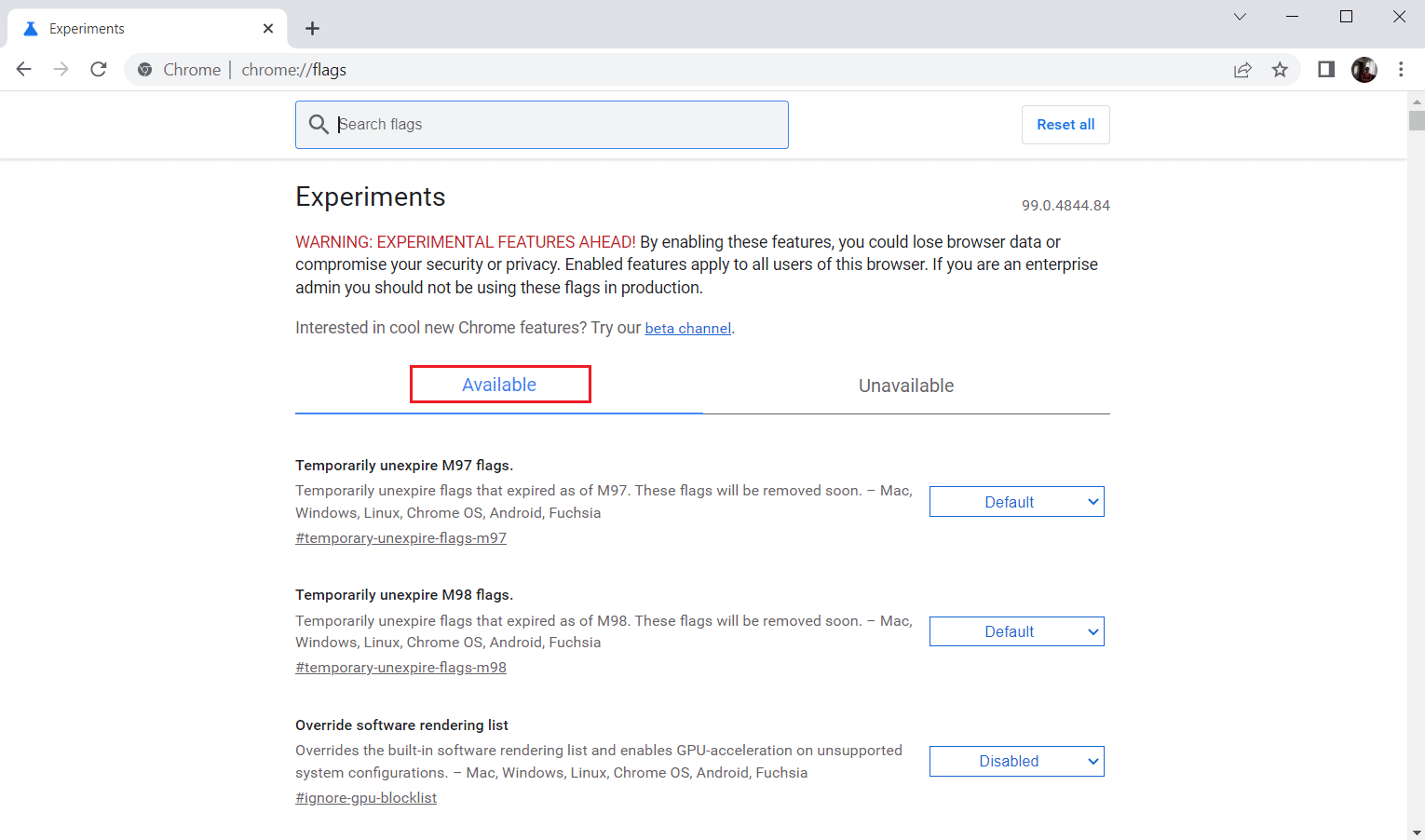
4. 在搜索栏中输入“TLS”,然后找到与TLS相关的实验性功能,选择“禁用”选项。
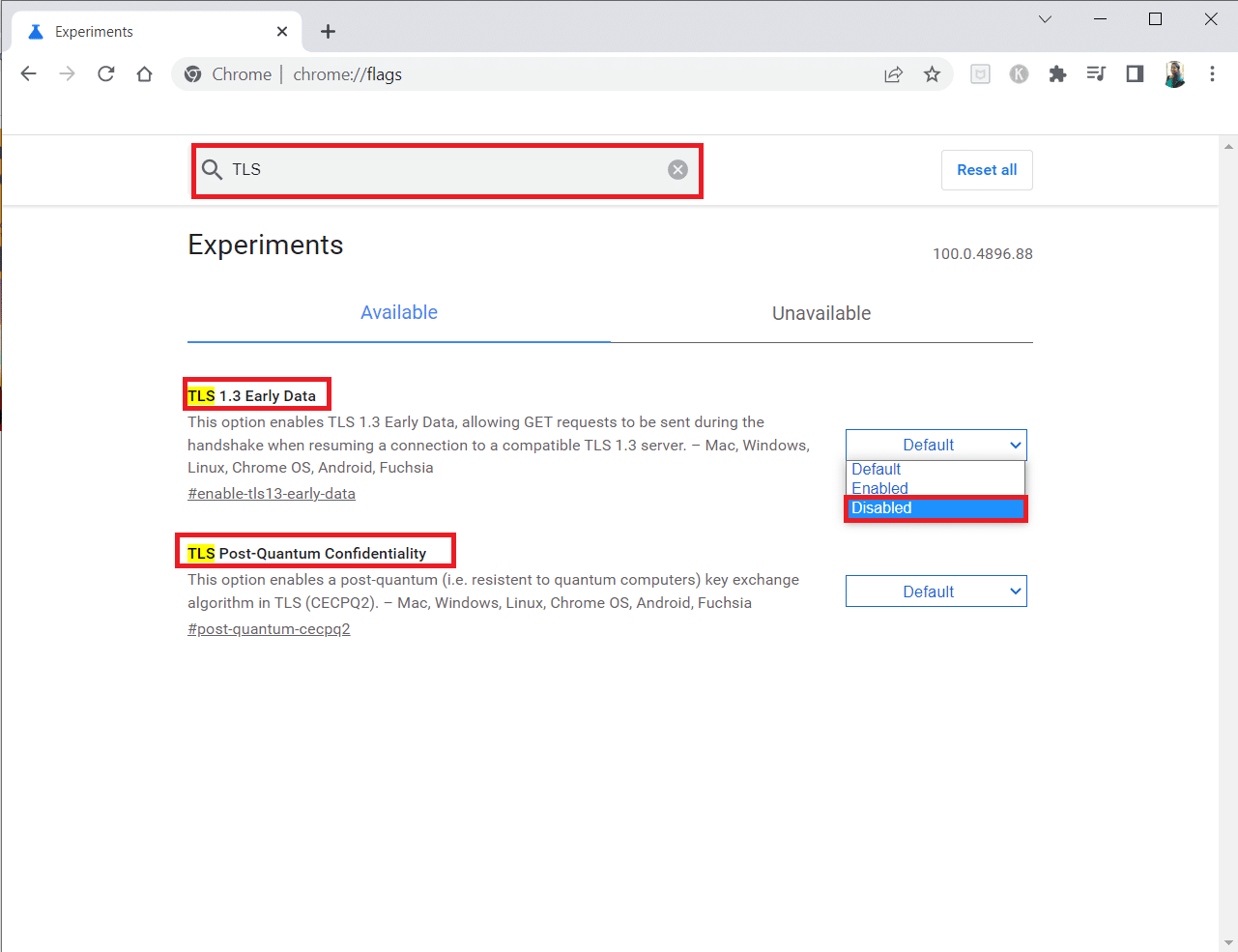
5. 点击底部的“重新启动”按钮。
选项二:禁用节流标志
此功能可以限制或控制打开的Chrome标签页最多使用1%的CPU资源,当页面处于非活动状态超过5分钟时会发生这种情况。但有时,这个功能也可能导致连接问题。按照以下步骤禁用节流标志:
1. 按照选项一中的步骤1-3进入Chrome实验性功能页面。
2. 在搜索栏中输入“throttle”,然后禁用“Throttle Expensive Background Timers”标志。
3. 点击底部的“重新启动”按钮。
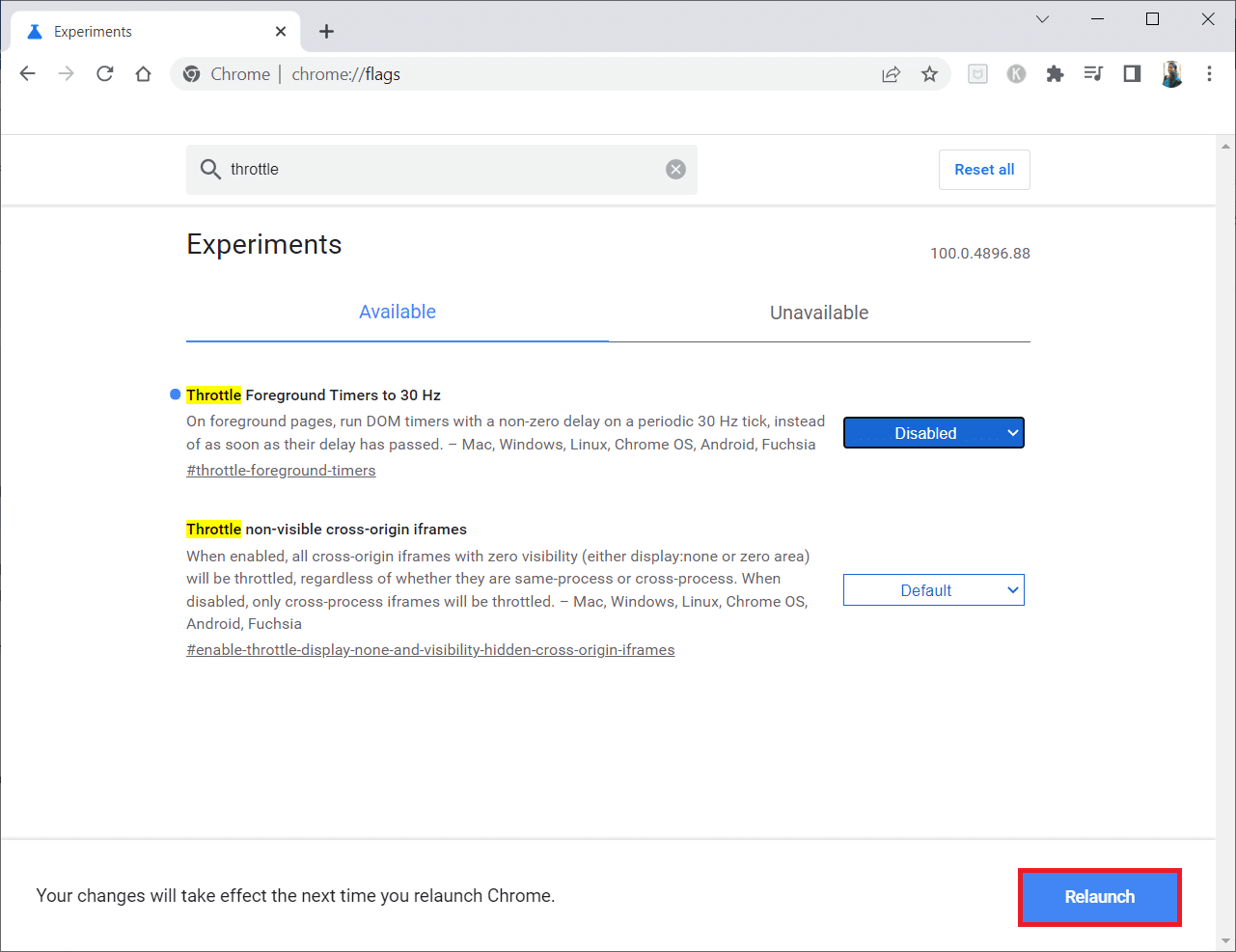
方法四:禁用有问题的扩展程序(如果适用)
如果你最近在Chrome中添加了新的扩展程序,它们可能会引起安全问题。因此,检查并删除任何可疑的加载项。如果安装的扩展程序对你没有帮助,请尝试禁用并重新启用Google Meet Grid View扩展程序。为此,请按照以下说明操作:
1. 如前所述启动谷歌Chrome浏览器应用程序。
2. 在Chrome地址栏中输入 chrome://extensions 并按下回车键。
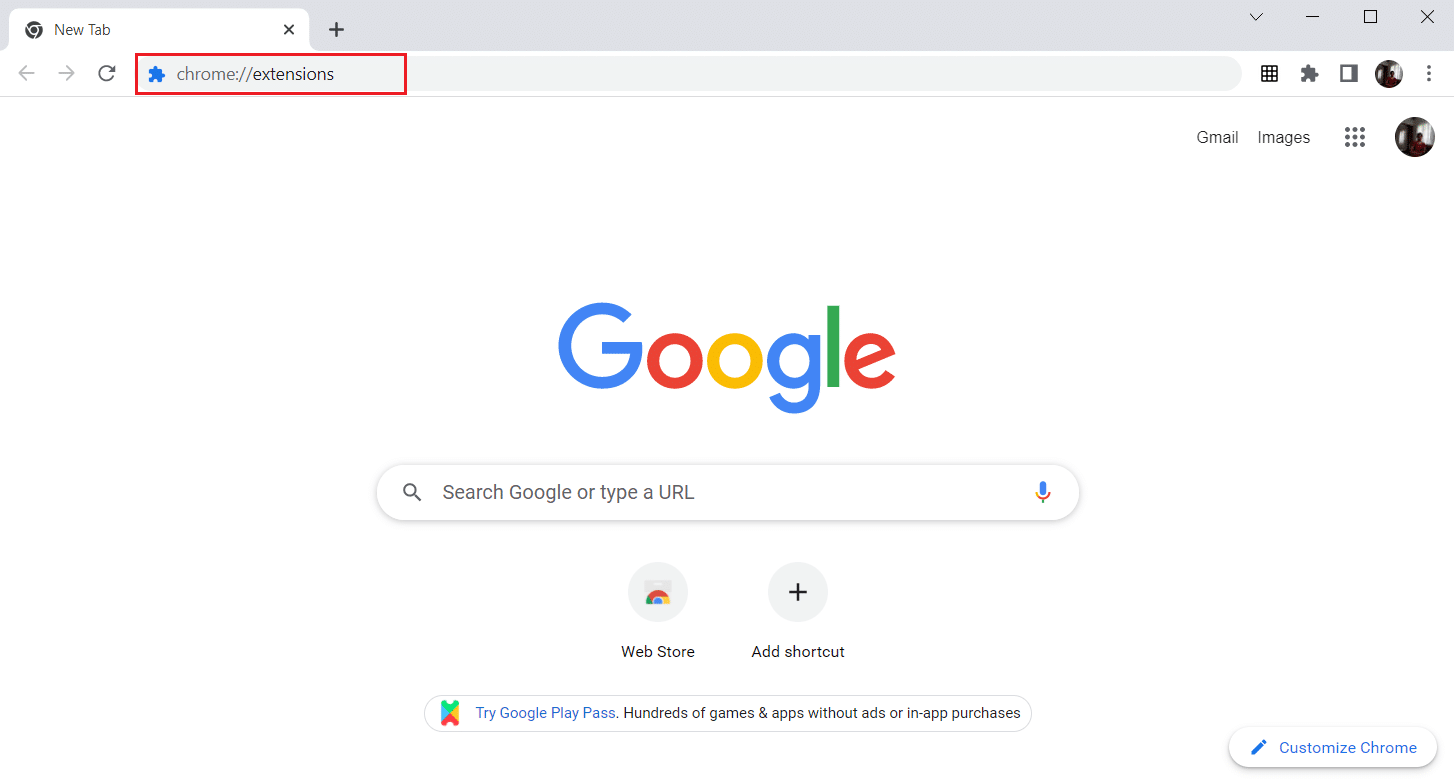
3. 在“扩展程序”页面上,找到Google Meet Grid View插件,然后如图所示关闭开关。
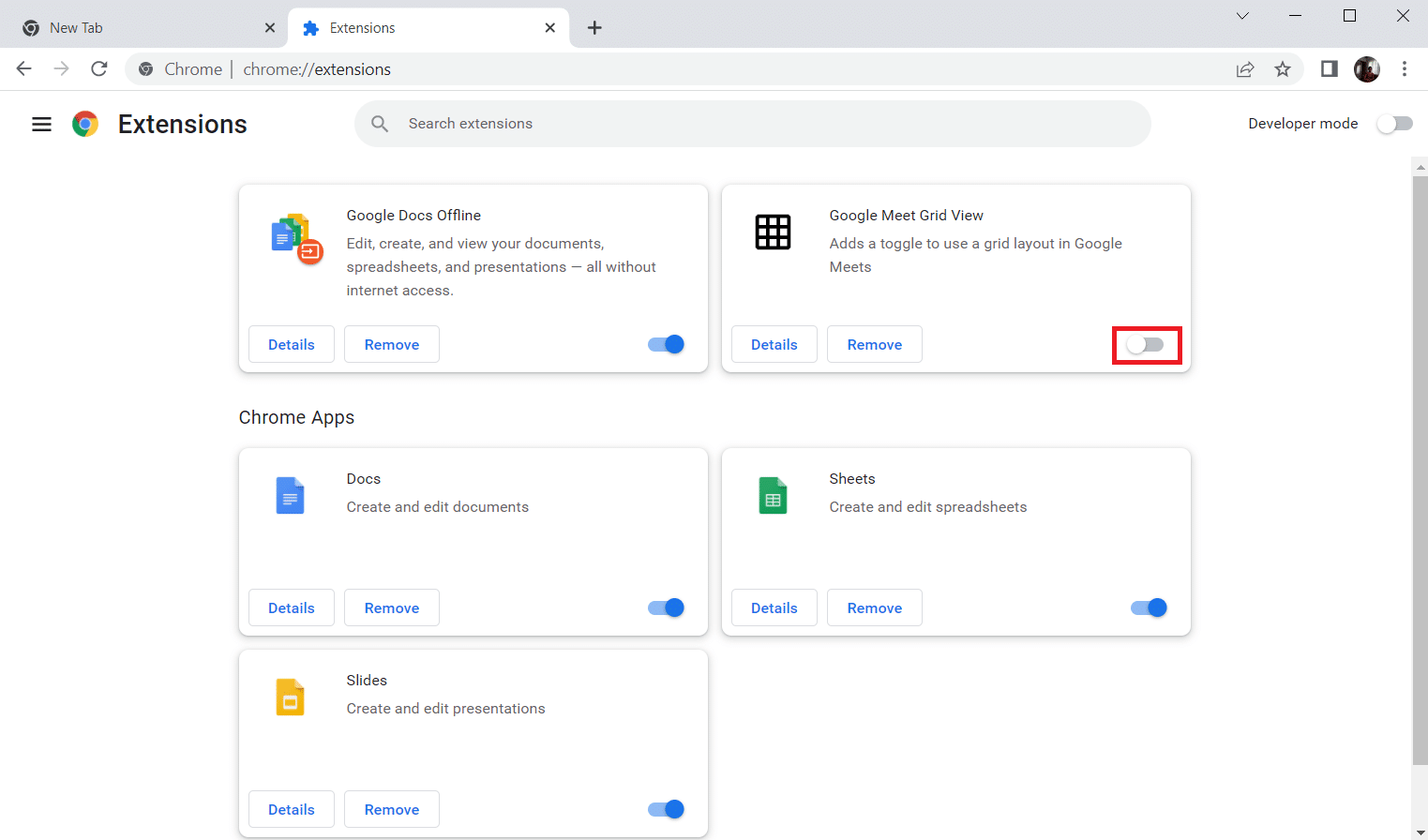
方法五:关闭硬件加速(如果适用)
此方法可以被视为绕过某些流媒体服务的DRM保护,以便向你的观众进行流式传输。请按照此方法下提到的步骤关闭硬件加速。
1. 打开谷歌Chrome浏览器,点击页面右上角的垂直三点图标。
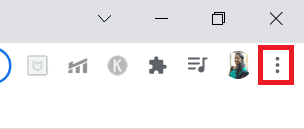
2. 点击“设置”选项。
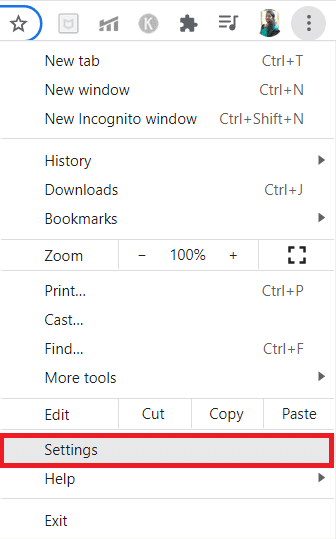
3. 在左侧面板中,展开“高级”选项卡。
4. 点击选择“系统”选项。
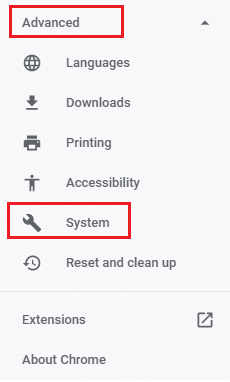
5. 关闭“使用硬件加速(如果可用)”设置的开关。
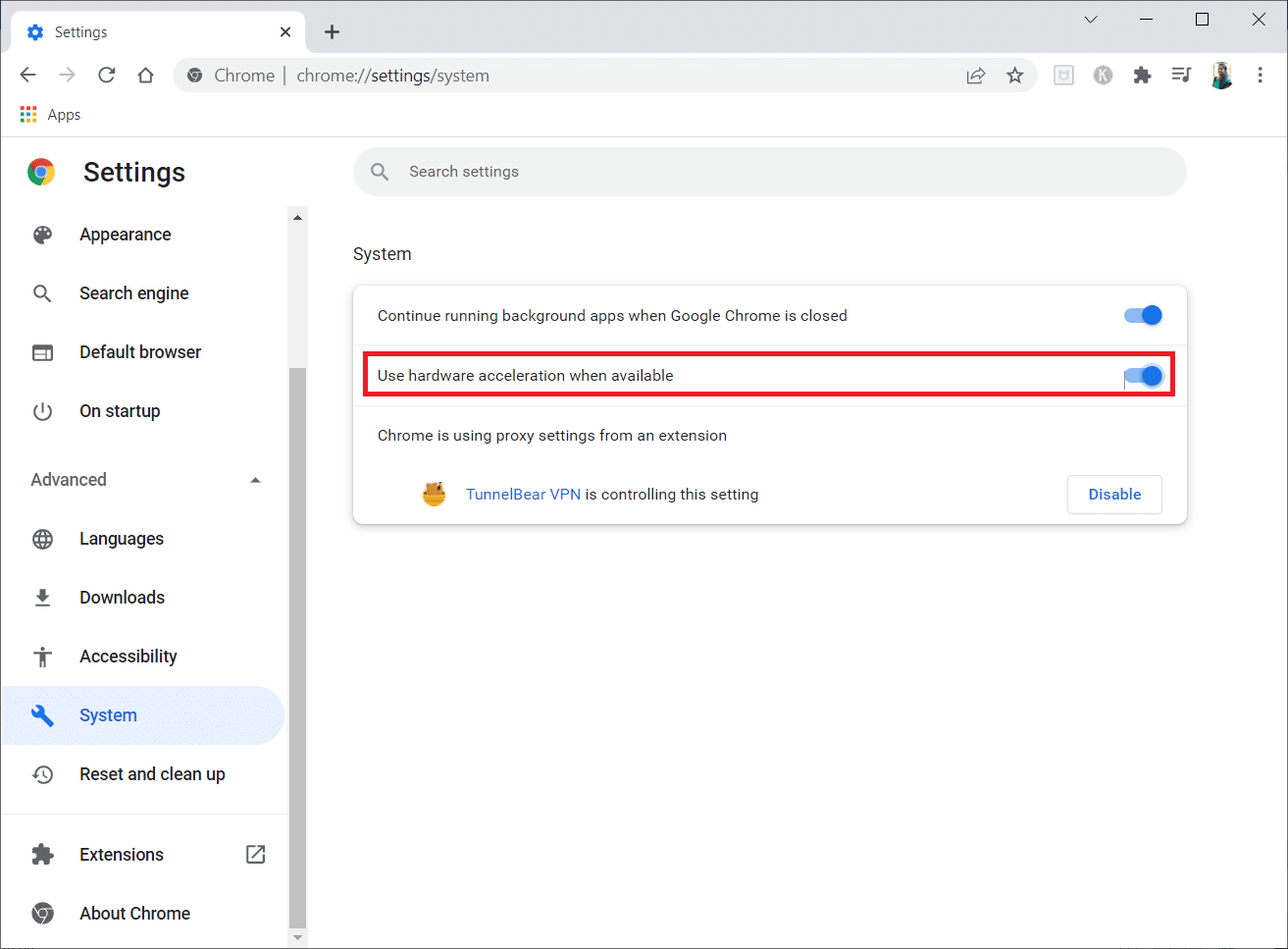
6. 点击“重新启动”。
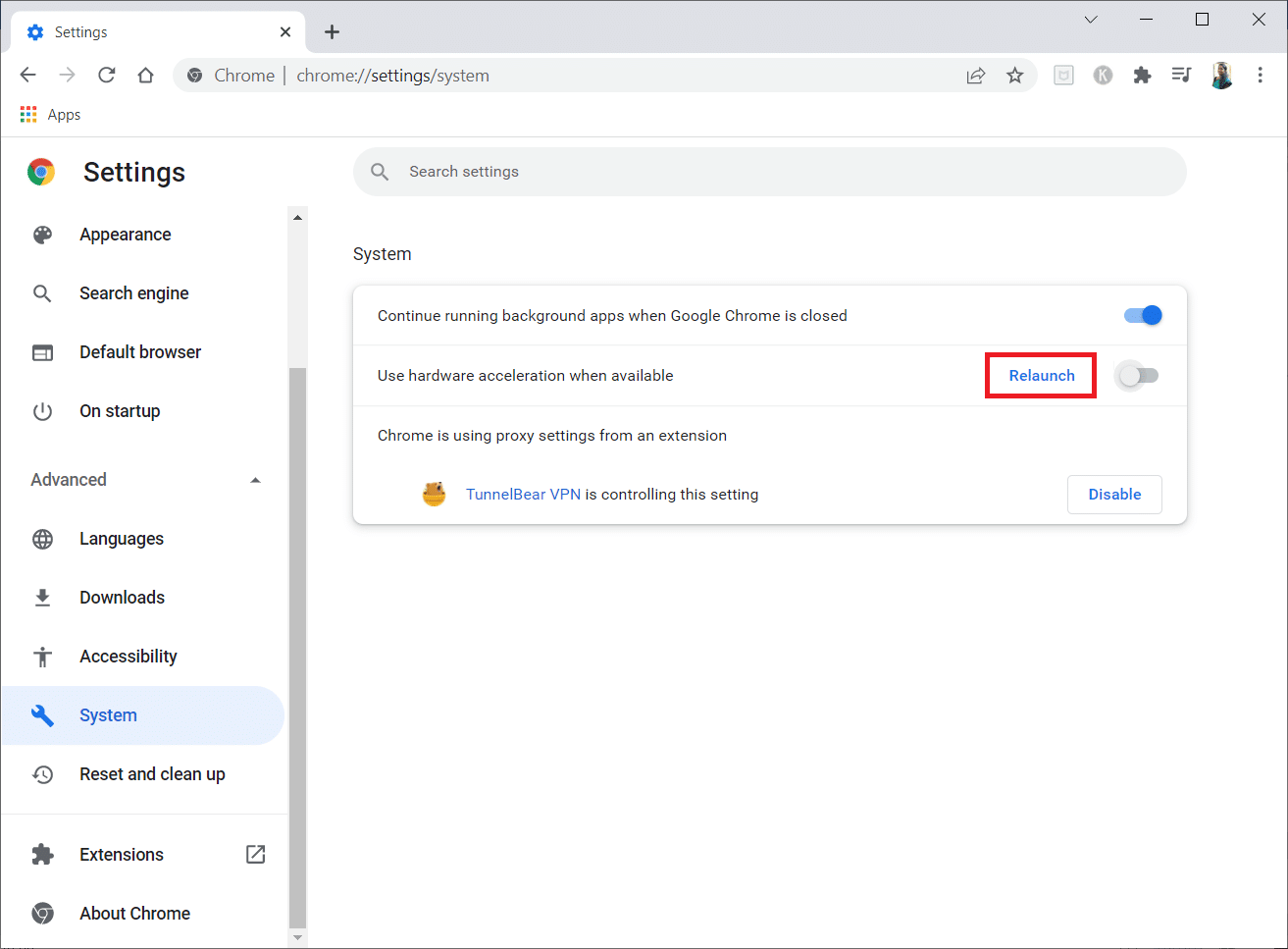
方法六:执行网络重置
如果系统中的网络组件受到技术故障的影响,可能会给你的Chrome浏览器带来问题。尝试重置你的网络,这有助于清除任何触发错误的故障。你可以通过Windows设置或命令提示符重置网络设置。要执行网络重置,请参考我们关于如何在Windows 10上重置网络设置的指南。
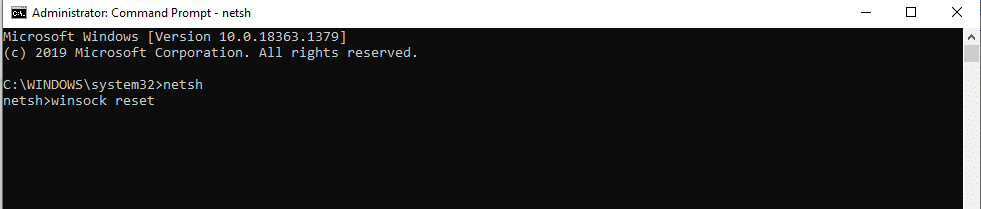
等待该过程完成并重新启动系统。完成后,启动Chrome浏览器,检查问题是否仍然存在。
方法七:重启加密服务和DNS客户端服务
诸如Function Discovery Provider Host和Function Discovery Resource Publication等加密服务负责文件共享功能的正常运行。确保这些服务已启动并运行。为此,请执行以下步骤,以在谷歌浏览器上建立安全连接:
1. 同时按下Windows键 + R键,打开“运行”对话框。
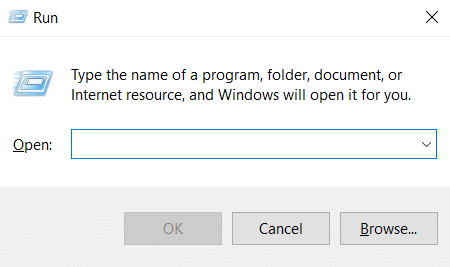
2. 输入 services.msc 并按下Enter键,启动“服务”窗口。
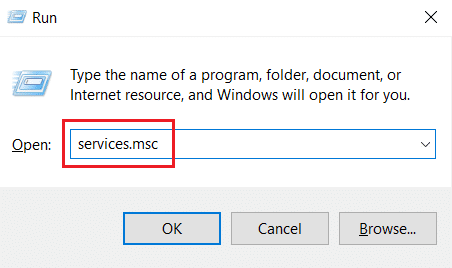
3. 在服务窗口中,找到“加密服务”。右键点击它,选择“属性”。
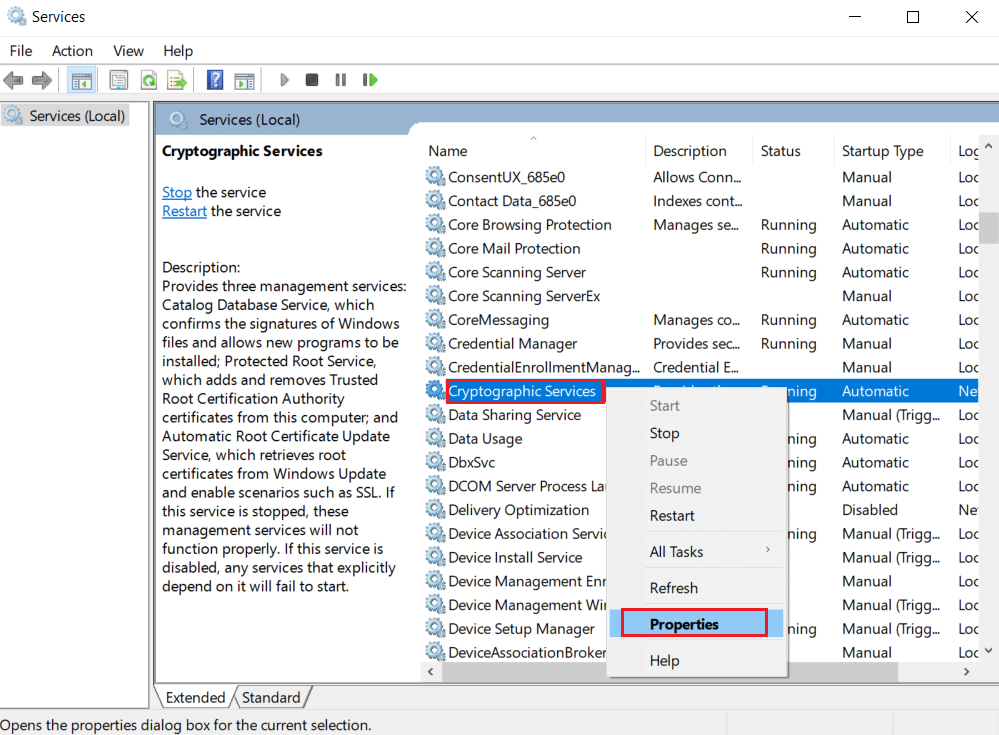
4. 在属性选项卡上,将启动类型设置为“自动”。然后,点击“确定”以保存更改。
注意:如果服务状态为“正在运行”,请点击“停止”以结束服务,然后点击“开始”重新启动。
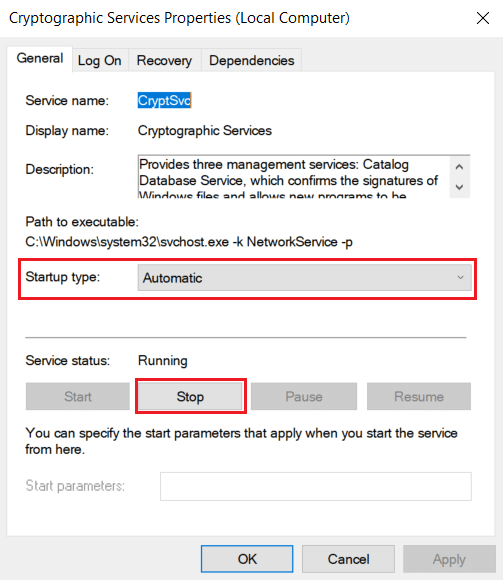
5. 重复上述所有步骤,并重新启动DNS客户端服务。
方法八:刷新DNS缓存
DNS,即域名系统,充当机器和人类之间的翻译器。它将你访问的网站名称或域名(例如https://techcult.com/)转换为IP地址,以便机器能够理解。使用互联网通常会自动积累IP地址,从而增加它们的缓存。这些缓存会限制DNS的加载,影响Chrome浏览器。清除这些缓存后,会删除导致连接问题的过时数据。请参考我们关于如何在Windows 10中刷新和重置DNS缓存的指南。
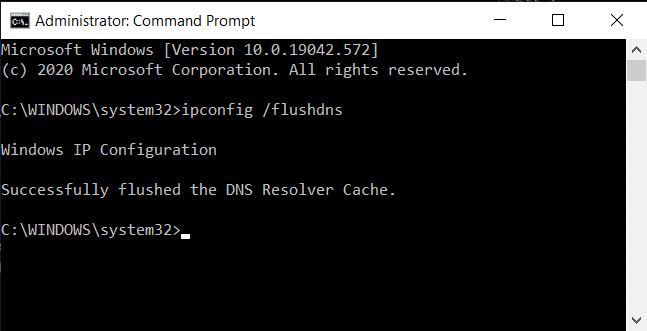
方法九:禁用代理或VPN
VPN,即虚拟专用网络,是一种提供在线隐私的技术,它通过加密使用户能够保护他们在互联网上接收或发送的数据。这些VPN服务或代理可能会在Chrome浏览器中造成冲突。因此,你需要暂时禁用它们,以解决建立安全连接的问题。参考我们关于如何在Windows 10上禁用VPN和代理的指南。
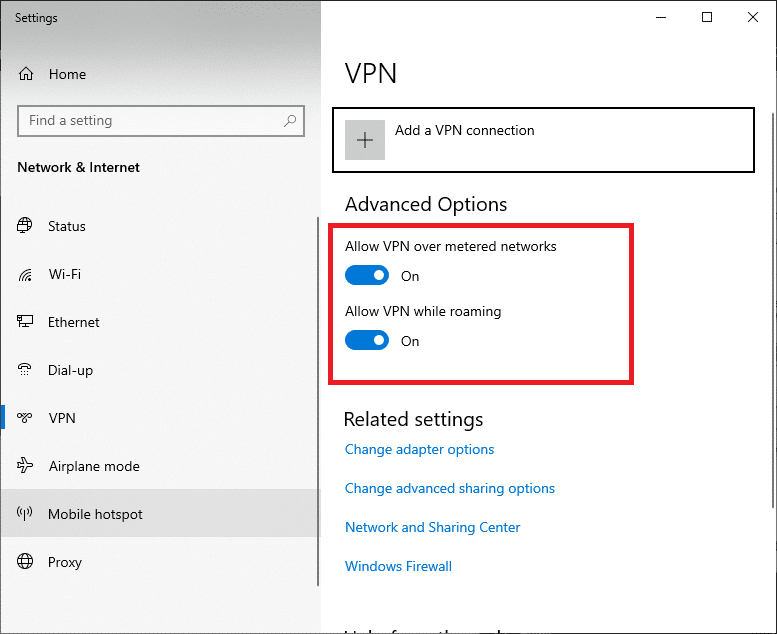
关闭VPN或代理后,打开游戏启动器,查看是否可以完成游戏更新并正常进行游戏。如果问题得到解决,你可以重新设置并再次启用VPN。
方法十:修改Internet设置
对你的Internet属性进行一些小改动可以解决建立安全连接的问题。为此,请按照以下步骤操作:
1. 按下Windows键,输入“控制面板”,然后打开它。
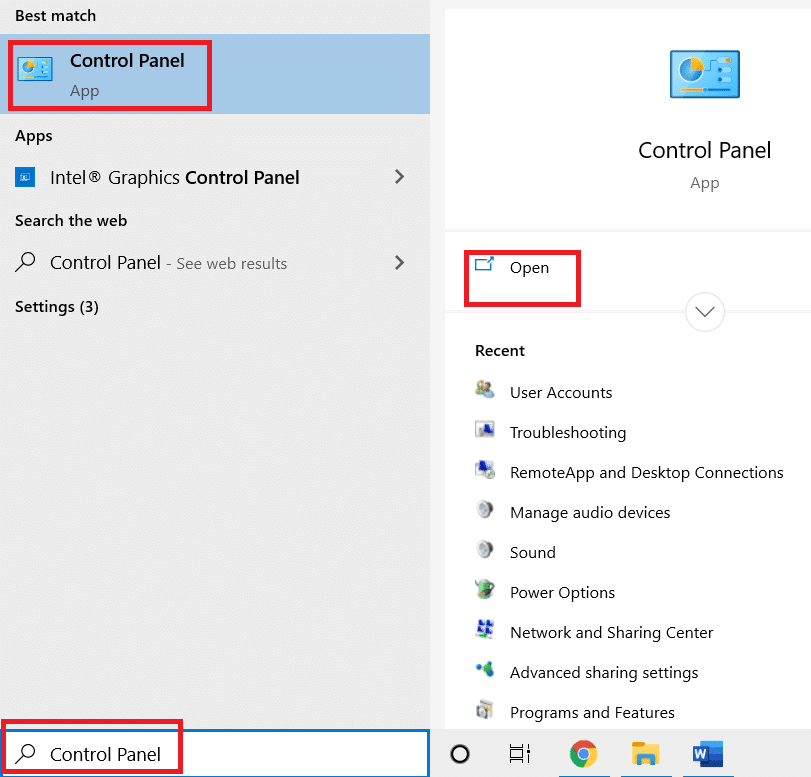
2. 将查看方式设置为“类别”。点击“网络和Internet”。
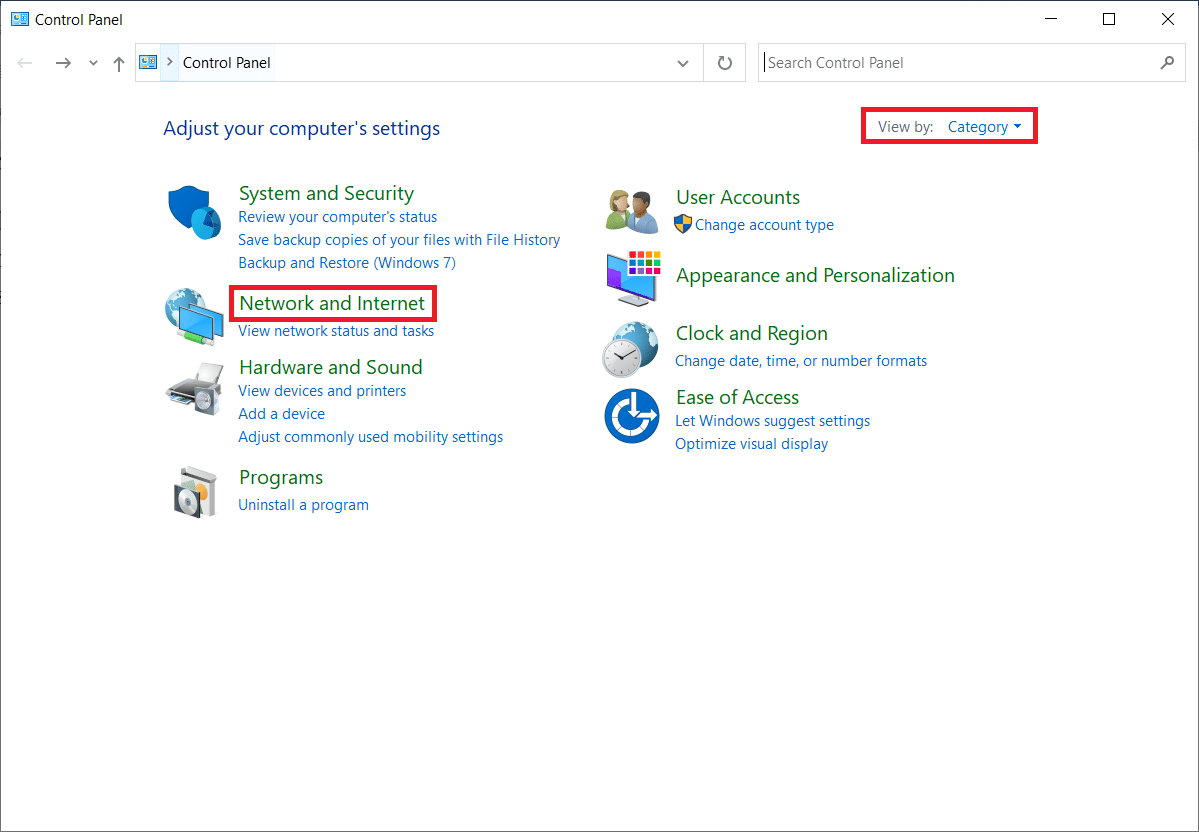
3. 点击“Internet选项”。
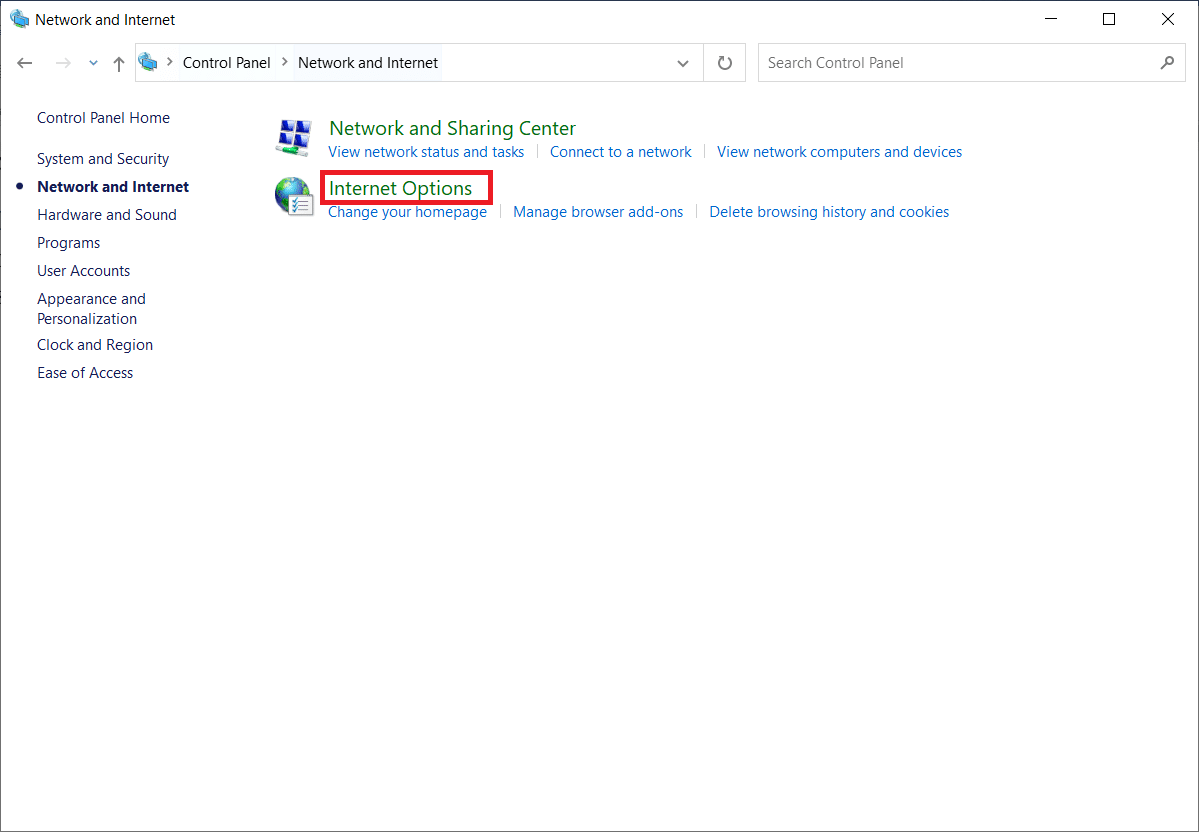
4. 切换到“连接”选项卡。在“局域网(LAN)设置”部分下,点击“局域网设置”按钮。
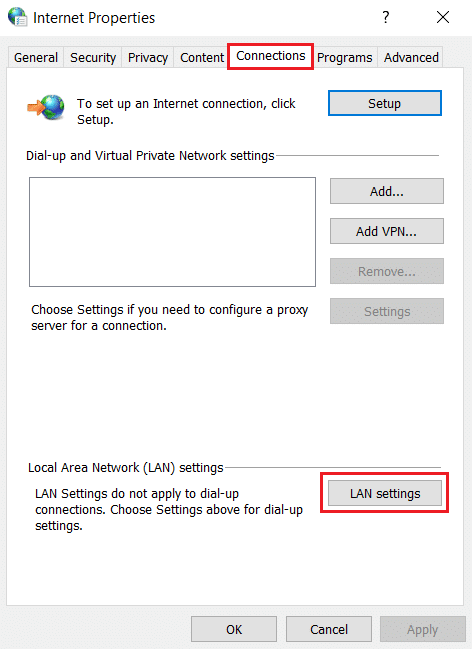
5. 确保禁用所有复选框。然后点击“确定”,保存更改。
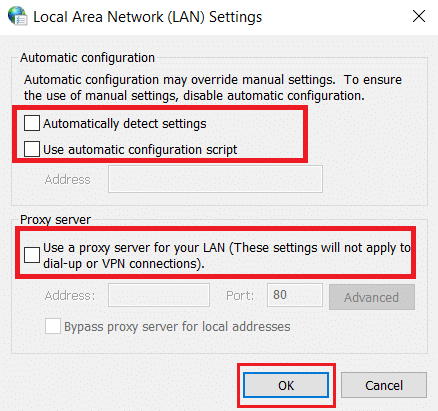
6. 重新启动Chrome浏览器,检查Chrome无法建立安全连接的错误是否已解决。
方法十一:修改组策略
此方法适用于使用Windows 10专业版或其他企业版的用户。许多用户报告说,在对本地组策略编辑器属性进行某些更改后,浏览器再次开始正常工作。按照步骤进行必要的修改。
注意:只有当您使用Windows 10专业版、企业版和教育版时才能访问组策略编辑器。
1. 同时按下Windows + R键,启动“运行”对话框。
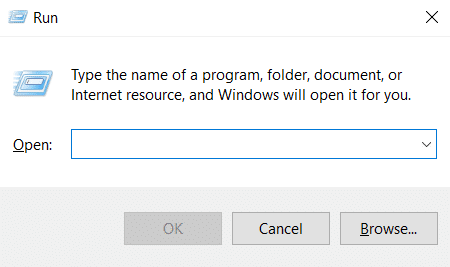
2. 输入 gpedit.msc 并按下Enter键,打开组策略编辑器窗口。
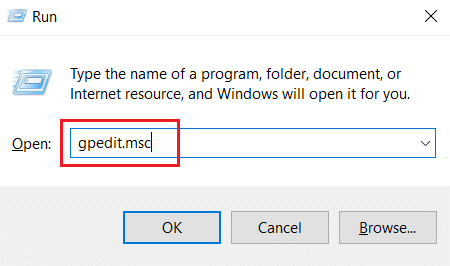
3. 在本地组策略编辑器窗口中,导航到左侧窗格中的“计算机配置” > “Windows设置” > “安全设置” > “公钥策略”文件夹。
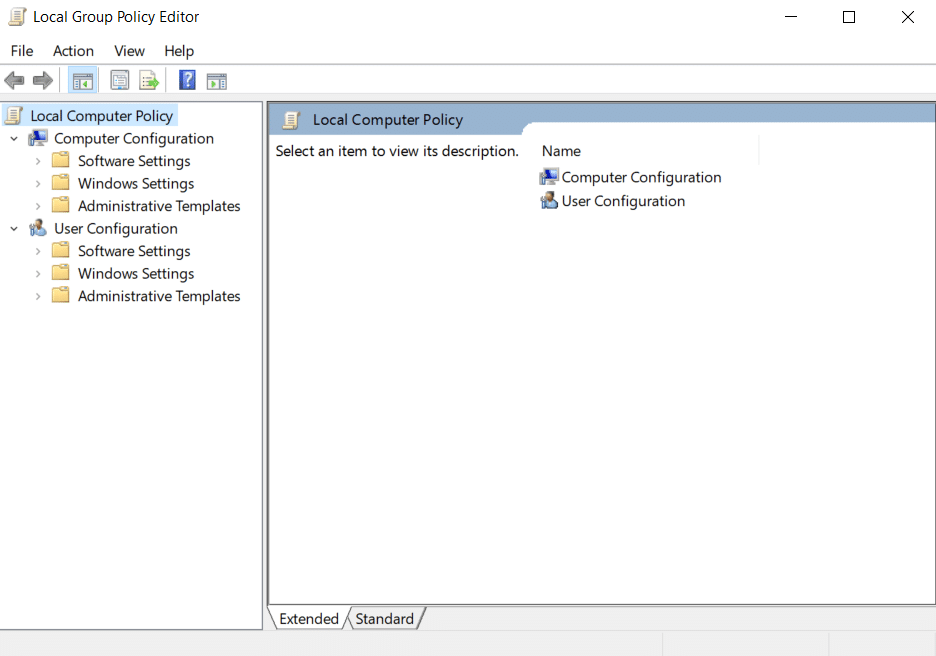
4. 双击“公钥策略”文件夹下的“证书路径验证设置”文件。
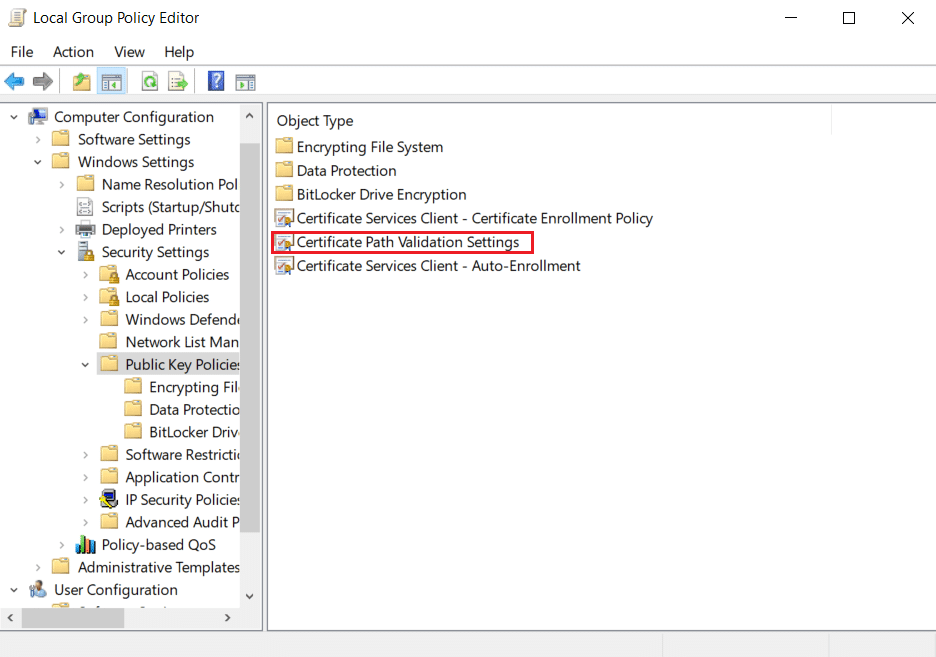
5. 在“商店”选项卡上,选中“定义这些策略设置”框,并取消选中“允许用户信任的根CA用于验证证书(推荐)”框。
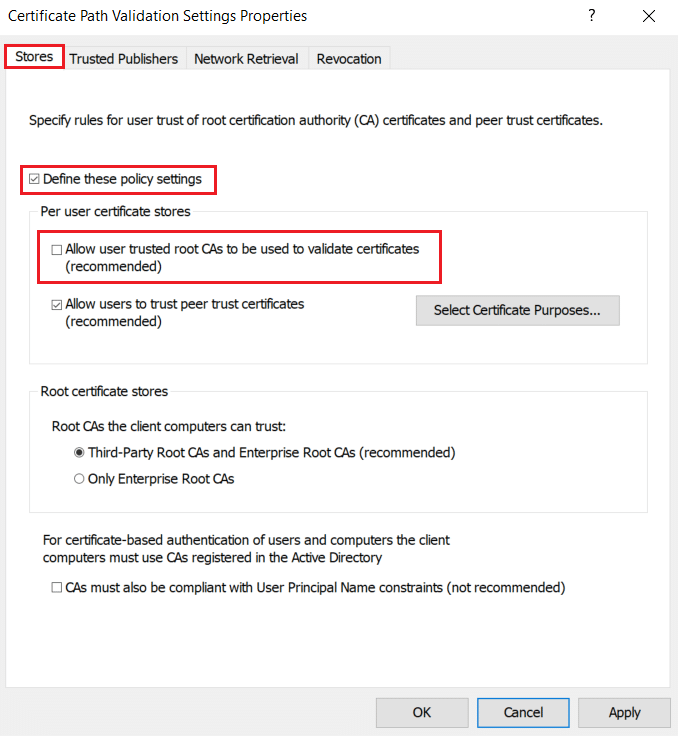
6. 点击“应用”,然后点击“确定”保存更改。
方法十二:禁用防病毒软件的SSL加密(不推荐)
当你的计算机上安装了第三方防病毒应用程序并使用SSL扫描时,此属性可能会造成冲突,特别是与Windows 10中的CryptSVC服务。因此,按照以下说明,在防病毒软件的网络设置中禁用SSL加密,以建立与Chrome的安全连接。
注意:以下步骤适用于McAfee防病毒软件,不同防病毒软件的操作步骤可能会有所不同。
1. 按下Windows键,输入“McAfee”,然后按下Enter键。
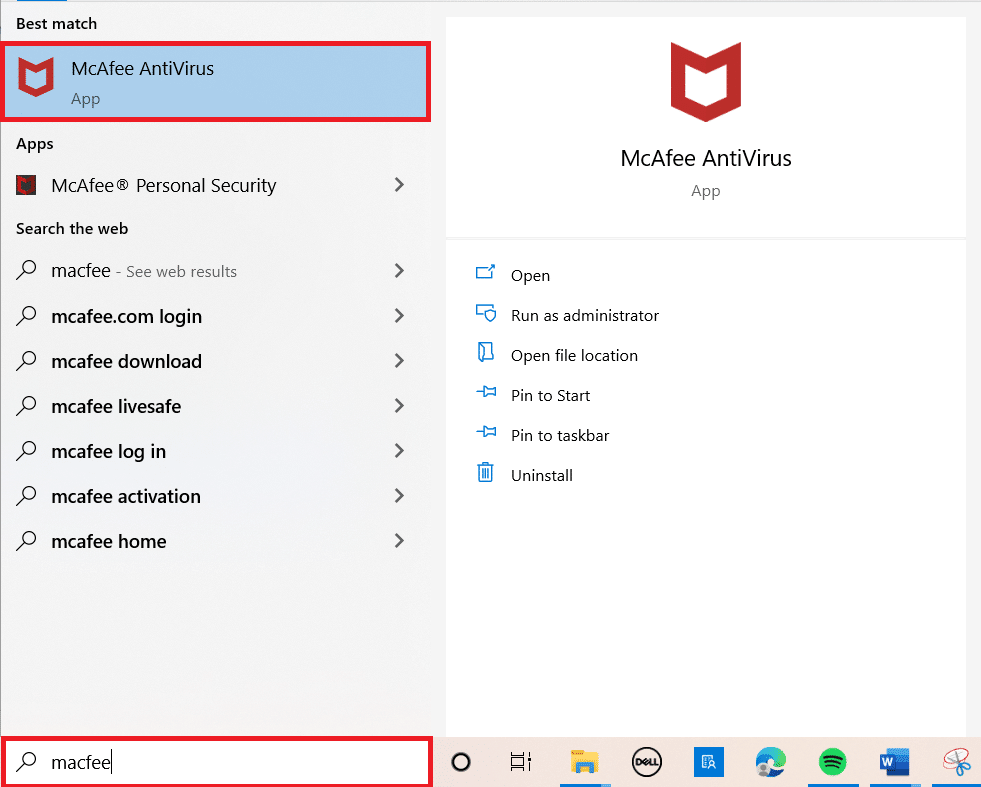
2. 点击左上角的三个水平线。
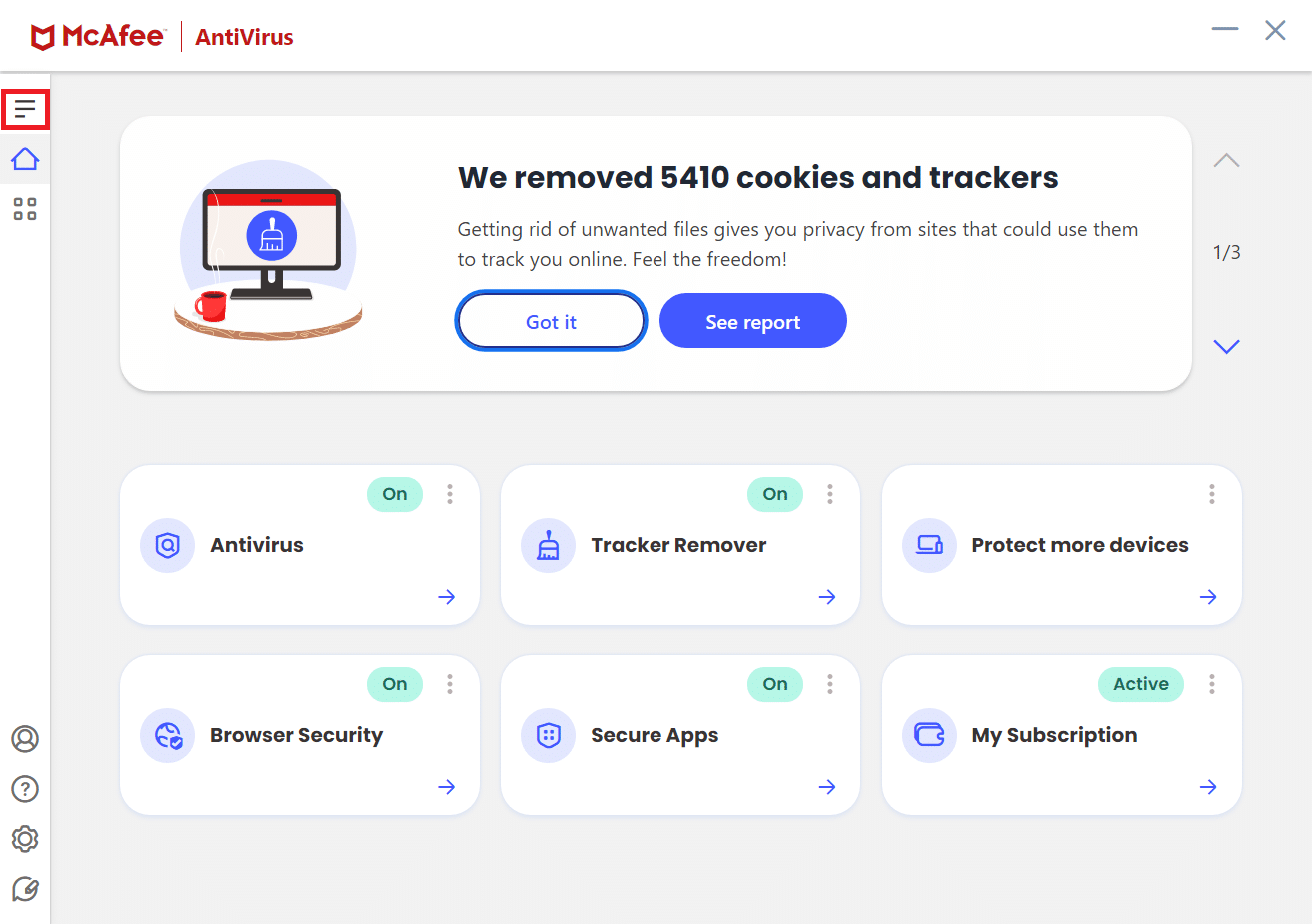
3. 点击“我的保护”。
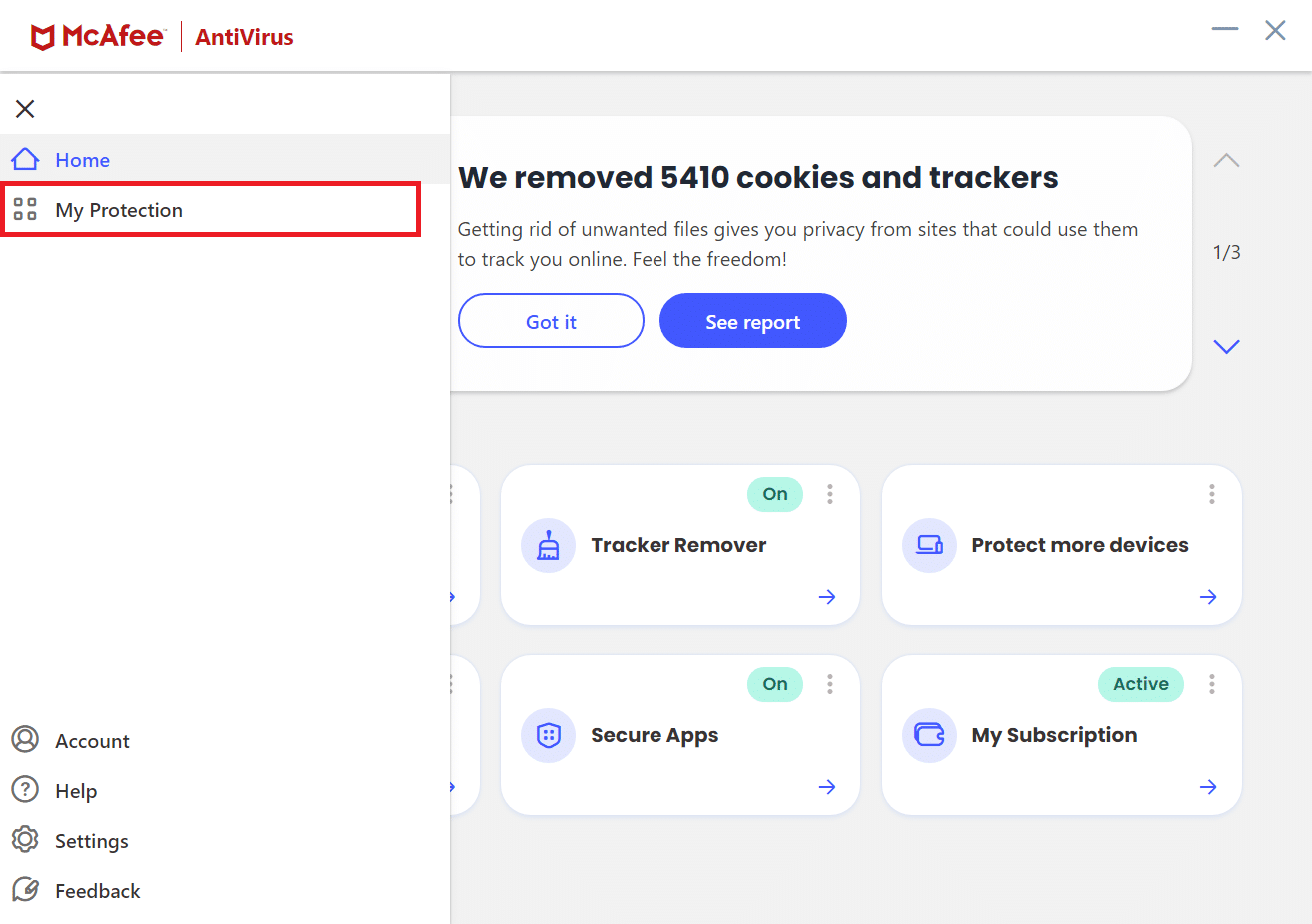
4. 点击“防火墙”。
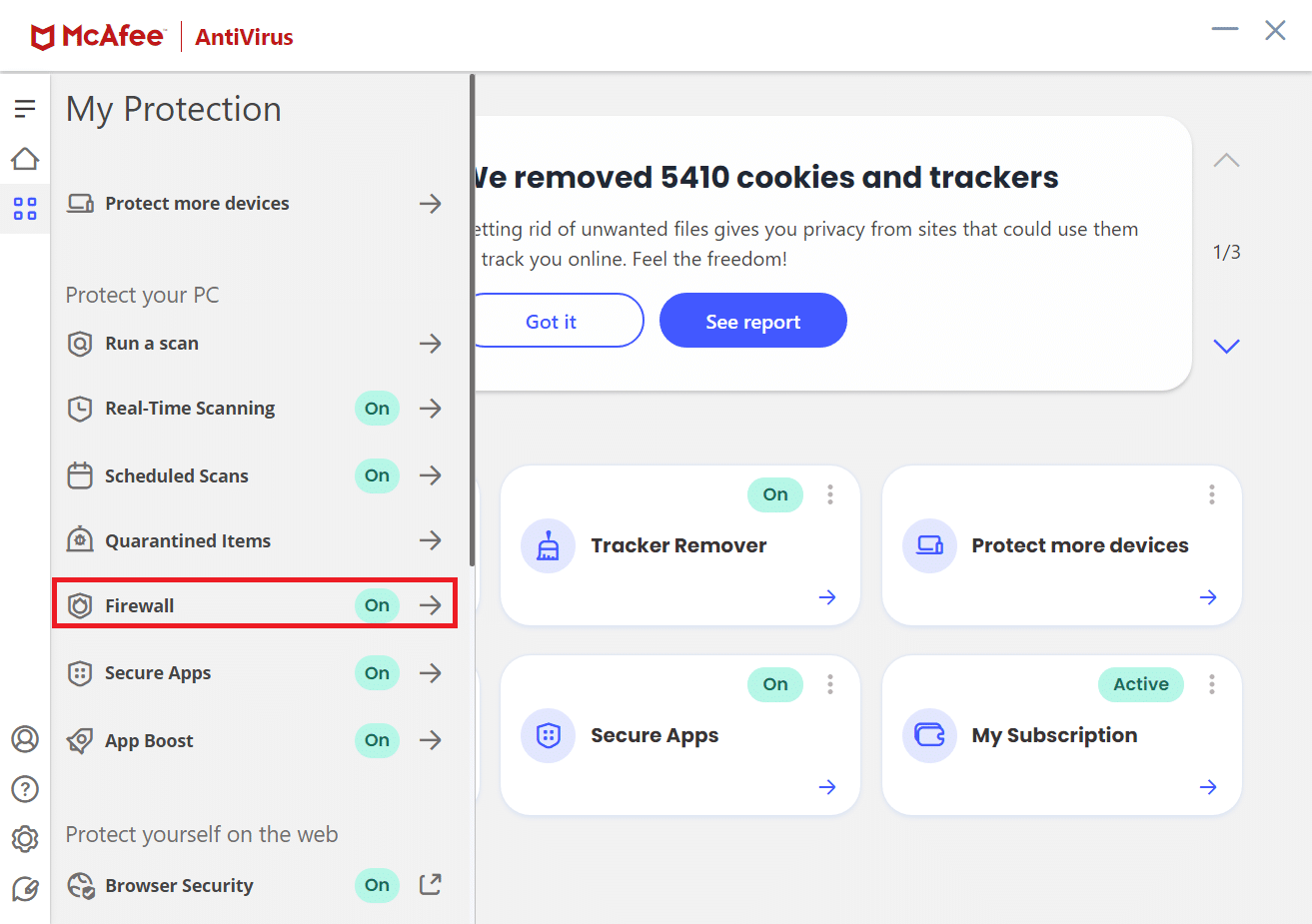
5. 向下滚动,然后点击“Net Guard”。
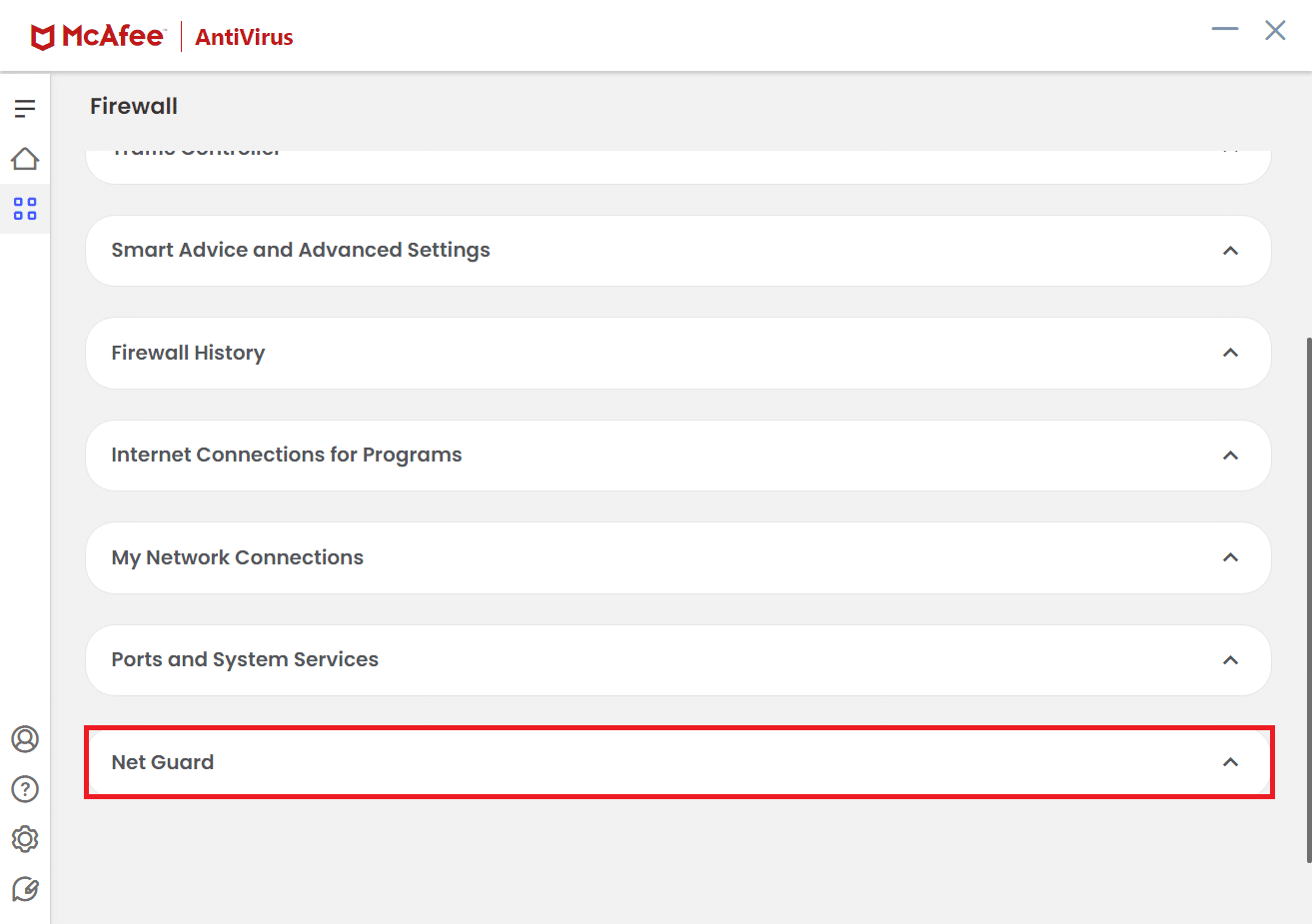
6. 取消选中“打开Net Guard(推荐)”选项。
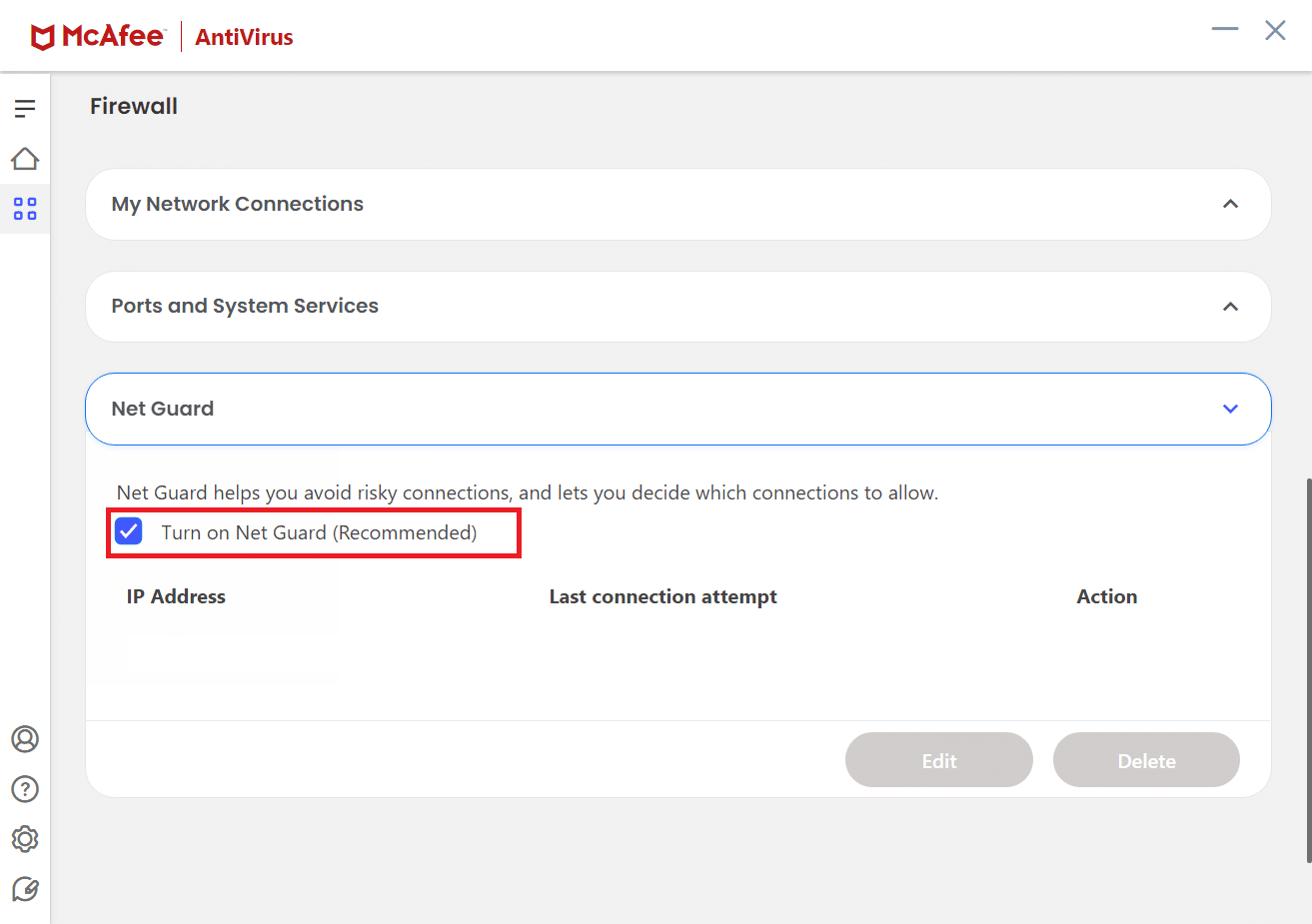
专业提示:如何删除已保存的书签
此外,你还可以尝试删除已保存的书签,以避免将来出现此类问题。请按照以下步骤操作:
1. 从Windows搜索中启动Chrome浏览器。
2. 右键点击书签栏上不需要的书签。
3. 点击“删除”选项。
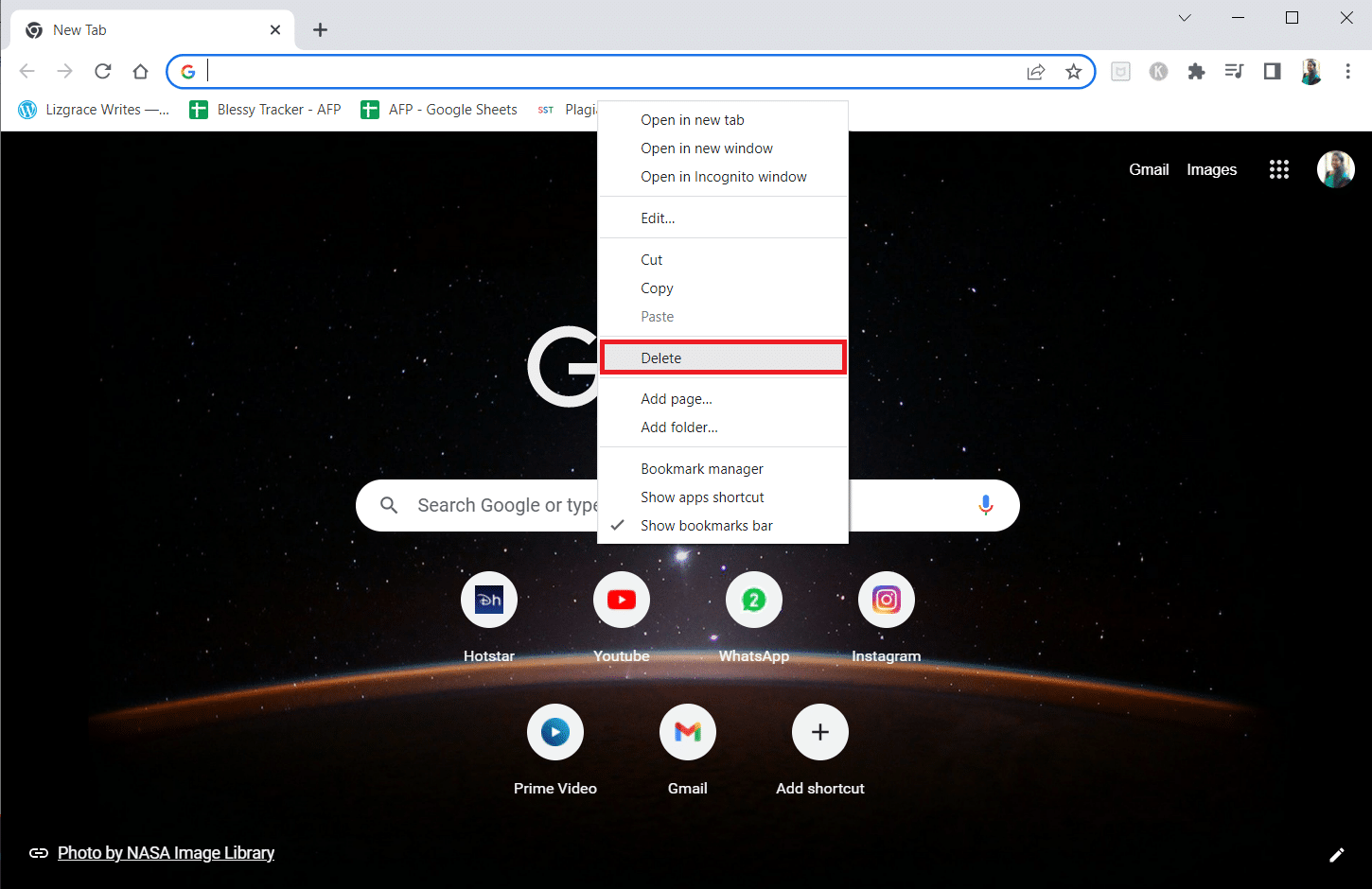
我们希望本指南能对你有所帮助,并能找到解决Chrome安全连接问题的方法。请随时在下面的评论区与我们联系,提出你的疑问和建议。另外,也请告诉我们你接下来想学习什么。