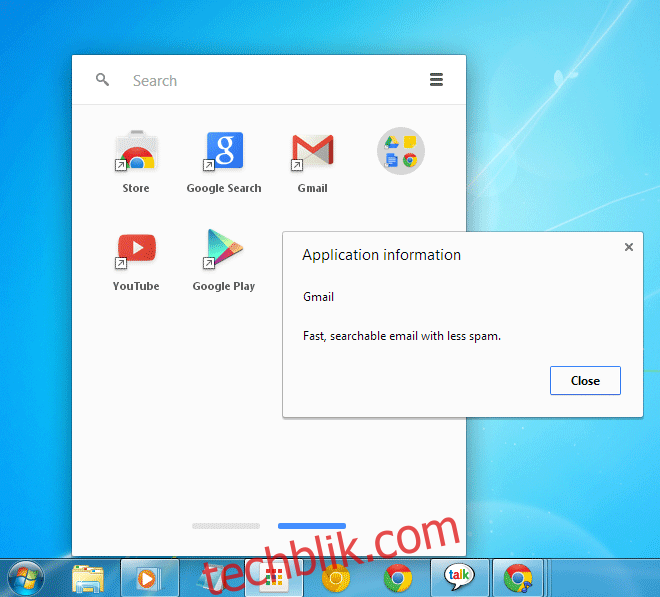我个人认为,相较于火狐浏览器,谷歌浏览器的应用程序启动器在启动浏览器应用程序方面更胜一筹。谷歌通过加入搜索栏,进一步提升了其功能,用户不仅可以打开网址、应用程序,还可以直接开始新的搜索并将其发送至新的标签页。虽然这是应用启动器的默认操作方式,但如果您是频繁使用的用户,并且希望它能提供更多功能,则可以在应用启动器中启用起始页和文件夹功能。此外,您还可以通过上下文菜单获取应用程序的相关信息。这些增强功能都需要通过Chrome中的实验性功能来启用。请在地址栏输入 chrome://flags 来访问该页面。
个性化起始页
若要在应用程序启动器中激活起始页功能,请在“flags”页面搜索“启用 App Launcher 起始页”的标记,并通过点击“启用”选项来激活它。然后,您需要重新启动浏览器才能使更改生效。请滑动到页面的最底部,然后点击“立即重新启动”按钮。
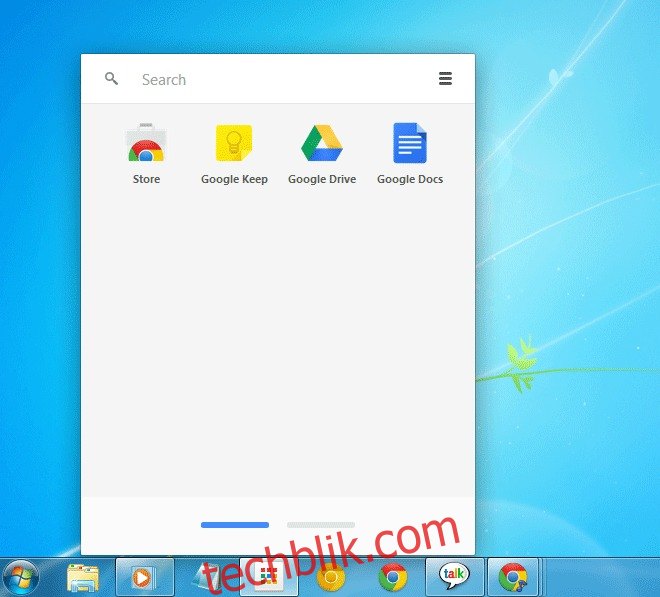
起始页会显示来自谷歌的各种应用程序,包括Chrome网上应用商店的应用程序、Google Drive、Google Docs和Google Keep等,您可以通过滚动页面访问第二页上的其他应用程序。这类似于在引入应用程序启动器和添加Google Bar之前,Chrome新标签页的精简版。
灵活的文件夹管理
如果您安装了大量的Chrome应用程序,并且希望它们占据启动器尽可能少的页面,则可以将它们整理到文件夹中。要启用应用程序启动器中的文件夹功能,请转到Chrome的“flags”页面,并启用“Enable App Launcher 文件夹”选项,随后重新启动Chrome。
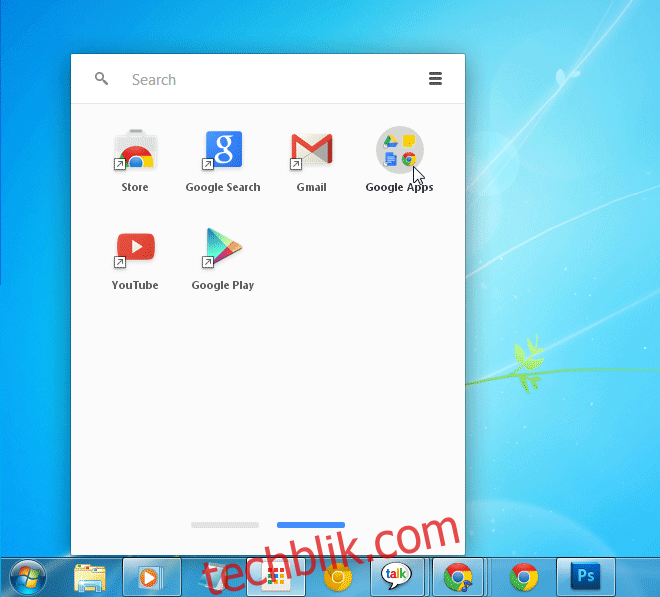
这些文件夹的外观与您在安卓设备上看到的文件夹非常相似。要创建文件夹,请单击并拖动一个应用程序图标,将其拖放到您想要放入该文件夹的其他图标之上。您还可以继续向文件夹中添加更多应用程序。文件夹在默认情况下不会自动命名。要对文件夹进行命名,请打开该文件夹,在显示“未命名文件夹”的位置输入您想要的名称。要从文件夹中删除应用程序,请右键单击该应用程序,然后选择“从文件夹中删除”选项。
便捷查看应用详情
当您在应用程序启动器中右键单击应用程序图标时,将会出现“应用信息”选项。如果您忘记了某个应用程序的功能,这个功能会非常有用,但如果您安装的都是常用的应用程序,那么可能并不需要此功能。您需要在“flags”页面启用“启用应用程序信息对话框”功能。