在解决问题、指导他人完成操作步骤或制作教程时,屏幕截图往往能发挥关键作用。
就我个人而言,屏幕截图是我电脑上使用频率最高的功能之一,因为我发现它们是视觉化呈现信息的好方法。如果你是 Mac 用户,截取屏幕截图的过程既简单又快捷。
然而,对于刚接触苹果生态系统的新用户来说,可能会感到有些困惑。因此,在本文中,我将向大家展示如何在 Mac 上轻松截取屏幕截图。
我们将探讨几种最佳方法,以便你可以根据自己的偏好选择使用。最棒的是,整个过程只需几秒钟,就像按下快门一样简单。
如果你更喜欢观看逐步的操作演示,可以查看以下简短视频:
让我们直接进入主题。
捕捉整个屏幕
捕捉整个屏幕是展示显示器上所有内容的好方法,特别是在你需要传达的信息位于顶部的菜单栏或底部的程序坞附近时。
只需按下 Command + Shift + 3 组合键,即可捕捉整个屏幕。

你会在右下角看到一个小窗口,这表示你的屏幕截图已成功截取。你可以点击它来保存、删除或分享。
另请阅读:在 Mac 上重置 PRAM 和 SMC 的简单方法
捕捉屏幕的一部分
如果你想将屏幕截图发送给某人,但又不想让其他元素分散他们的注意力,你可以只截取屏幕的一部分。当你不希望屏幕截图中包含个人信息时,这个方法也很有用。
按下 Command + Shift + 4 组合键。

这时,你可以点击并拖动光标,只捕捉你需要的部分。
如果不小心将光标移动到不需要的区域,想重新选择,只需按下键盘上的 ESC 键即可重新开始。
在选择区域时,你还可以按住空格键,将选择框移动到屏幕的其他位置。
另一个值得了解的技巧是从屏幕中心开始创建选区。只需在开始新的选择前按住 Option 键即可。
捕捉特定窗口
这种方法是我个人最喜欢的,因为它看起来非常整洁。你可以通过按下 Command + Shift + 4,然后按空格键来捕捉屏幕上的特定窗口,例如你的备忘录窗口。

正如你所看到的,我只能选择捕获光标所在的窗口。
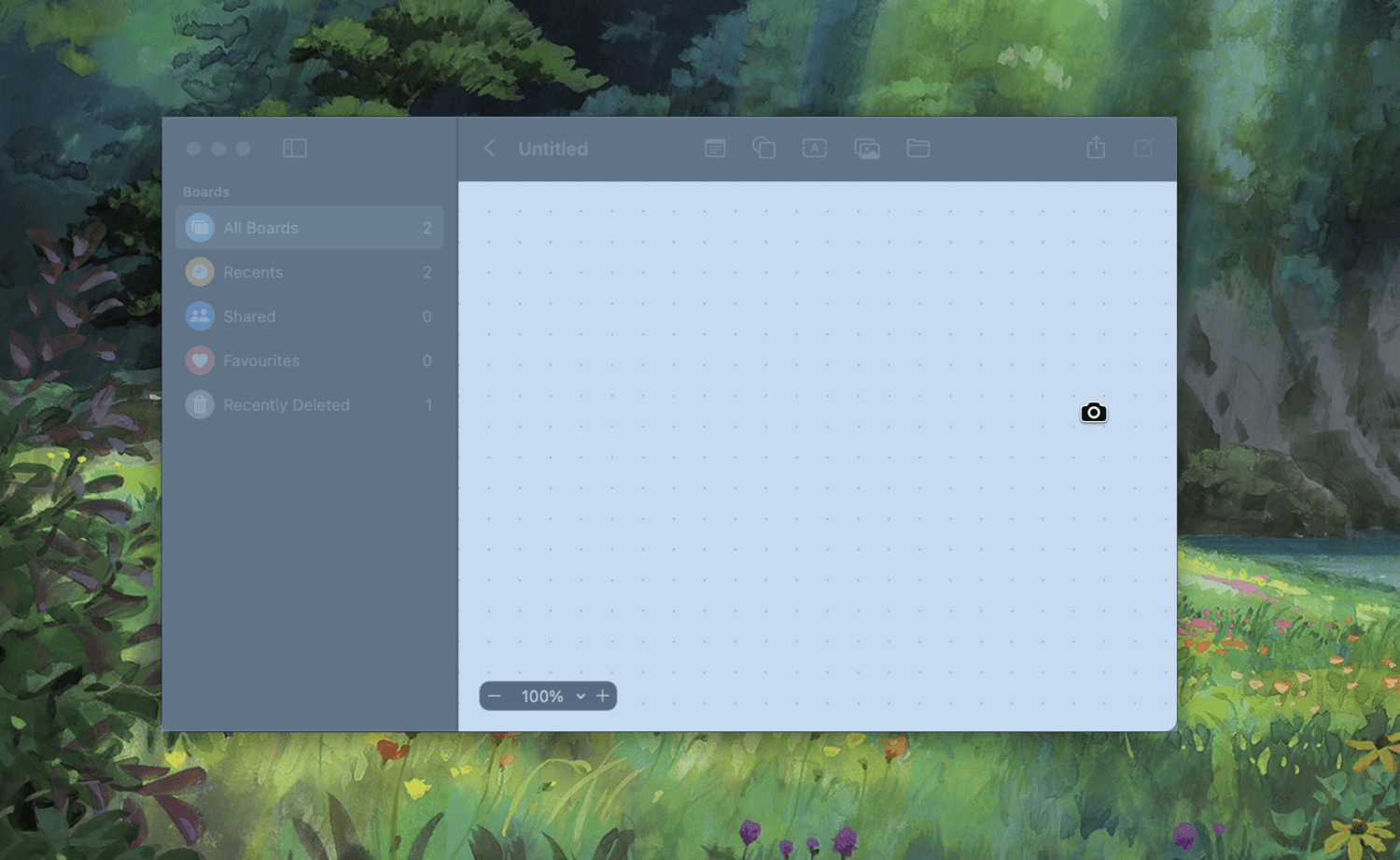
点击选定的窗口后,它会截取屏幕截图,并将其与窗口下方漂亮的阴影一起保存。如果你需要将屏幕截图用于专业场合,我强烈建议你使用此快捷方式,而不是手动尝试用其他方法捕获。
如果你想更好地控制屏幕截图,可以尝试使用 Command + Shift + 5 快捷键。

这将打开屏幕截图菜单,提供更多选项和设置,例如设置定时器或选择屏幕截图的保存位置。如果你愿意,还可以录制屏幕。
捕捉触控栏
如果你的 MacBook 配备了触控栏,你可以按下 Command + Shift + 6 轻松截取它的屏幕截图。
有时,你需要比系统默认功能更多的功能。在这种情况下,最好使用第三方软件来完成工作。
以下是一些你可以在 Mac 上使用的最佳屏幕截图工具:
#1. Skitch
Skitch 由 Evernote 开发,是一款适用于 Mac 的高级屏幕截图工具,可以与 Evernote 结合使用,获得更好的体验。
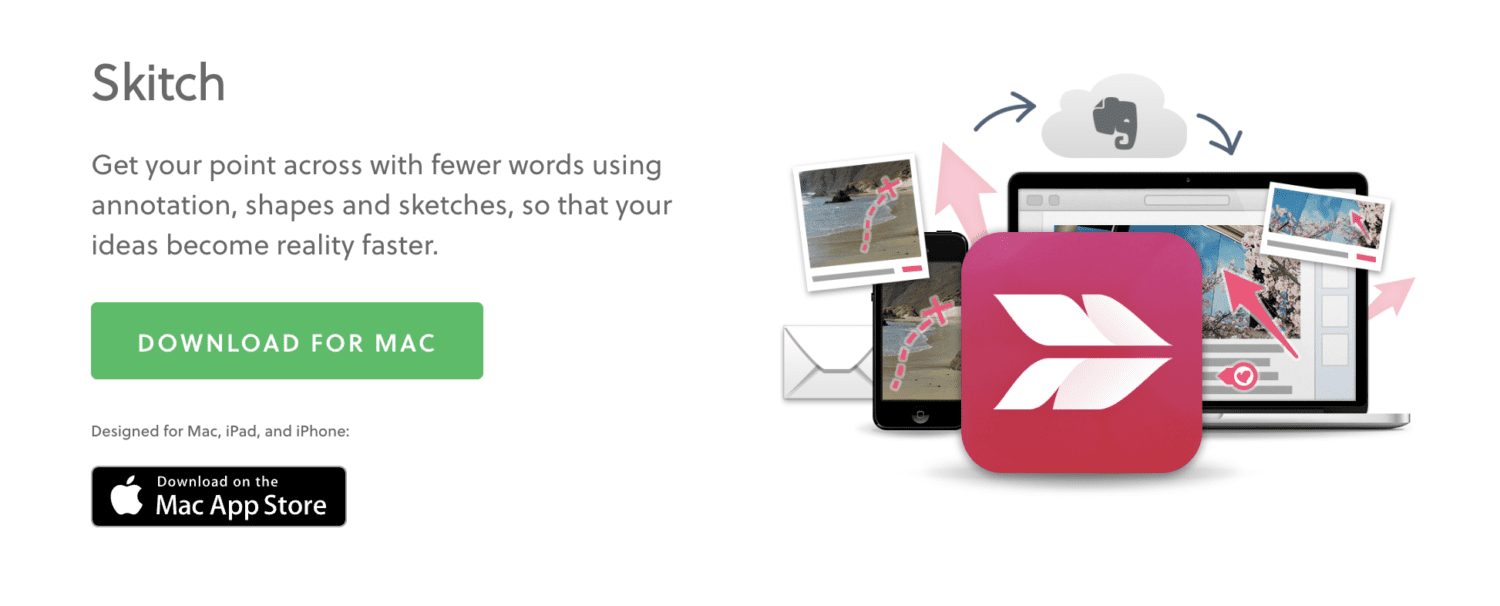
除了让你能高度控制如何捕捉屏幕截图外,它还提供了许多增强功能,例如添加注释、形状和草图。
#2. CleanShot X
CleanShot X 是一款简单而强大的工具,它来自知名 Mac 应用 CleanMyMac X 的同一开发商。
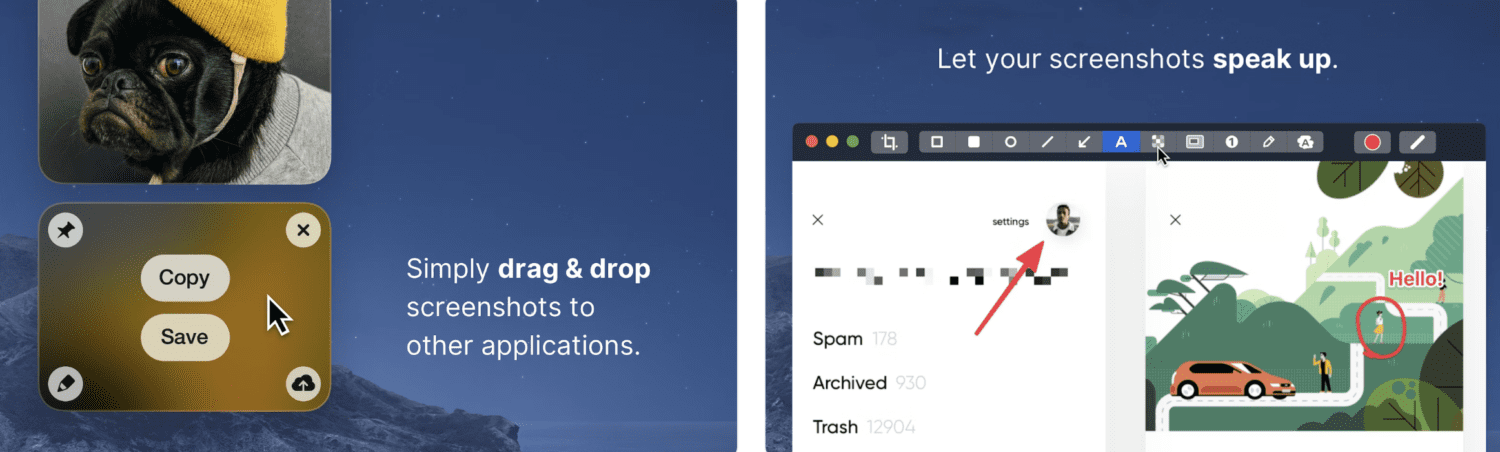
使用此工具,你可以捕捉视频、GIF、可滚动内容,当然还有屏幕截图。其他功能包括:
- 注释、高亮和模糊选项
- 捕捉全屏、选定区域、完整窗口或滚动屏幕
- 一键隐藏桌面图标
- 通过将屏幕截图保存到 CleanShot Cloud 来节省设备存储空间
使用这个工具绝对没有任何学习曲线。
#3. Snagit
Snagit 是一款功能强大的屏幕截图工具,它拥有你可能需要的一切。你可以捕捉和编辑屏幕截图,在发送之前提供更清晰的视觉说明。这些编辑工具也适用于从图库导入的图像。
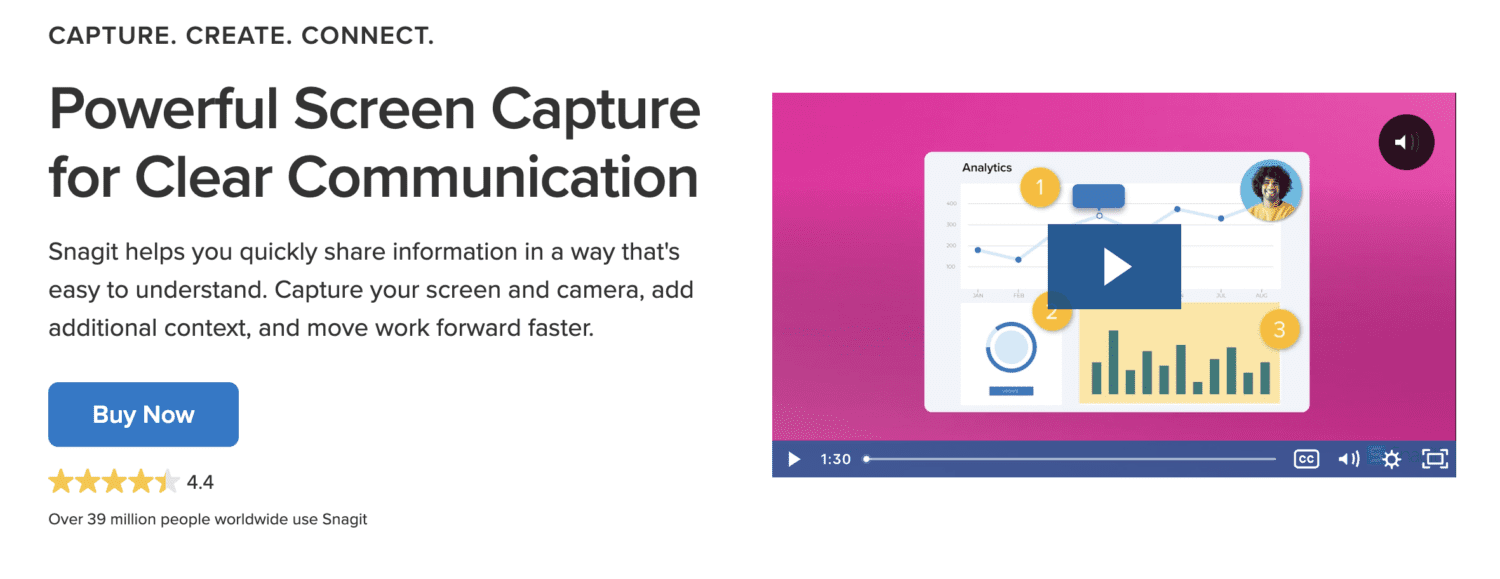
该软件最酷的功能之一是能够记录滚动的网页,你可以稍后将其分享为 GIF。当你不希望为这样一个简单的步骤创建整个视频时,这是一个很棒的功能。
此外,你可以使用他们的屏幕录像机创建引人入胜的视频教程。
#4. Shottr
Shottr 是一款非常轻巧的 Mac 应用程序,它采用非常直观的界面,不会让你的大脑因不必要的功能而变得臃肿。它带有一个 S 图标,静静地位于你的菜单栏中。点击它后,你将打开各种选项来捕捉屏幕。
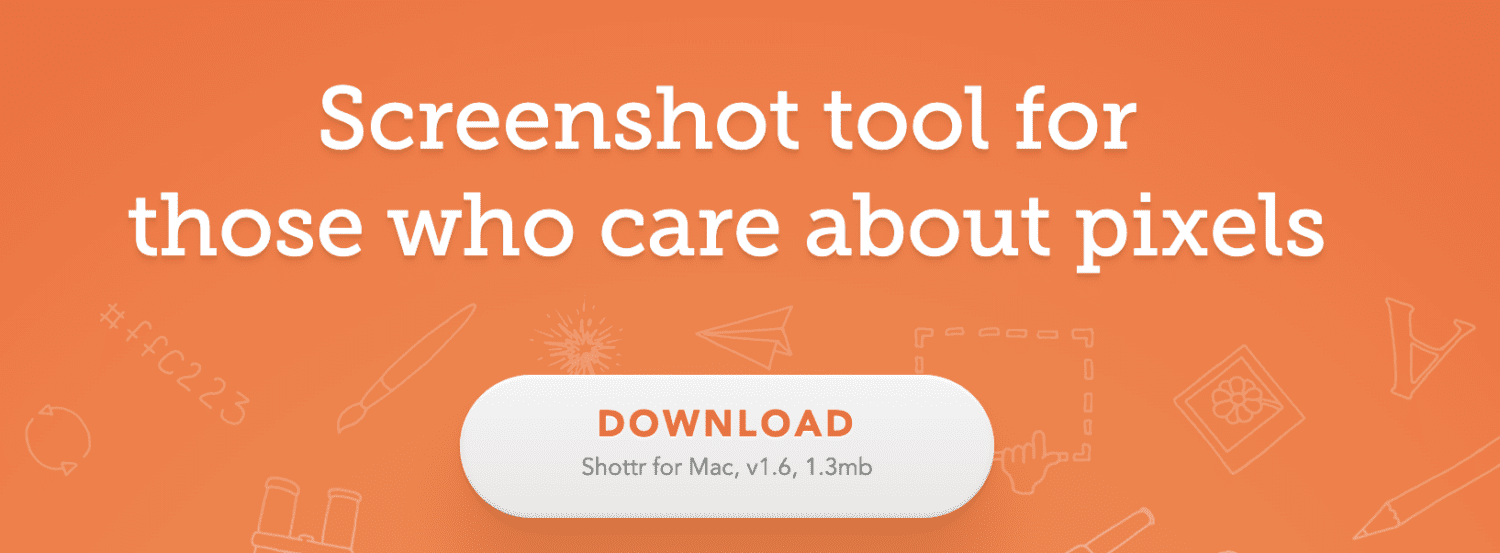
你还可以为各种屏幕截图选项分配快捷方式,以便在需要捕捉屏幕时进一步节省时间。
结束语
截屏从来都不是一件难事,我很感激这个过程在 Mac 上非常简单。我希望以上方法能帮助你轻松地传递视觉信息或创建教程。
接下来,看看这些可以让你生活更轻松的 Mac 终端命令。