是否曾多次遇到这样的情况:当你打开常用的应用程序或网站登录页面时,却想不起密码?更糟糕的是,浏览器也没有自动填充你保存的密码。这确实令人沮丧。如果你也正在为此烦恼,别担心!本文将帮助你了解如何在Mac上查找密码,包括如何找到WiFi密码以及如何在Mac上的Chrome浏览器中查找密码。
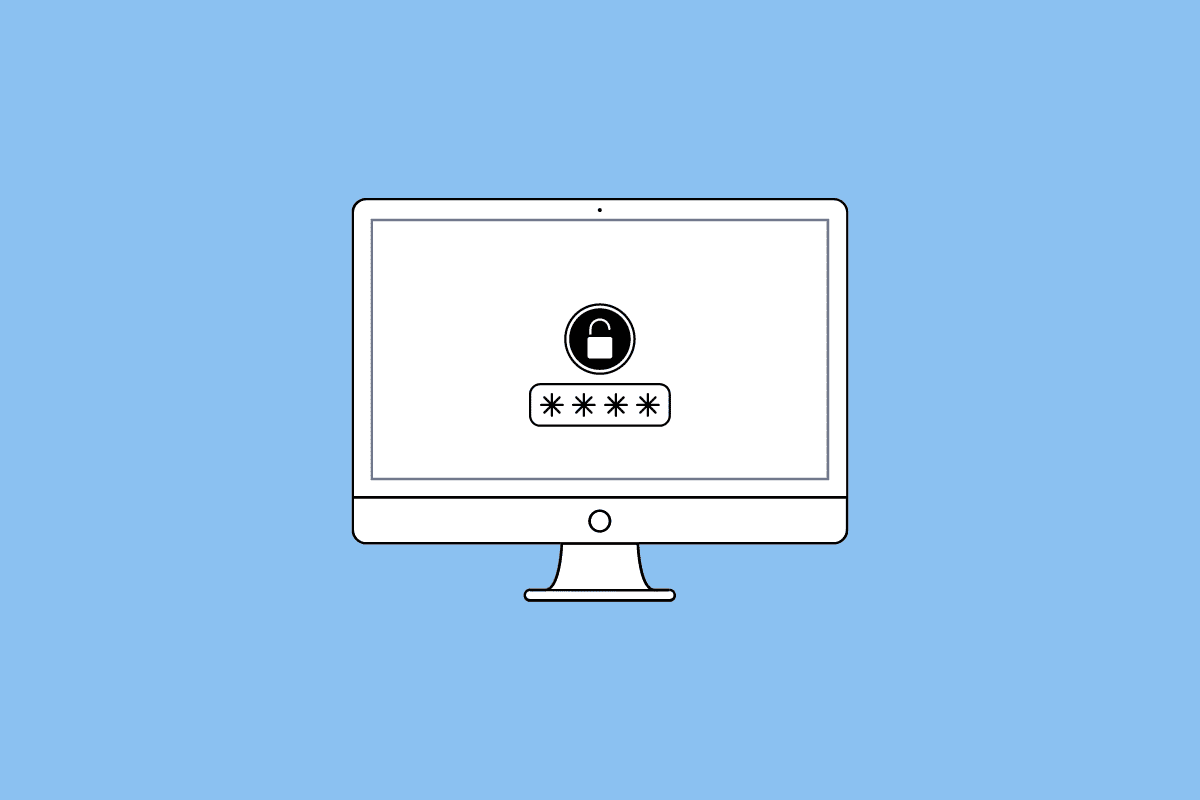
Mac 密码存储位置揭秘
本文将深入探讨在Mac上查找密码的多种途径,请继续阅读以获取更详细的信息。
在Mac上可以从哪些地方找到密码?
想要了解Mac上密码的存储位置,请参考以下几点:
- 苹果为Apple设备(如Mac、iPhone等)提供了一个内置的密码管理工具,名为iCloud钥匙串。当你使用Safari浏览器时,iCloud钥匙串会自动填充已保存的密码。如果自动填充不可用,你可以在Safari浏览器或“系统设置”中找到密码。
- 如果你使用Safari以外的其他浏览器,密码可能会保存在这些浏览器中。例如,Google Chrome和Mozilla Firefox等都有内置的密码管理器。如果你使用Google Chrome注册网站或服务,你的密码很可能保存在Google密码管理器中。
- 很多人习惯使用备忘录应用保存密码。如果你也是其中一员,可以在备忘录应用中查找你可能记录的密码。
- 此外,还可以检查各种文件夹,如“下载”、“文稿”和“桌面”,看看是否有包含密码的PDF或屏幕截图。
如何在Mac上查找密码?
现在你对Mac上密码的存储位置应该有了一定的了解,接下来让我们看看如何在Mac上找到这些密码。
方法一:通过系统设置
1. 打开Mac上的“系统设置”。
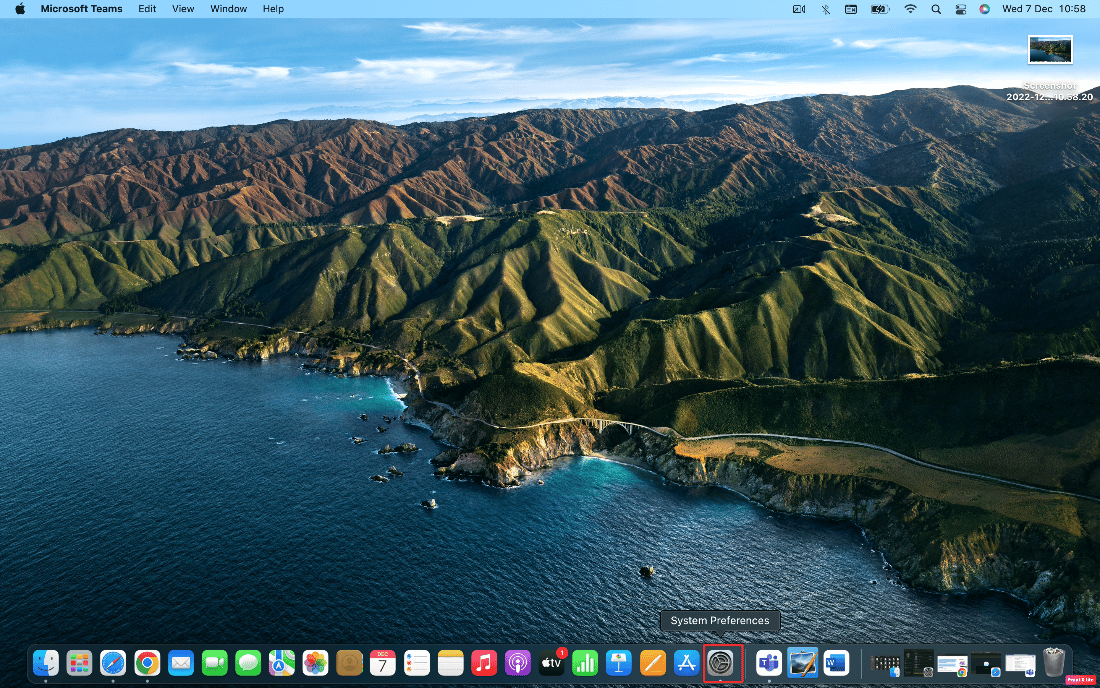
2. 点击“密码”选项。
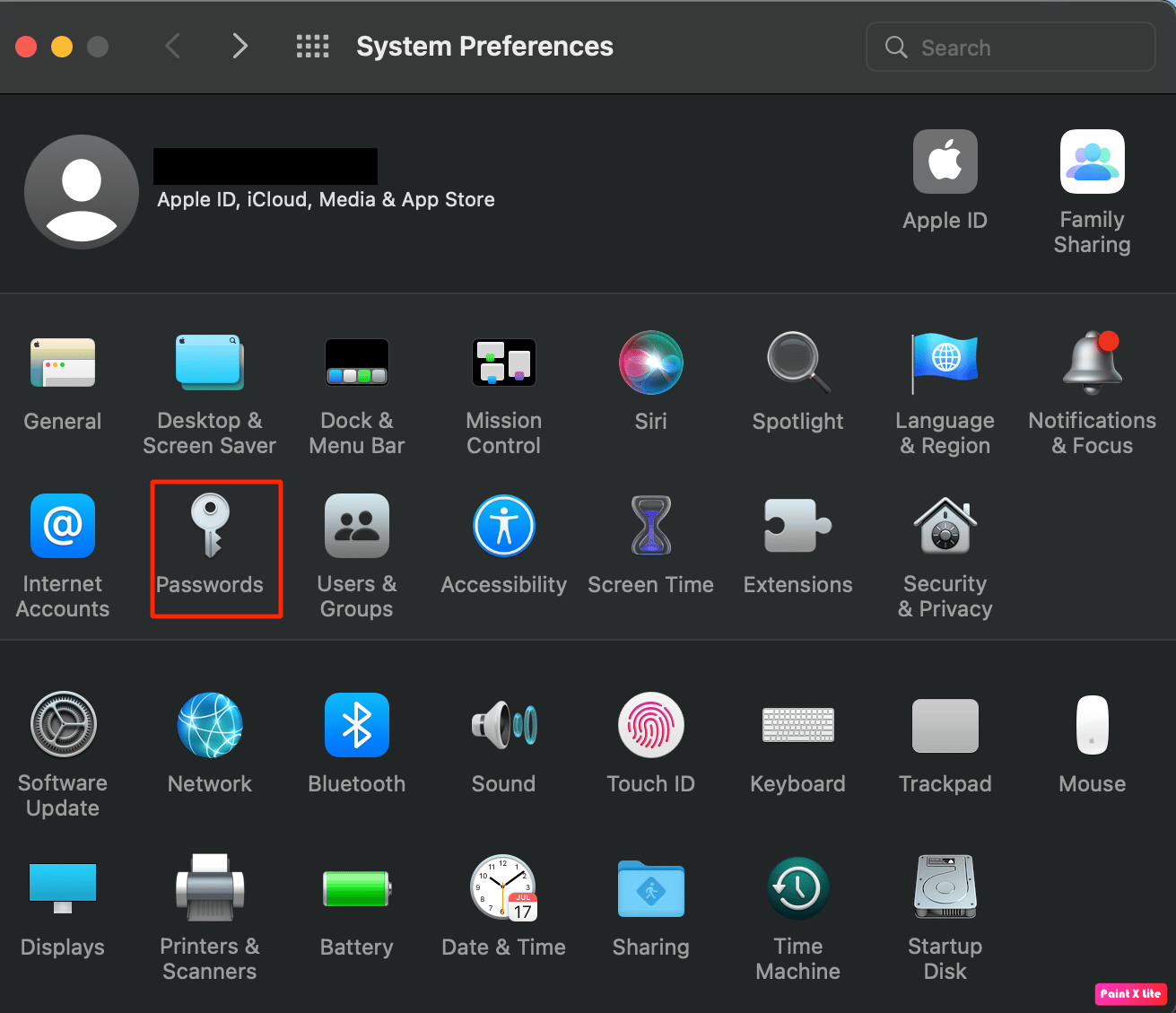
3. 使用你的Mac用户密码或生物识别方式登录。
4. 在列表中找到你想要查看的网站,点击“编辑…”选项。
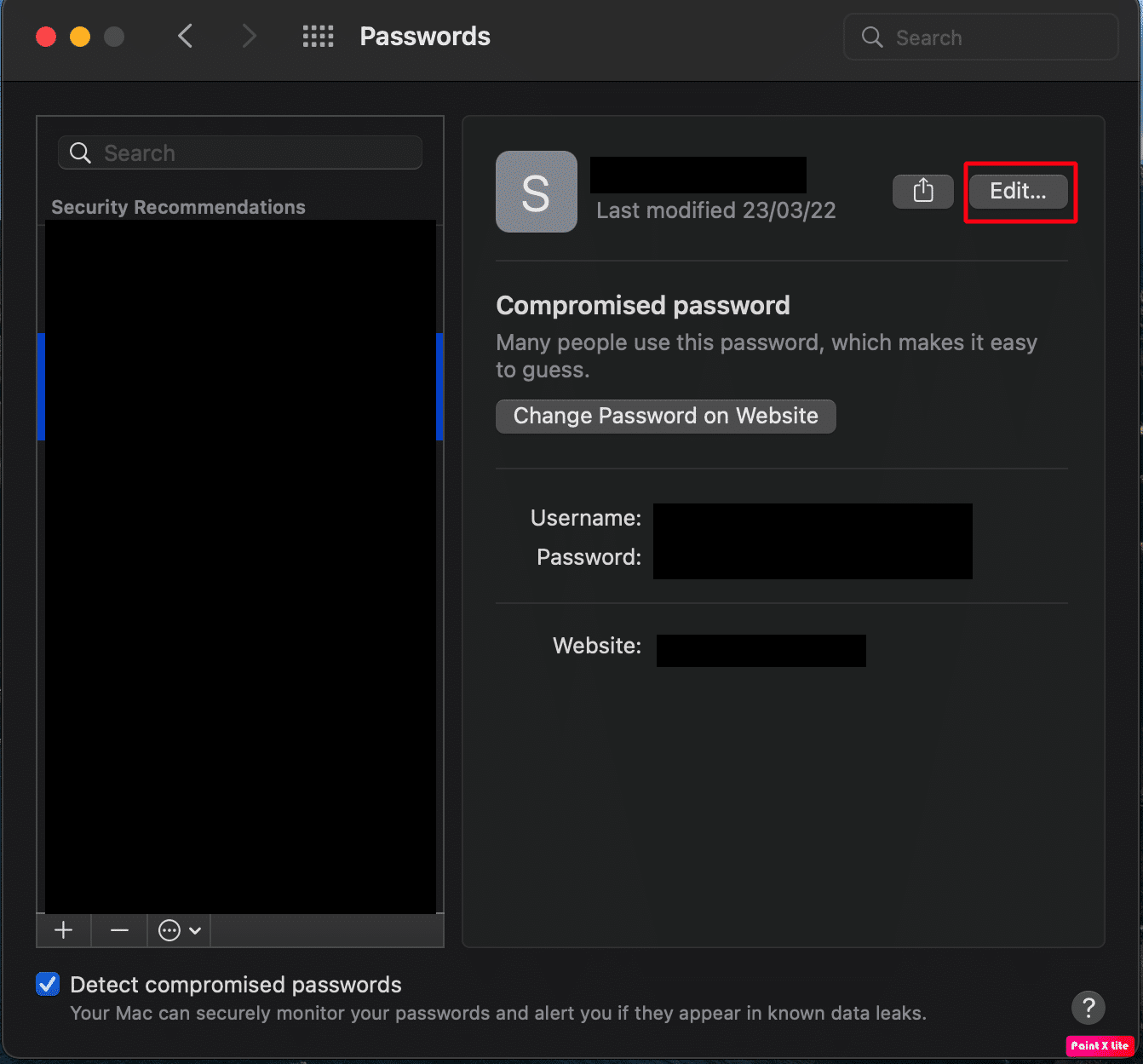
5. 在弹出的窗口顶部,即可看到你的用户名和密码。
继续阅读,了解更多在Mac上查找密码的方法。
方法二:使用Safari浏览器
1. 在Mac上打开Safari浏览器。
2. 点击顶部菜单栏中的“Safari” > “偏好设置…”。
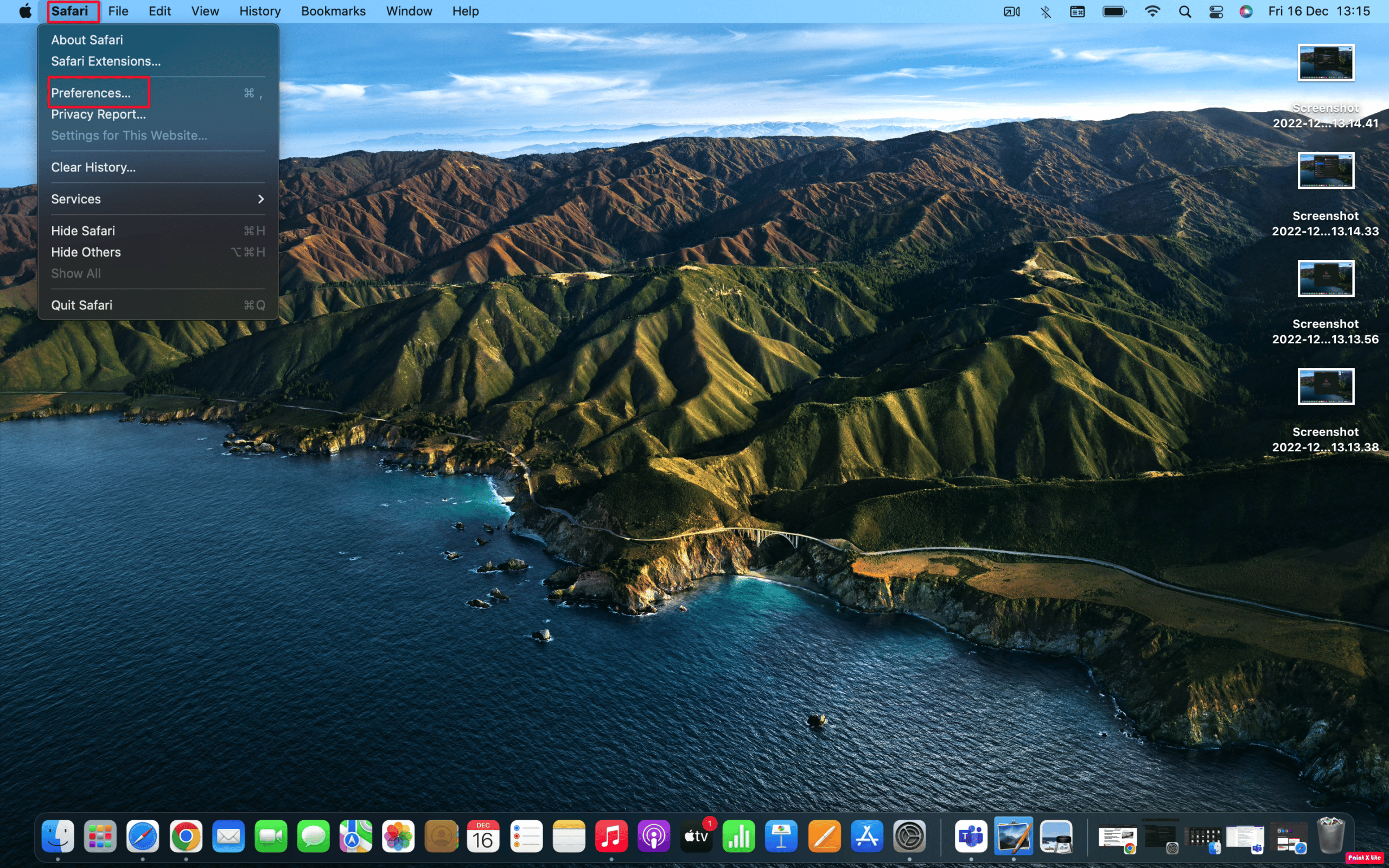
3. 切换到“密码”标签页。
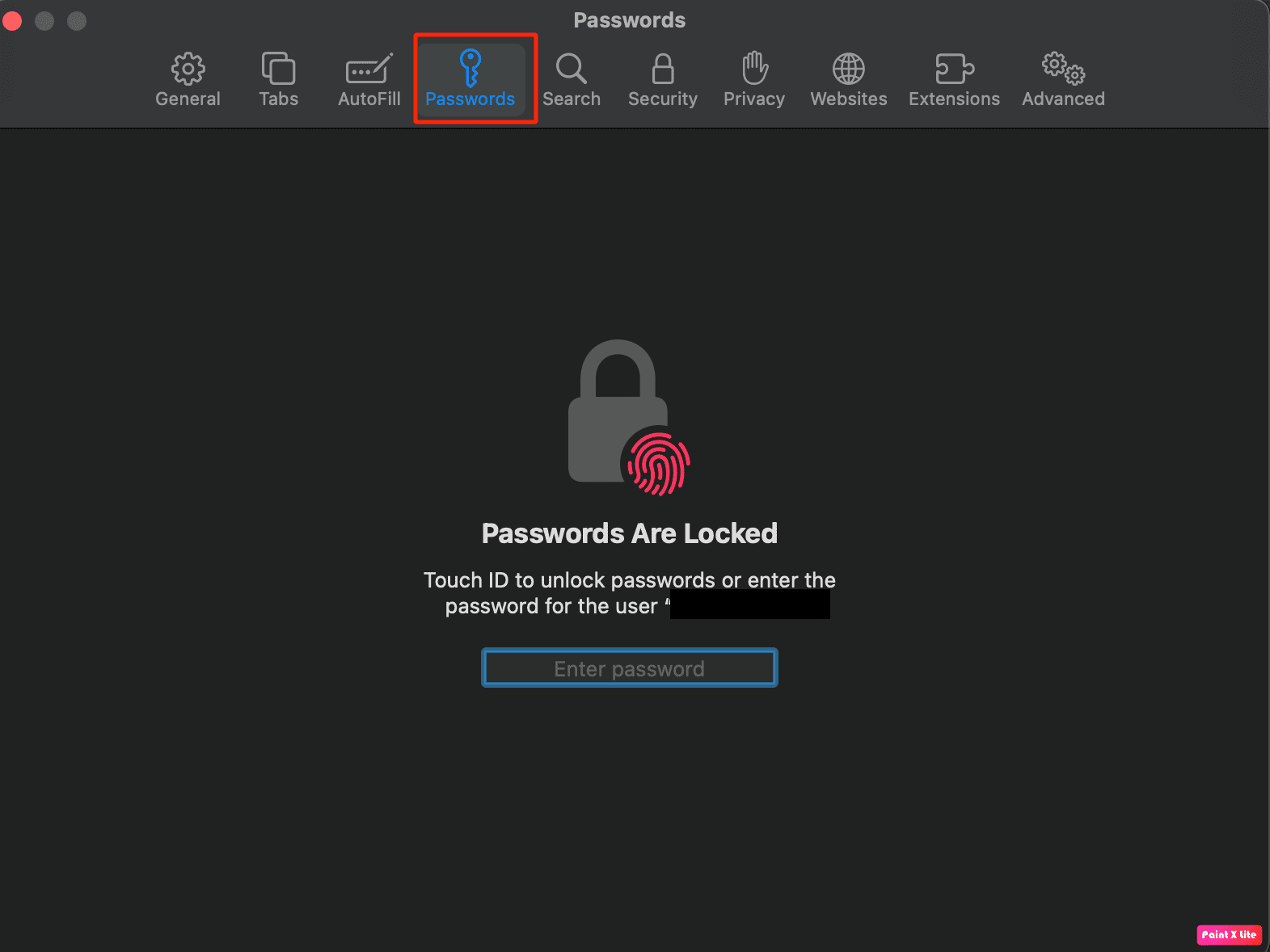
4. 输入你的用户密码或使用生物识别技术登录你的账户。
5. 选择你想要查看的网站,然后点击旁边的“编辑”选项。
在弹出的窗口顶部,你就可以找到你的密码和用户名了。
延伸阅读:如何在Safari中更改默认主页
方法三:使用“钥匙串访问”
1. 打开“应用程序”文件夹,然后点击“实用工具”文件夹,找到并打开“钥匙串访问”应用程序。
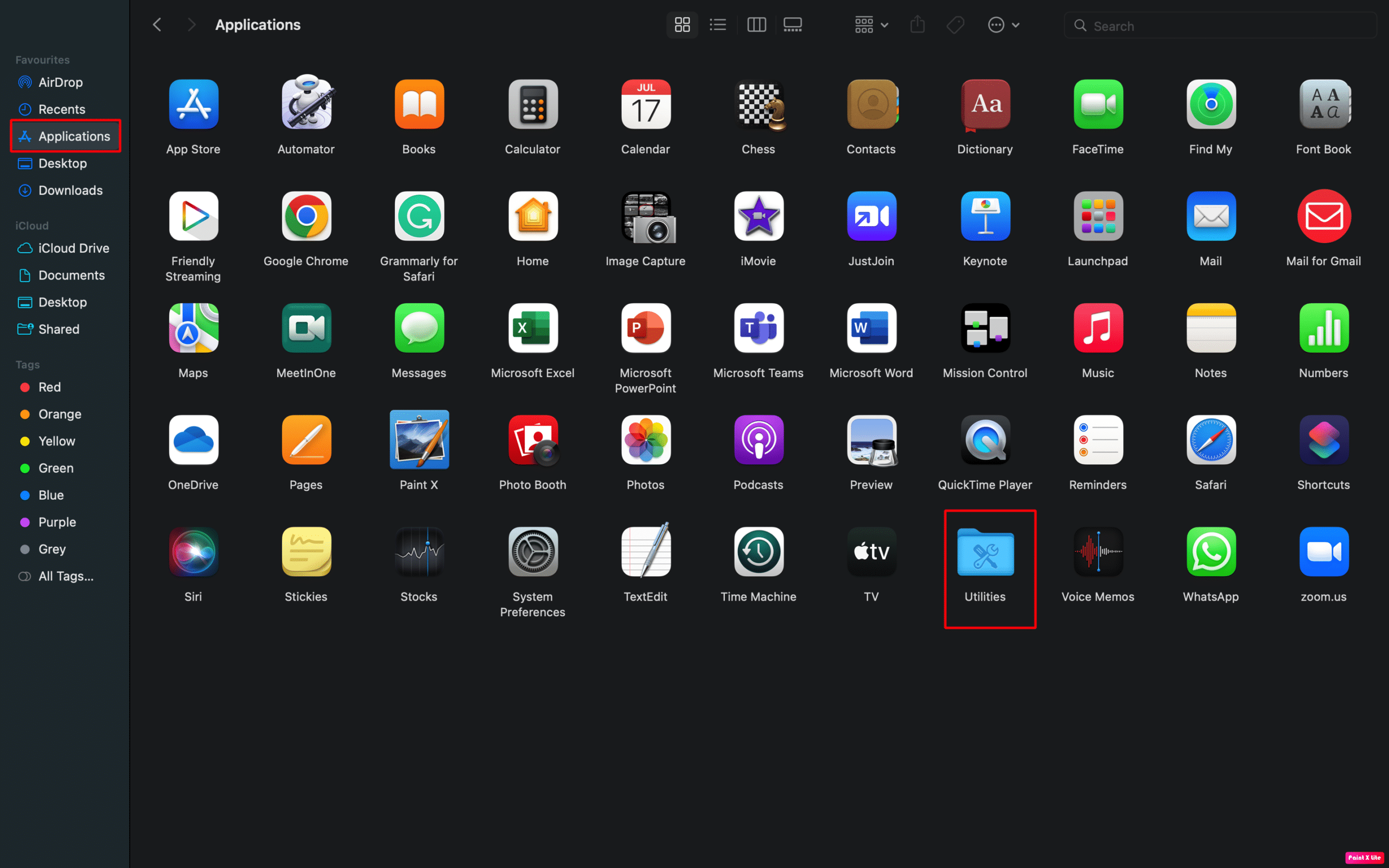
2. 从顶部选择“密码”标签页。
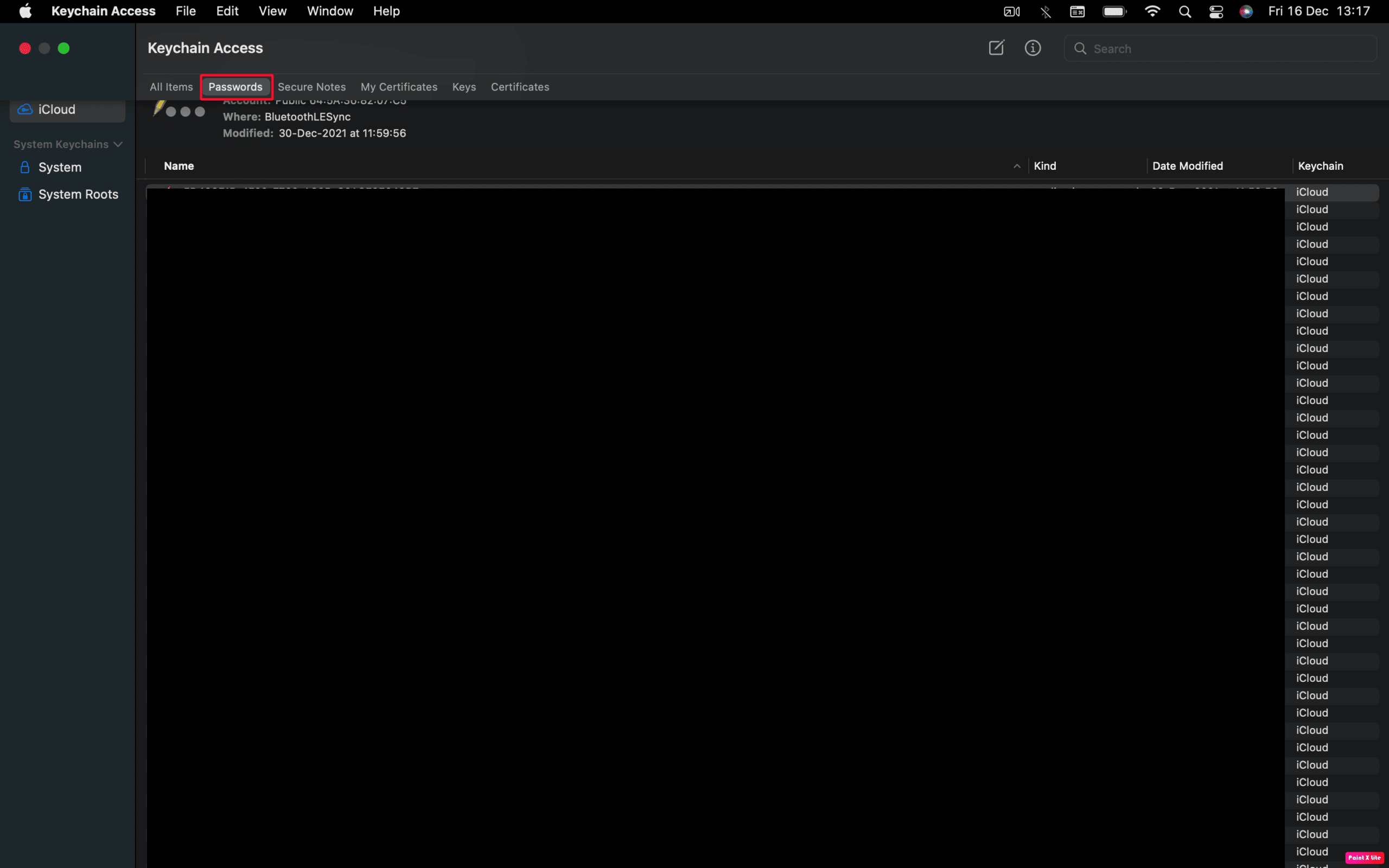
3. 在列表中找到你想要查看的密码,双击它。
4. 点击“显示密码”复选框。
5. 输入你的用户密码(即你登录Mac时使用的密码)并点击“确定”。
6. 在“显示密码”旁边,就会显示你想要的密码。
如何在Mac上的Chrome浏览器中查找密码?
要了解如何在Mac上的Chrome浏览器中查找密码,请按照以下步骤操作:
1. 打开Mac上的Google Chrome浏览器,然后点击顶部菜单栏中的“偏好设置…”。
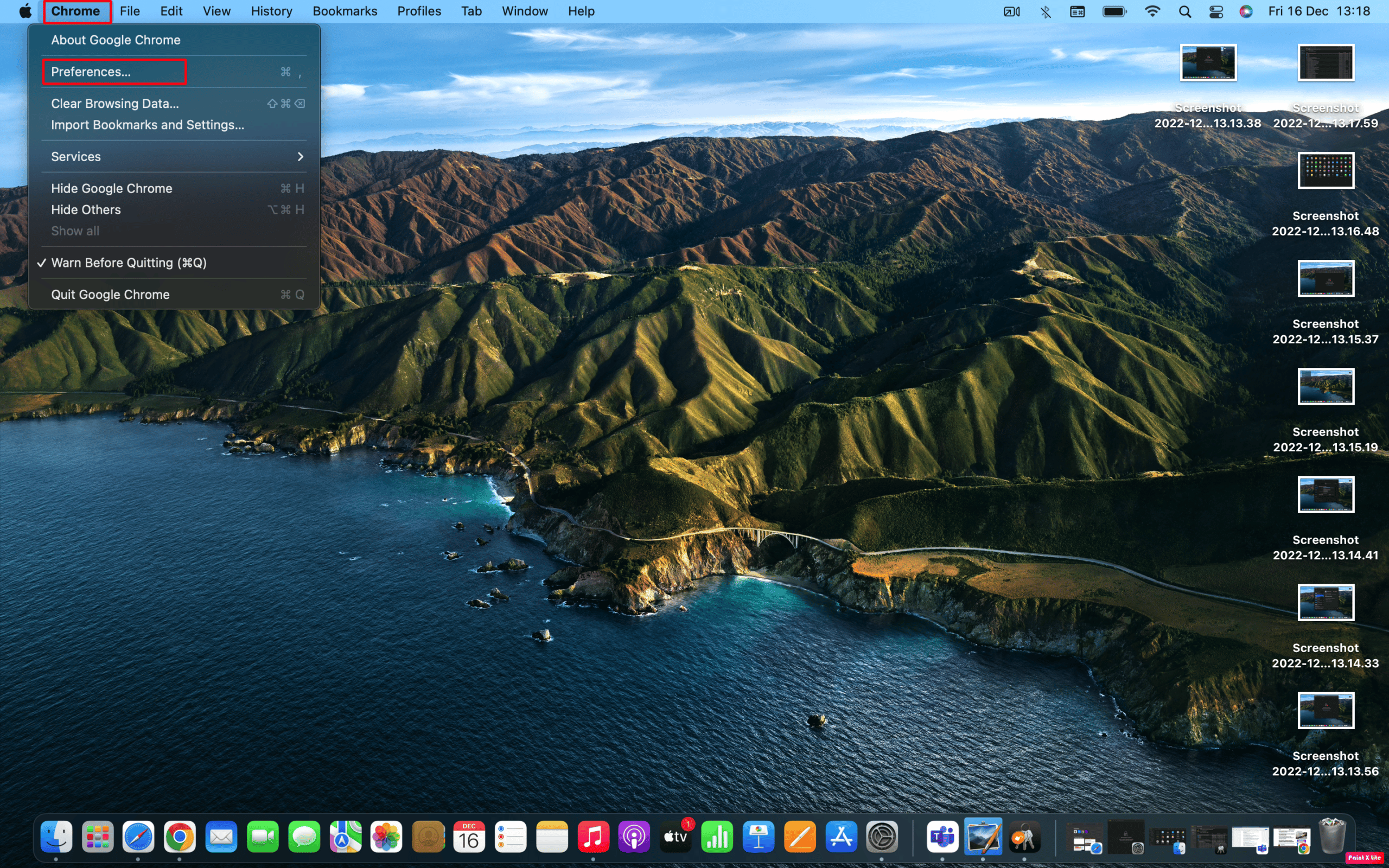
2. 在左侧面板中,点击“自动填充”选项。
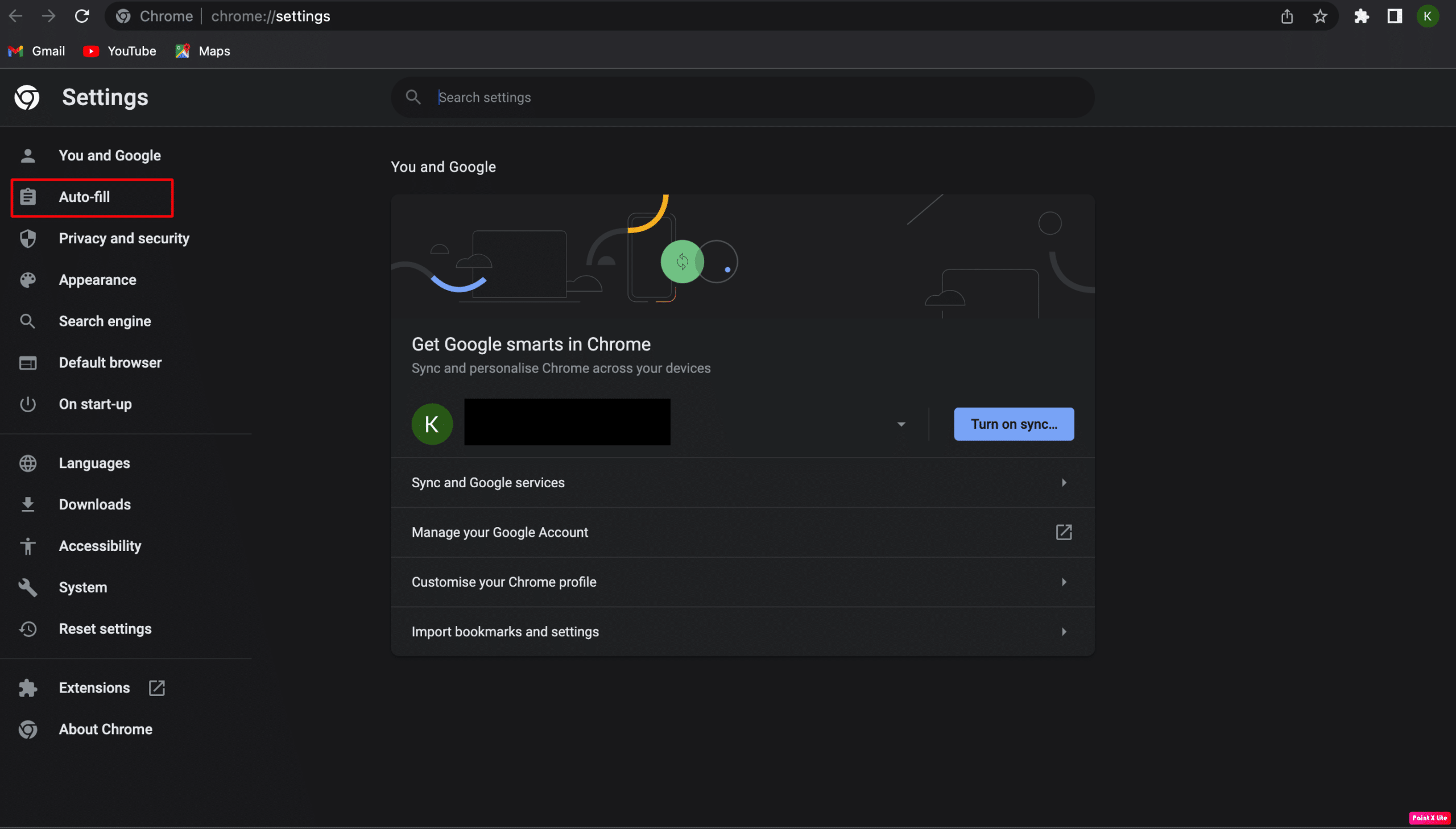
3. 然后选择“密码管理器”选项。
4. 点击眼睛图标即可查看密码。
提示1:在查看密码之前,你必须先输入你的Mac用户密码。
提示2:如果想要编辑密码,点击三点图标并选择“编辑密码”选项,然后保存你的更改。
如何在Mac上查找WiFi密码?
你可以通过以下步骤了解如何在Mac上查找WiFi密码:
方法一:使用“钥匙串访问”
1. 打开“应用程序”文件夹,然后点击“实用工具”文件夹。
2. 在“钥匙串访问”应用程序中,从窗口顶部选择“密码”选项。
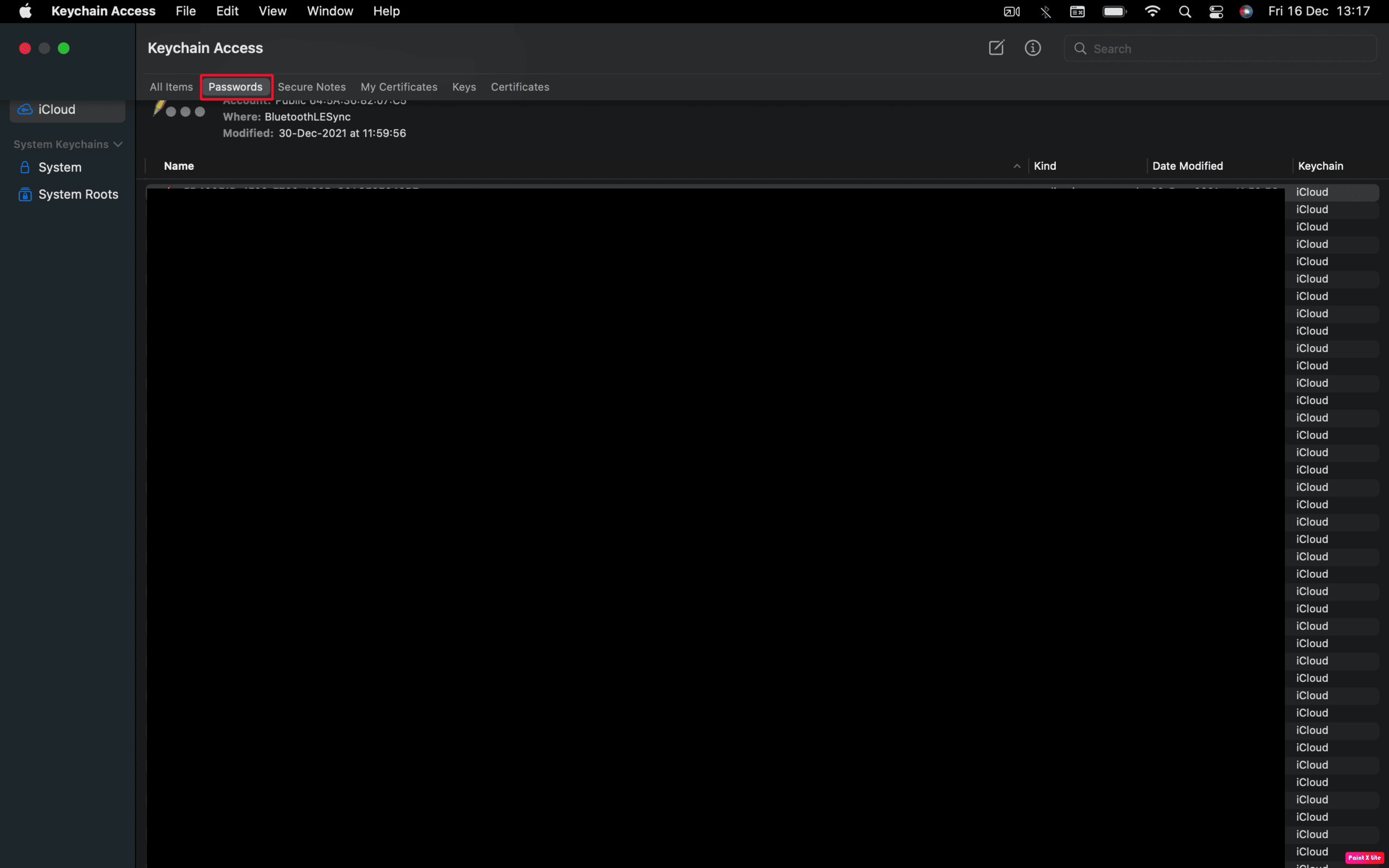
3. 在搜索栏中输入你的WiFi网络名称。
4. 双击你的网络,打开包含WiFi详细信息的窗口。
5. 勾选“显示密码”旁边的复选框,并在出现提示时输入你的用户密码。
6. 你的WiFi密码会显示在“显示密码”旁边的框中。
方法二:使用终端
1. 从“实用工具”文件夹中打开“终端”应用程序。
2. 输入以下命令并按回车键:
security find-generic-password -ga XXXXX
提示:将 XXXXX 替换为你的WiFi网络名称。
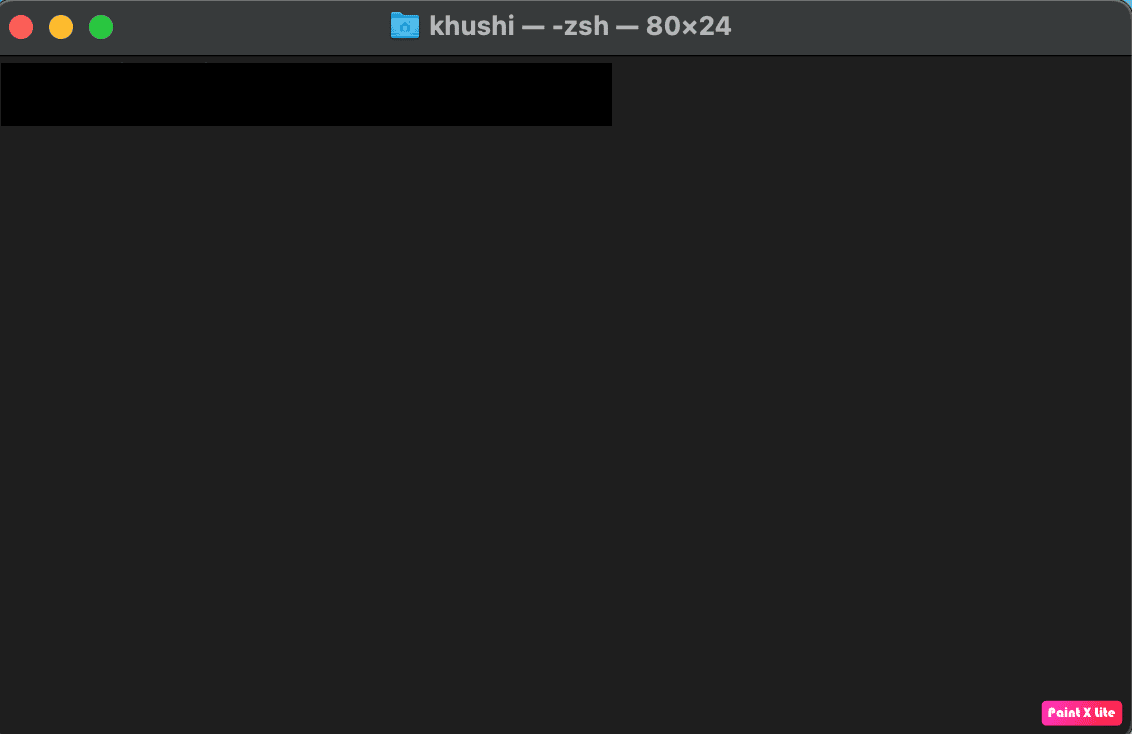
3. 在弹出的窗口中输入你的用户名和密码,然后点击“允许”选项。
你的密码将会显示在你之前输入的命令下方。
***
希望本文的详细步骤能够帮助你了解在Mac上查找密码的方法。如果你对其他主题有任何疑问或建议,欢迎在下面的评论区留言,告诉我们。