正在寻找一款适合您 Mac 的可靠录音软件吗? 看看这份为 macOS 量身定制的录音工具终极清单。
MacBook 或 iMac 是创意专业人士在音频和视频制作领域中的首选设备。Mac 将强大的性能、充足的存储空间和高级别的安全性整合到一台设备中。 此外,它还能够与 iPhone 和 iPad 等其他 Apple 设备无缝同步,实现内容共享的便利。
因此,在 Mac 上使用一款合适的录音工具来满足各种音频制作需求至关重要,无论是内部音频还是外部音频。如果您觉得在 Mac App Store 中寻找合适的应用程序很困难,不用担心,我已经为您整理好了。
以下是一些可用于满足商务、专业及个人需求的最佳 Mac 录音机。
Mac 上的内部录音与外部录音对比
Mac 上的内部录音是指捕获来自系统本身的音频的过程。它涵盖了多种来源,包括内置麦克风、系统声音、应用程序音频以及通过计算机扬声器播放的音频。
这种方法通常用于录制电脑音频,使您能够从在线视频、音乐流媒体服务或音效中捕获音频。
相反,外部音频录音是指捕获来自 Mac 外部的音频,例如麦克风、乐器或其他已连接的音频设备。作为音频制作专家,您可能会经常使用此过程来录制人声、乐器、播客、画外音以及其他专业级录音。
用于录制内部和外部音频的 macOS 工具
在考虑购买第三方应用程序之前,您可能想知道可以使用哪些内置选项在 Mac 上录制音频。以下是 Mac 上最常用的工具或方法:
#1. 使用 QuickTime 播放器
多年来,QuickTime Player 一直是 Mac 上录制内部和外部音频的可靠选择。 以下是如何使用它:
- 从 Spotlight 搜索或 Launchpad 启动 QuickTime Player 应用程序。
- 点击 Mac 菜单栏上的“文件”,然后选择“新建音频录制”。
- 在音频录制界面或控制台中,点击红色录制按钮旁边的下拉列表。
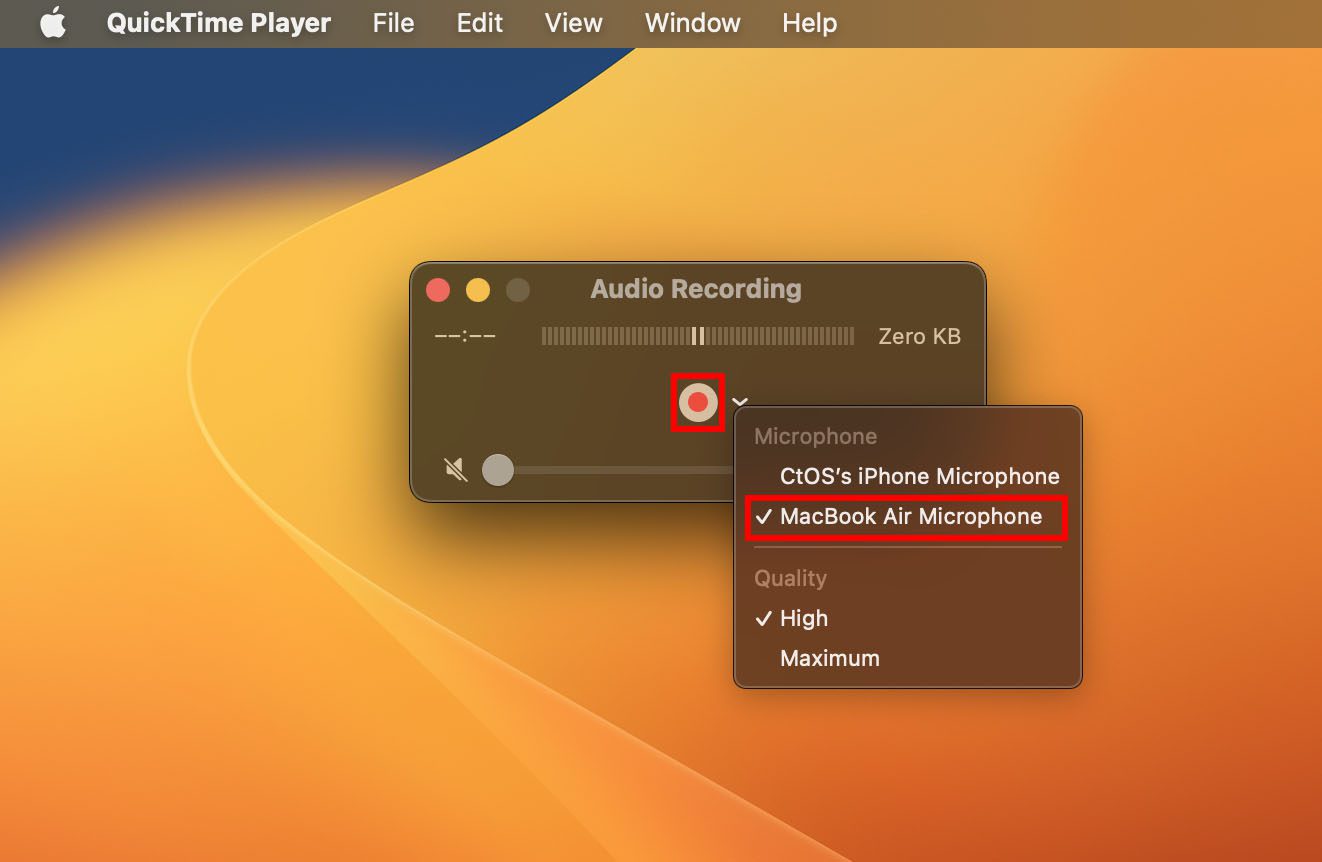
- 如果要从 Mac 录制内部音频,请选择“MacBook 麦克风”。
- 要从外部来源(如播客或画外音)录制音频,请选择外部麦克风。当您看到 iPhone 麦克风出现时,麦克风型号的名称将自动显示在此处。
- 点击录制按钮开始和停止录制。
- 然后,点击“关闭”按钮来保存录制的文件。
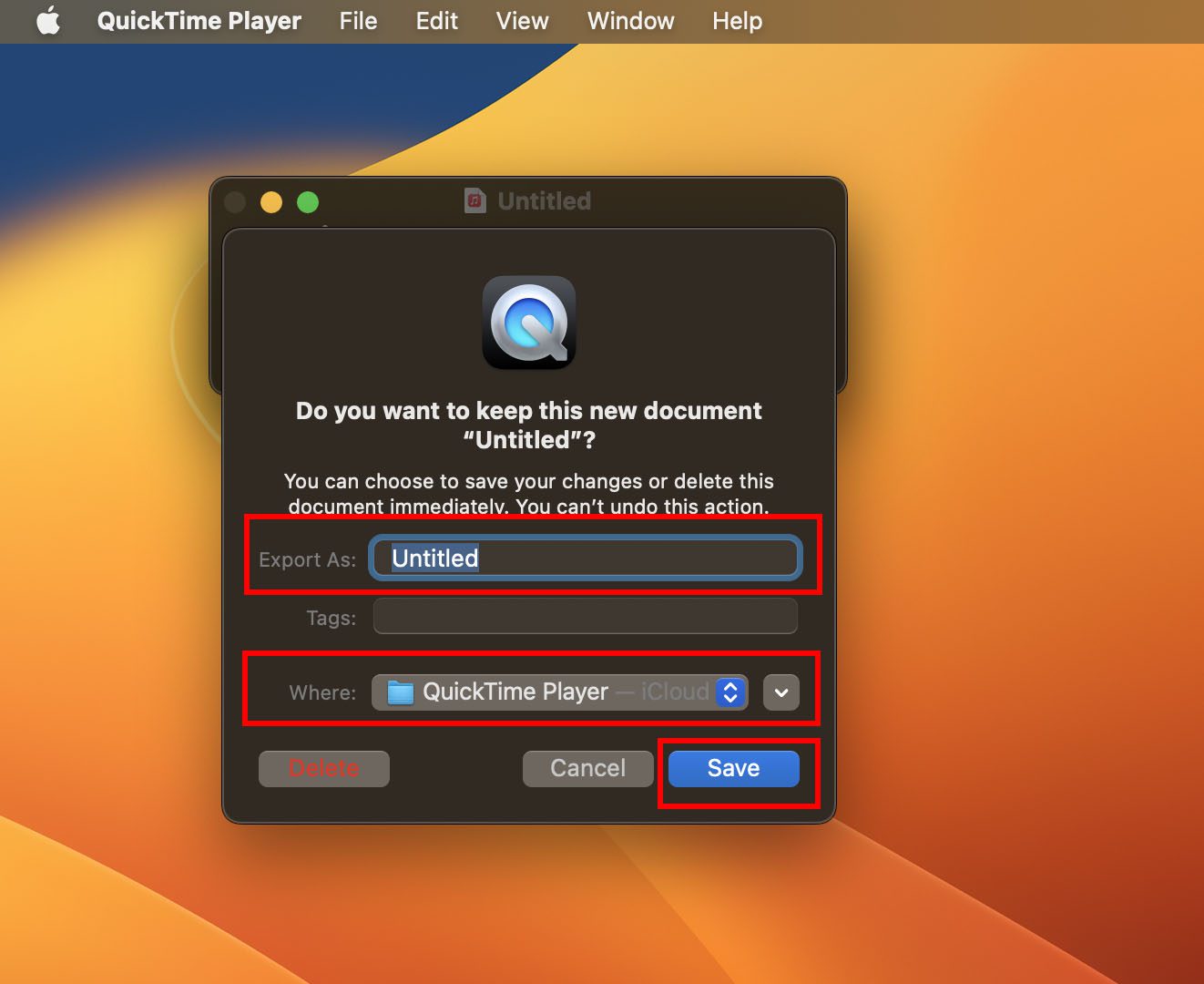
#2. 使用 GarageBand 应用程序
GarageBand 是 macOS 预装的强大的数字音频编辑软件,对所有 Mac 用户免费。它提供了用于录制、编辑和混合音频的下一代功能。 以下是如何使用 GarageBand 录制音频:
- 从 Launchpad 打开 GarageBand,或使用 Spotlight 搜索。
- 创建一个新项目,打开一个现有项目,或者使用 GarageBand 模板库中的一个项目。
- 点击“轨道”,然后选择“新轨道”,并为外部录音选择适当的输入源,例如乐器或麦克风。
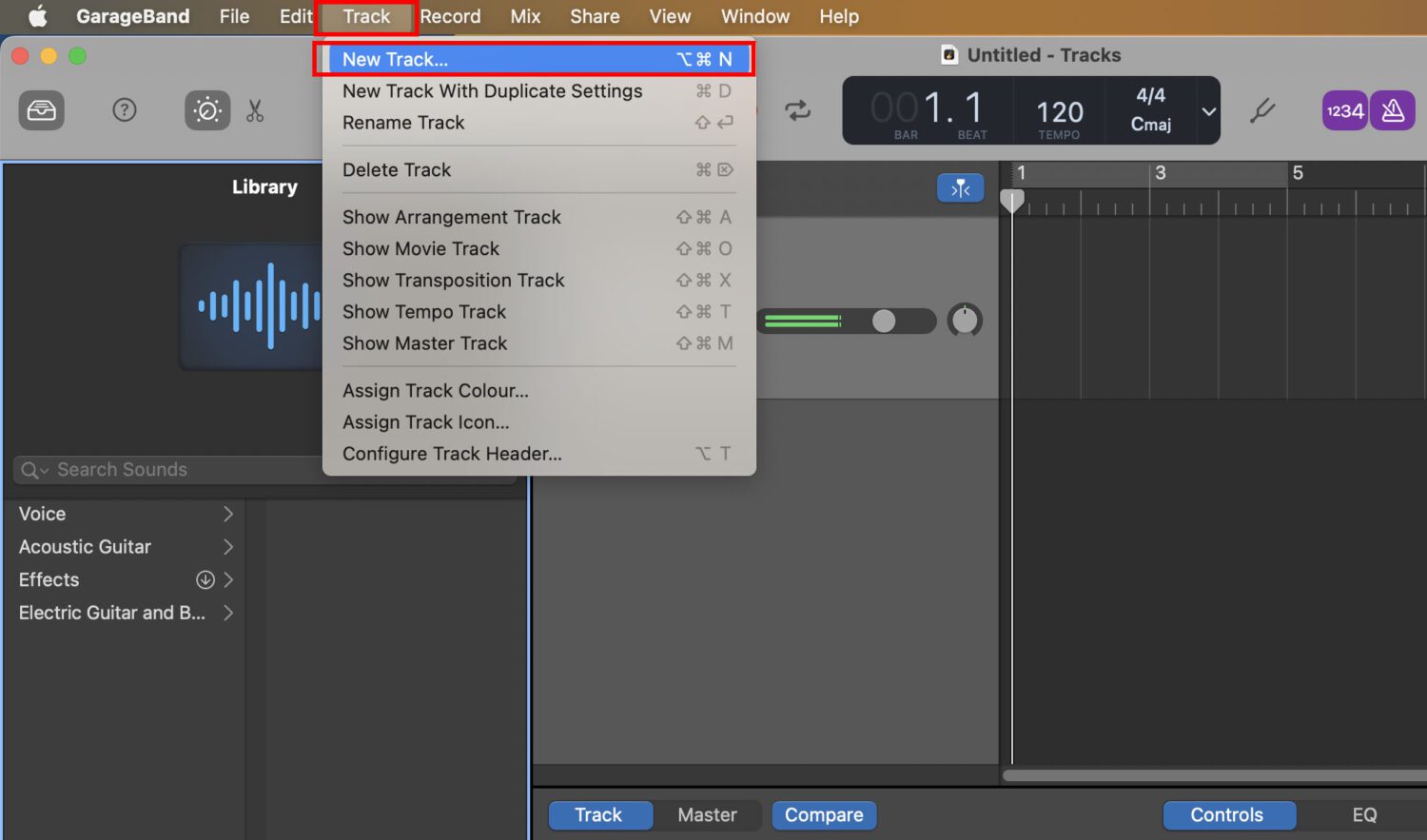
- 如果要录制内部音频,请在轨道设置中选择内置麦克风或 Mac 的内置输出。

- 点击红色录制按钮开始录制。
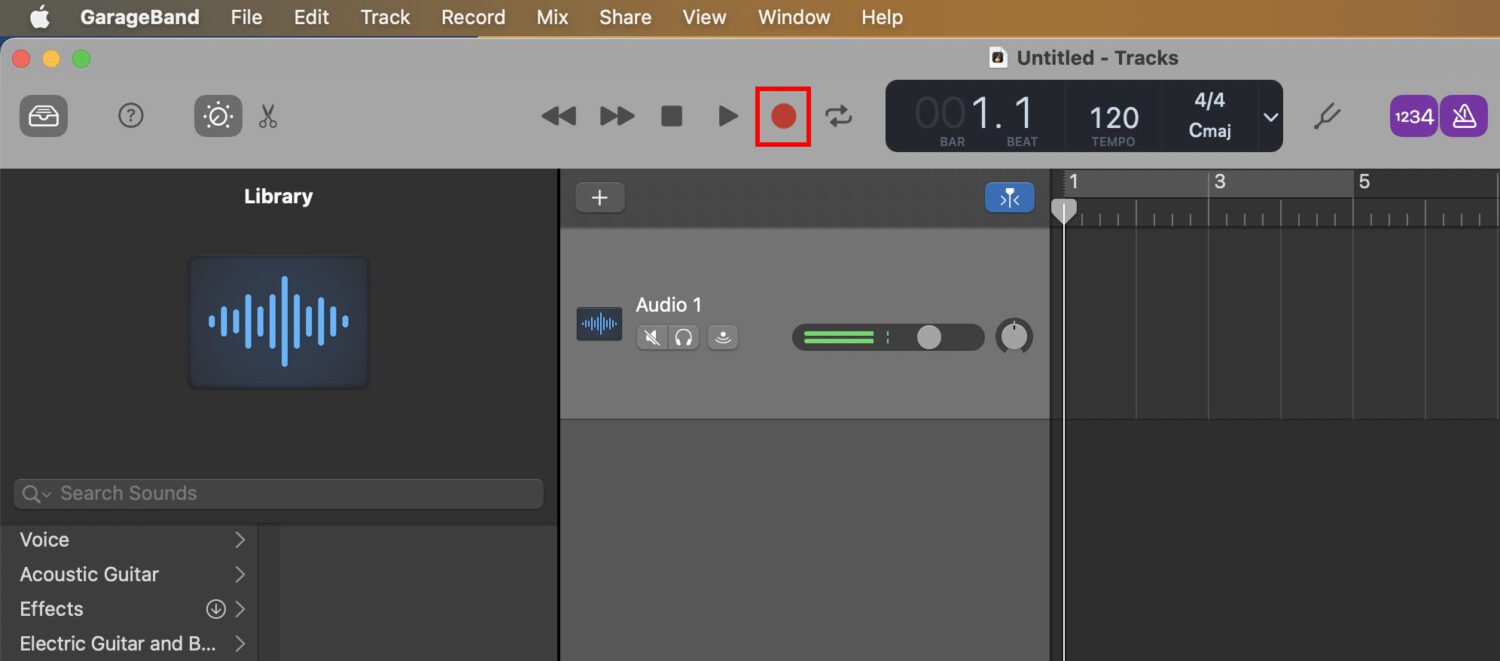
- 完成后再次点击它以停止录制。
- 现在您可以在 GarageBand 中编辑和优化录制的音频。
#3. 使用屏幕录制工具
Mac 屏幕录像机是 Mac 上录制内部音频的最简单方法。 以下是如何启动应用程序并完成录制:
- 同时按下 Shift + Command + 5 键,调出 Mac 屏幕录像机。
- 点击“录制整个屏幕”或“录制选定部分”开始。
- 点击“选项”下拉菜单,并在麦克风部分下选择“MacBook 麦克风”。
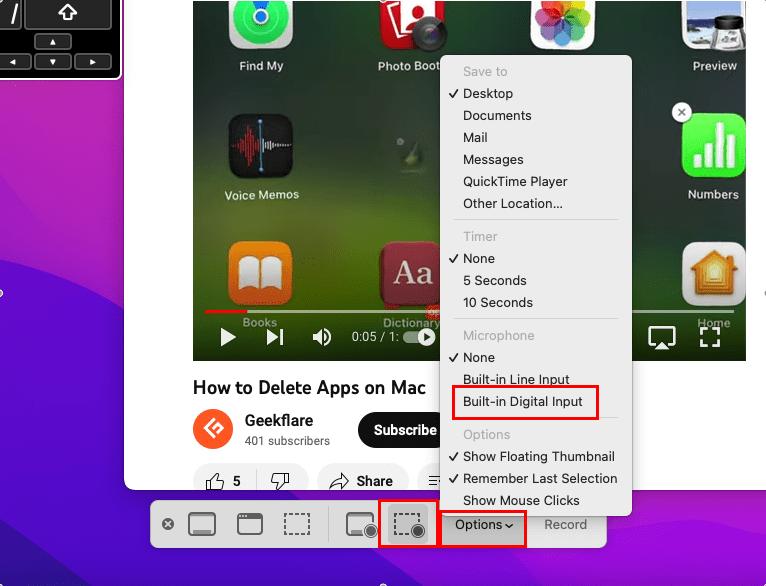
- 点击录制按钮,录制将开始。
- Mac 将开始录制所有 UI 声音,如鼠标点击或其他提示音。
- 此外,如果您在后台运行任何应用程序(如电影或 YouTube),它还会捕获输出声音。
- 最后,如果您在屏幕录制过程中发出任何声音,Mac 也会将其录制下来。
- 点击 Mac 菜单栏上的录制状态按钮以停止录制。
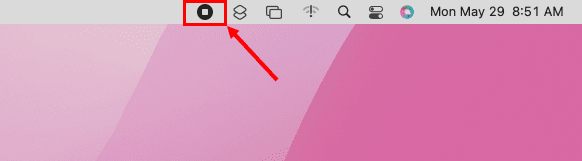
您是否希望扩展或提升您的音频制作项目、业务或专业水平?您可以试用这些高级应用程序,因为它们提供的功能比 Mac 的内置应用程序和工具更多。 以下是一些可帮助您在 Mac 上录制录音室品质音频的工具:
REAPER
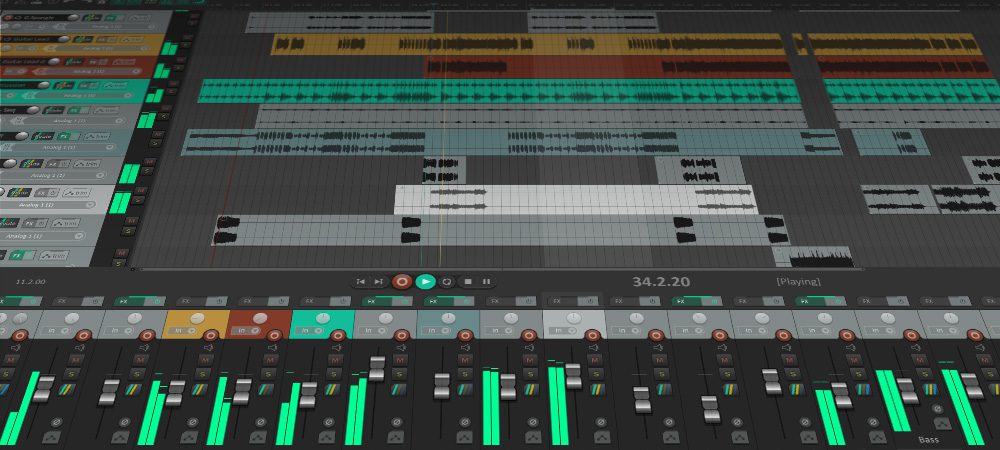
您可以在 Mac 上使用 REAPER 从外部来源录制音频,或导入来自不同乐器和画外音的 MIDI 音频。您可以将乐器、麦克风等连接到您的 Mac,并使用 REAPER 应用程序控制这些物理乐器。
该工具完全适用于多媒体制作行业的以下用途:
- 录制
- 使用各种文件和音轨制作音频
- 使用 VST3、LV2i 等行业标准插件转换音频输入。
- 使用 Python 语言自定义和自动化生产流程
下载具有完整功能的 60 天免费评估版。如果您喜欢它的功能,可以花费 225 美元购买商业许可证或 60 美元的折扣许可证。
Ardour

Ardour 是 Mac 上用于录音、编辑和混音的首选应用程序。音乐家、音频工程师、音轨编辑、播客、YouTuber 等多媒体行业的专业人士更喜欢此应用程序。
该工具适用于以下任务:
- MIDI 格式音频的多轨录音和编辑
- 使用音频控制单元实现完全采样精确的自动化
- 一对一或一对多音频信号路由
- 在乐器、硬件和软件之间传输音频采样
- 从视频中提取音频
这是一个开源应用程序,因此您无需支付任何许可费用。 此外,如果您需要自定义功能,您可以访问其源代码并进行所需的更改。
Ableton Live 11
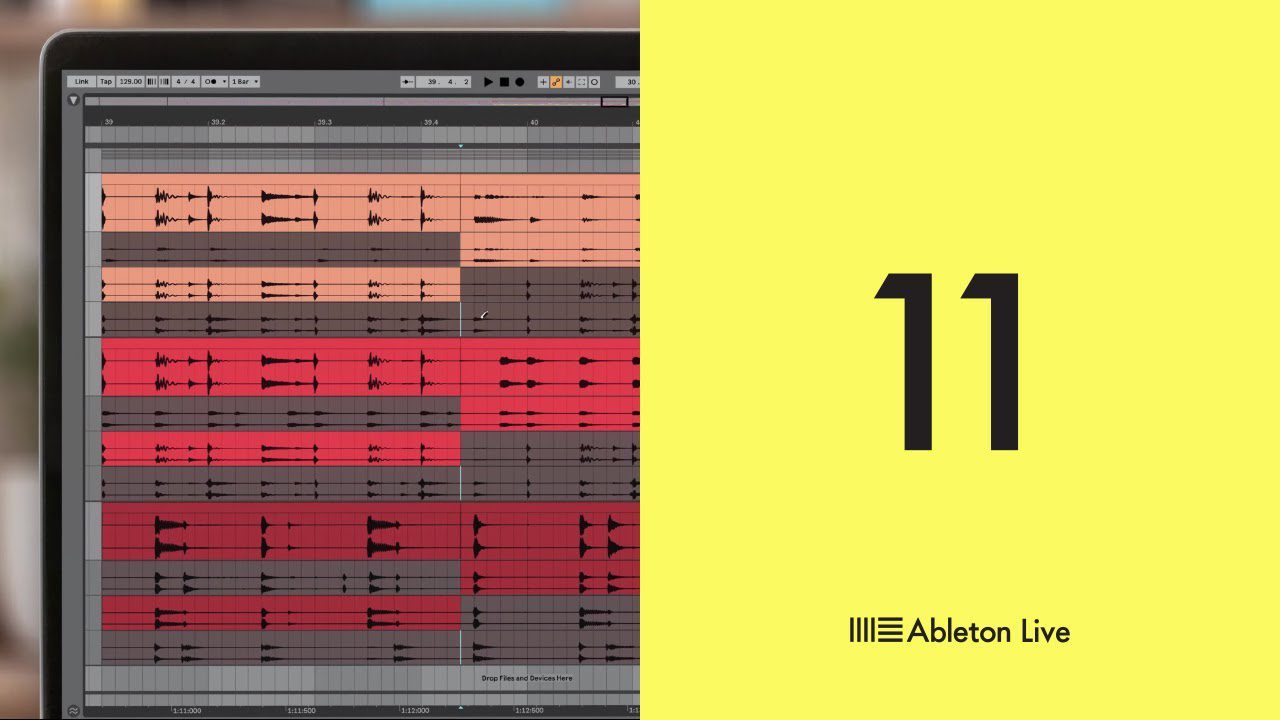
Ableton Live 使您能够在一个直观且易于理解的软件界面中轻松制作、合成、混合和演奏音乐。您可以在录制音频和音乐时对其进行编辑,从而实时了解最终产品。它的处理速度非常快,不会中断表演者。
该软件套件具有以下功能:
- 17 种乐器,如 Simpler、Wavetable、Operator 等。
- 74 种音频效果,可处理 MIDI 和其他音频
- 音频效果包括 Spectral Time、Hybrid Reverb、PitchLoop89 等。
它还带有一个内置的声音元素库,包括乐器、循环、套件、声音等,因此您可以在没有任何现场表演者的情况下创建合成音频。
MuLab 音乐制作工作室

MuLab 是一款为专业人士提供灵感的音乐制作软件。它具有模块化合成器、采样器和效果引擎等功能,并具有更高质量和易于操作的说明。
其主要特点包括:
- 录制、编辑、创建和播放多轨音频
- 自动化
- 支持 MIDI 和其他音频格式
- 允许您调整音高移动和时间伸缩
这款录音工具非常适合创建、录制、编辑并最终完善音频作品。它可以作为独立的应用程序使用。此外,您还可以将其作为插件获取,以将音频录制和混音功能添加到 Mac 上的其他多媒体编辑应用程序中。
Audacity
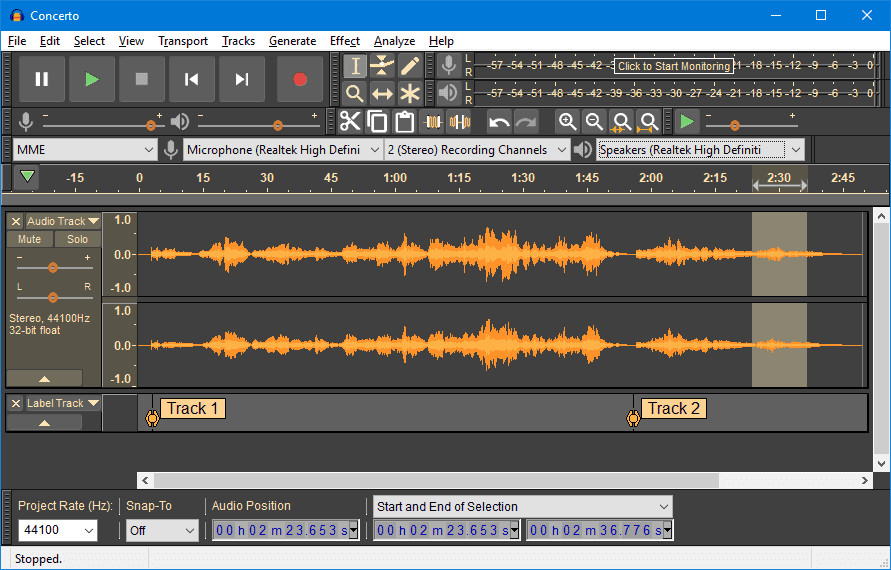
Audacity 允许您使用混音器或麦克风录制现场音频,或将来自其他媒体的音频内容数字化。该工具支持导入、编辑和混合多种文件格式,例如 M4A、OGG、FLAC、WAV、MP3 等。您还可以将录制的音频以不同的文件格式导出给不同的发布者。
它带有一个插件库,可让您流畅地制作音频和音乐。如果您在处理不同的项目,甚至可以编写自己的插件。
在音频编辑方面,该工具提供对音乐曲目的剪切、粘贴、复制和删除支持。此外,您还可以体验 LV2、LADSPA、音频单元 (macOS) 效果以及 VST 的实时预览。
Piezo

Piezo 是一款专为 Mac 设计的录音应用程序。它支持从各种来源(如 Chrome、Spotify、Skype、麦克风等)录制音频,并以 MP3、AAC 等格式创建录音室质量的音频文件。
它具有灵活的即插即用功能,因此您只需在 Mac 上安装乐器、麦克风或应用程序,该工具就会自动显示。其主要特点包括:
- 从任何 Mac 应用程序捕获音频
- 一键录音
- 从 Chrome、Safari 和 Firefox 等网络浏览器录制音频
- 免费录制和存档 Skype 通话
- 从电影中提取小的声音片段或对话用于模因或其他用途
正在寻找专业的录音软件来录制 Mac 的内部声音?可以考虑以下选项:
Macsome 录音机
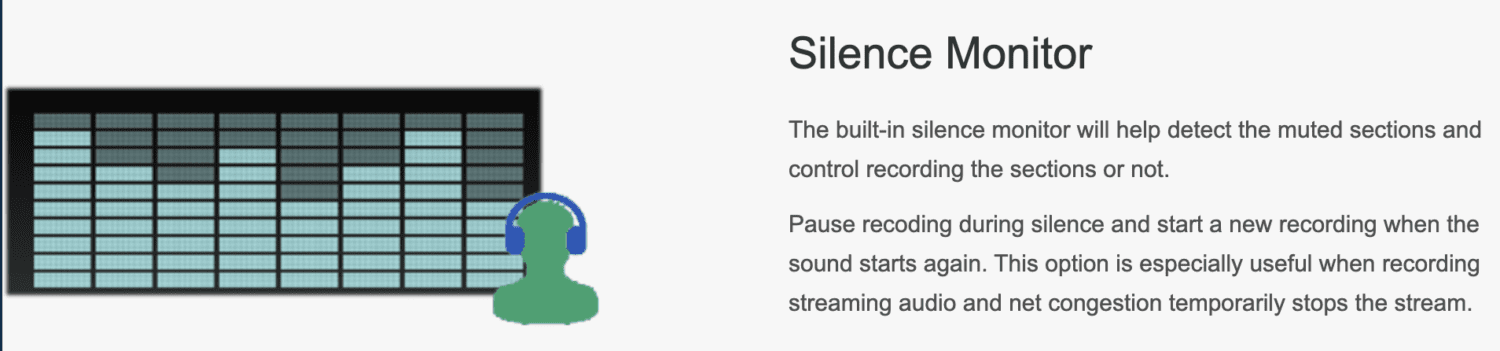
Macsome Audio Recorder 能够录制您在 Mac 上听到的任何声音。从视频会议应用程序到流媒体应用程序,从视频播放器到麦克风,一切都可以以 AAC 或 MP3 文件格式捕获。
您可能需要购买高级许可证的突出功能包括:
- 录制 iTunes 电台节目
- 使用 Safari 从 Web 应用程序和门户录制音频
- 将录制的内容以 MP3 或 AAC 格式刻录到 CD 和 DVD
- 在无声时暂停录音
易我 RecExperts
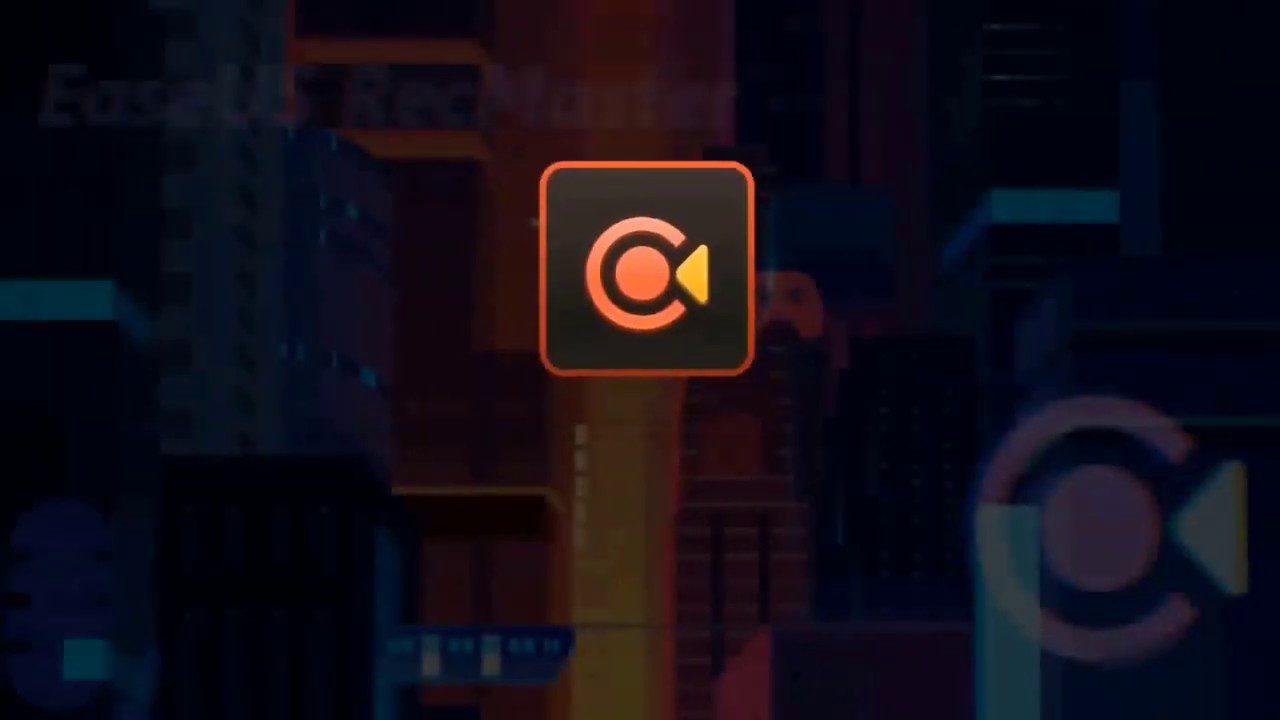
EaseUS RecExperts 是一款方便灵活的 Mac 屏幕录像机。这款轻巧且免费的屏幕录像机专为 M1 和 M2 MacBook 型号设计。
该工具只需点击几下即可轻松启动和停止屏幕录制。您还可以通过选择使用音频捕获屏幕、仅录制音频,或者根据您的需求组合网络摄像头镜头来自定义录制偏好。
只需配置输出格式和质量设置,即可开始流畅高效的屏幕录制过程。
Apowersoft
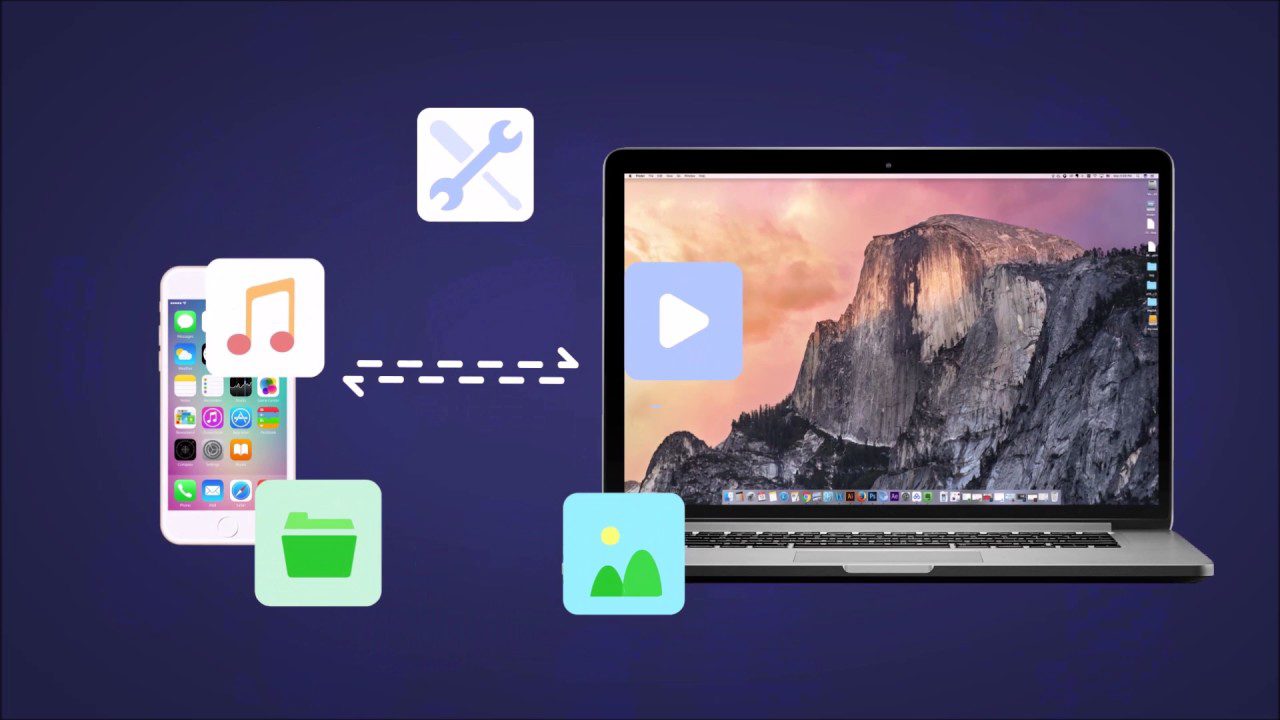
Apowersoft Audio Recorder for Mac 是一款专门为在 Mac 上捕捉各种类型的音频而设计的工具。这款智能录音机使您能够轻松地录制通过扬声器和麦克风传输的流媒体音频、广播节目、本地文件、VoIP 通话、音乐和其他音频源。
无论您听到什么声音,该软件都允许您在 Mac 上录制,支持从 Mac OS X 到 macOS Ventura 的各种系统。
万兴 DemoCreator
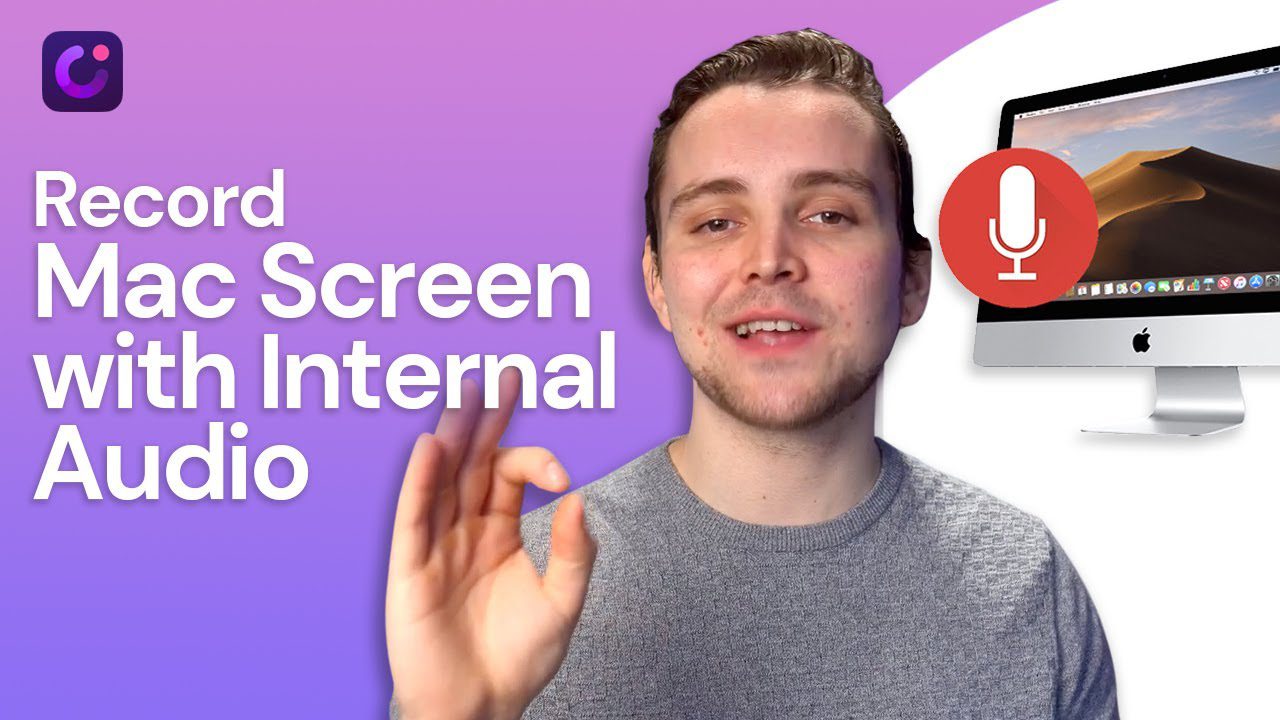
如果您正在使用 YouTube UI 声音创建在线演示、学习课程或教育视频,您将需要在 MacBook 或 iMac 上使用 Wondershare DemoCreator。其增值功能包括以下内容:
- 从屏幕和网络摄像头捕获音频和视频
- 在商务或个人会议期间直播实时音频
- 拖放音频编辑器
如果您需要展示 Mac 上的幻灯片或直播带有计算机音频的现场表演,该工具也非常出色。
音频劫持

Audio Hijack 带有一个基于模块的音频和音乐轨道编辑工具。如果您在 Mac 上使用 Shortcuts 应用程序,您会觉得这个工具非常容易使用。
就像 Shortcuts 应用程序一样,您可以导入应用程序模块、输出设备模块、峰值/RMS 模块、输入设备模块、简单压缩器模块等编辑模块,并将所有这些连接到记录器模块。
每个模块都有活动控制按钮,可以进行更高级的自定义。该工具可有效用于播客、直播、虚拟会议期间的实时音频调整等。最后,您可以使用该工具从 VoIP 通话和网站中捕获音频。
总结
现在您已经了解了哪些第三方 Mac 应用程序可以让您在 MacBook 和 iMac 上录制内部和外部音频。您还探索了 macOS 上的内置方法和应用程序,这些工具也可以让您完成相同的任务。
如果您刚刚进入多媒体制作领域,可以先从 Mac 内置的录音方法或工具入手。随着您的项目或业务的不断发展,您可以考虑使用上述任何一款高级应用程序。
这些应用程序使您能够自动完成音频制作项目中的许多任务。此外,您可以使用此类专用应用程序轻松扩展 Mac 上的音频录制能力。
接下来,您可以查看这里关于适用于 Mac 的最佳视频编辑软件的信息。