Microsoft Office 中便捷插入在线视频的方法
从 Office 2003 过渡到 Office 2007 时,我深感困扰的是文件格式兼容问题。这简直是一场灾难,尤其是在我还在学习的时候,团队间的文档协作变得异常艰难。然而,当 Office 2013 问世时,我感到非常兴奋,因为它带来了许多令人惊叹的新特性。其中,我个人最喜欢的是 MS Word 中的“从上次中断的地方继续”功能。此外,Office 2013 还极大地简化了在 Word 文档和 PowerPoint 演示文稿中插入在线视频的操作。改进后的插入视频功能使我们能够轻松嵌入 YouTube 视频,甚至无需离开应用程序即可完成视频搜索。下面是一个关于如何操作的快速指南。
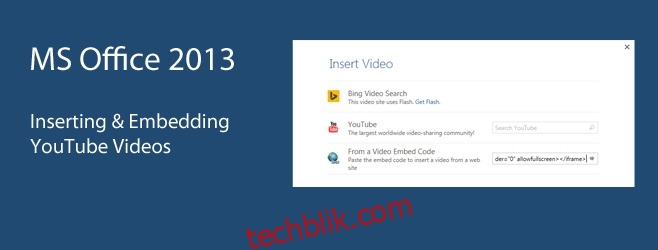
在功能区中找到“插入”选项卡,这是您找到插入视频选项的地方。 在 MS Word 中,“在线视频”选项清晰地显示在中心位置。在 PowerPoint 中,您可以点击“插入”选项卡中功能区末尾的“视频”选项旁的下拉箭头来找到该选项。
点击视频选项后,会弹出一个窗口,其中列出了各种插入视频的选项。在 MS Word 中,您可以直接在应用程序内使用 Bing 和 YouTube 搜索视频。或者,如果您有任何在线视频的嵌入代码,无论该视频托管在哪个网站上,都可以通过“来自视频嵌入代码”选项插入。如果您已打开一个 YouTube 视频,只需复制其嵌入代码,然后使用此选项进行插入即可。
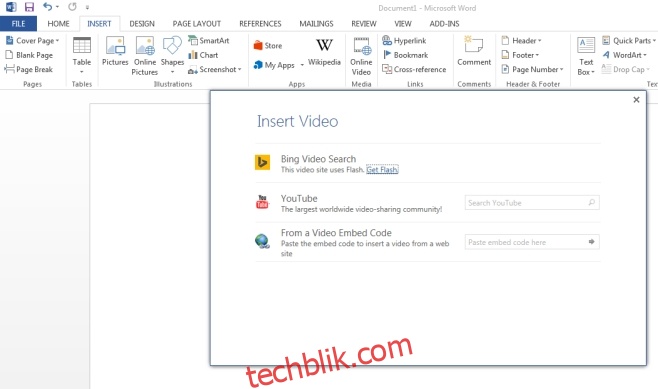
如果选择使用嵌入代码,只需将其复制到剪贴板(通常,视频托管网站会提供相应的嵌入代码),然后将其粘贴到“在此处粘贴嵌入代码”字段中即可。插入后,视频不会以链接形式显示,而是一个媒体占位符,您可以点击播放。此占位符的大小可以像 MS Word 中的图片一样进行调整。请注意,您需要连接到互联网才能播放视频。
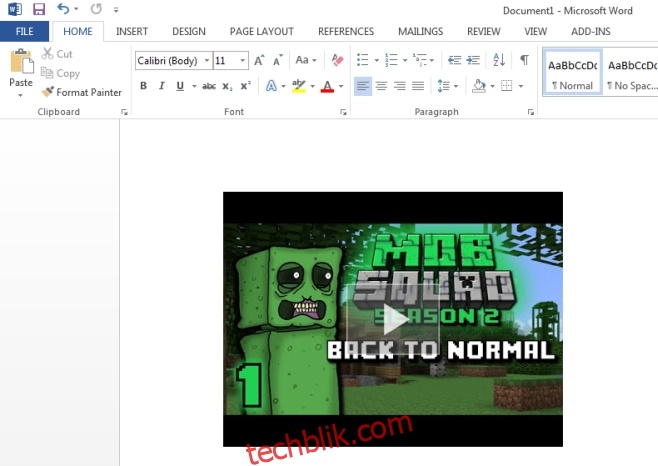
若要搜索并插入 YouTube 视频,请选择“YouTube”选项,然后输入您的搜索关键词。搜索结果将以缩略图形式显示在网格布局中。选择您想要的视频,点击底部的“插入”,该视频就会被添加到您的文档中。播放时,视频将在熟悉的 YouTube 播放器中播放。
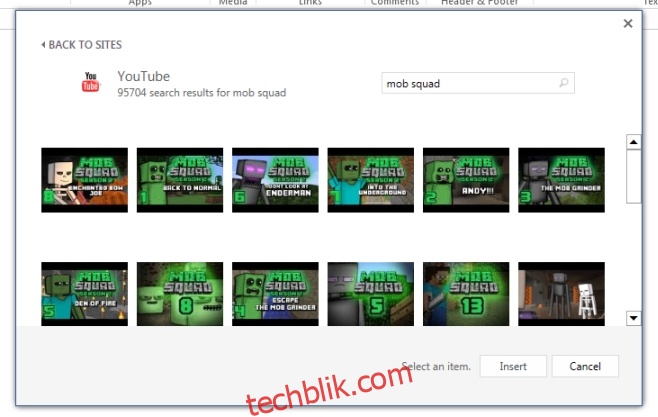
在 PowerPoint 中,您可以登录您的 Live 帐户,并插入来自 Facebook 和 OneDrive 的视频。但有些选项在此不可用,例如嵌入选项和 Bing 视频搜索。此外,MS Excel 中没有插入视频的选项,可能在其他通常不需要此功能的 Office 应用程序中也不存在此选项。
还值得一提的是,Office 需要连接到 Microsoft 的服务器才能加载不同的视频插入选项。我昨天曾尝试使用此功能,但无论我尝试多久都无法连接到服务器。而今天,它在几秒钟内就成功连接了。尽管此功能在 PowerPoint 中可能更常用,但我仍然非常喜欢它的简洁易用性。在过去,我们为了实现这一目标需要进行复杂的操作。在 Office 2010 中,这几乎是不可能实现的。