在Windows系统中截取屏幕截图的多种方法
对于不熟悉技术的人来说,理解如何在Windows操作系统上进行屏幕截图可能会有些挑战。 实际上,存在多种截图方法,这可能会让用户在选择最佳方法时感到困惑。 然而,多种解决方案通常意味着更大的灵活性,这无疑是有益的。
本文将介绍我个人偏爱的几种在Windows系统中截取屏幕截图的方式。 这些方法都非常简单,操作起来只需一两秒钟。
如果您更喜欢通过视频教程了解步骤,可以观看以下快速演示:
捕获整个屏幕
最基本的方法是同时按下键盘上的 Windows 键和 PrtScn(打印屏幕)键,即可截取整个屏幕的快照。
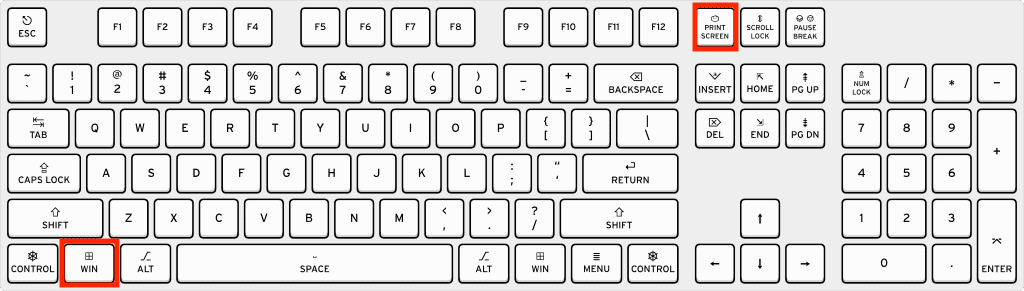
按下这个组合键后,屏幕截图会自动保存到“图片”>“屏幕截图”文件夹中。
推荐阅读:Windows 11 常见问题及解决方案
使用截图工具
如果您需要更精细地控制截图过程,可以使用 Windows 自带的“截图工具”(Snip & Sketch)。 通过按下 Windows 键 + Shift + S 组合键,可以快速启动该应用。
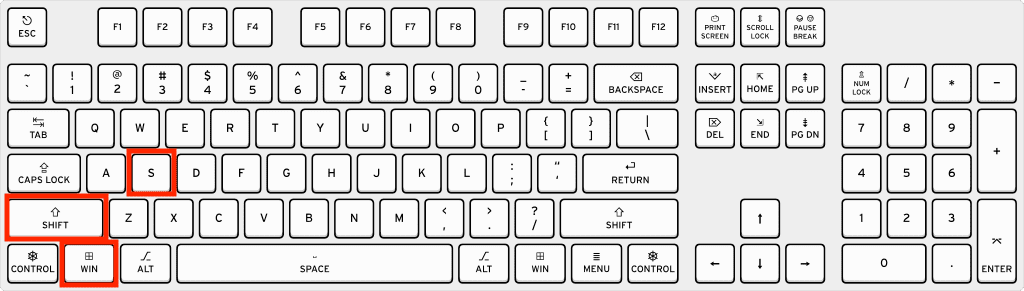
屏幕上会出现一个菜单栏。
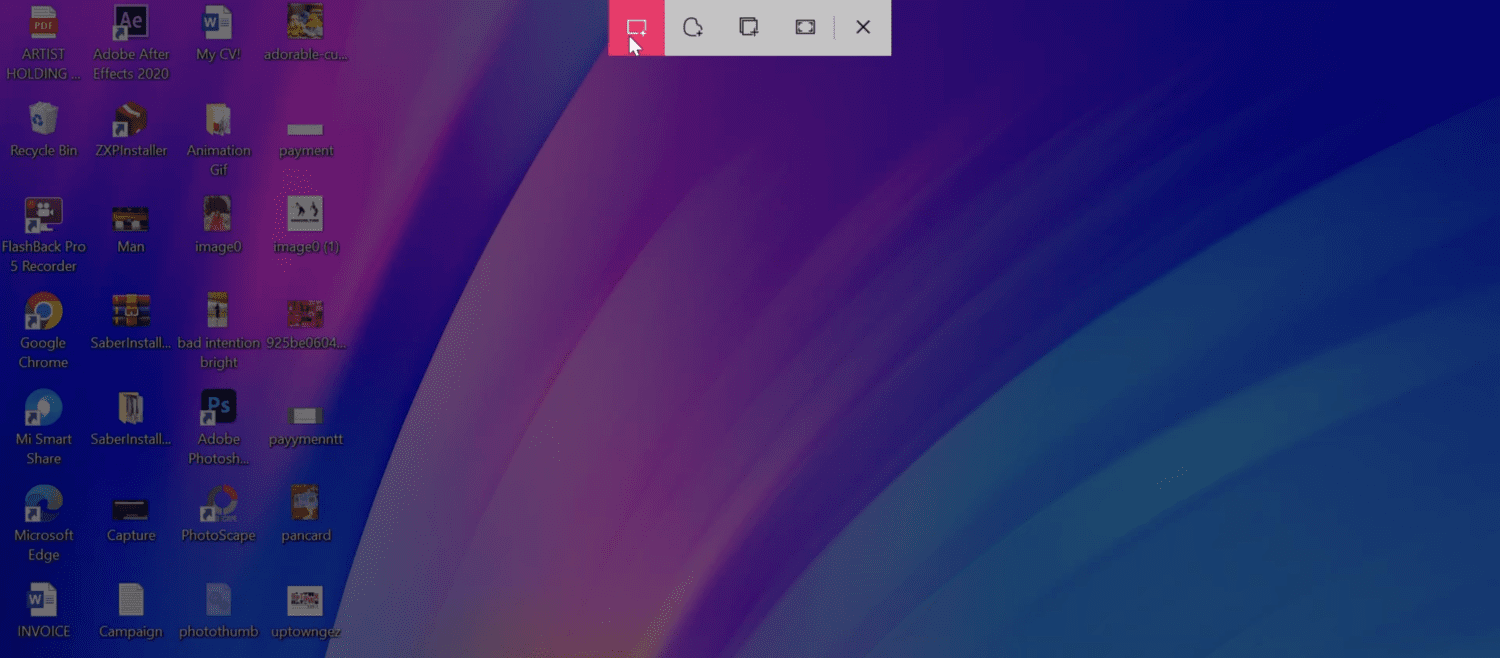
在这里,您可以选择不同的截图模式:矩形截图、自由形状截图、特定窗口截图或全屏截图。 点击其中任何一个选项,即可激活相应模式,开始截图。
截图工具在需要快速截取屏幕特定区域并添加注释时非常方便。 实际上,它从 Windows Vista 时代就已经存在,至今仍然是操作系统中一个十分实用的功能。
您也可以在开始菜单或 Windows 搜索栏中查找“截图工具”来启动它。
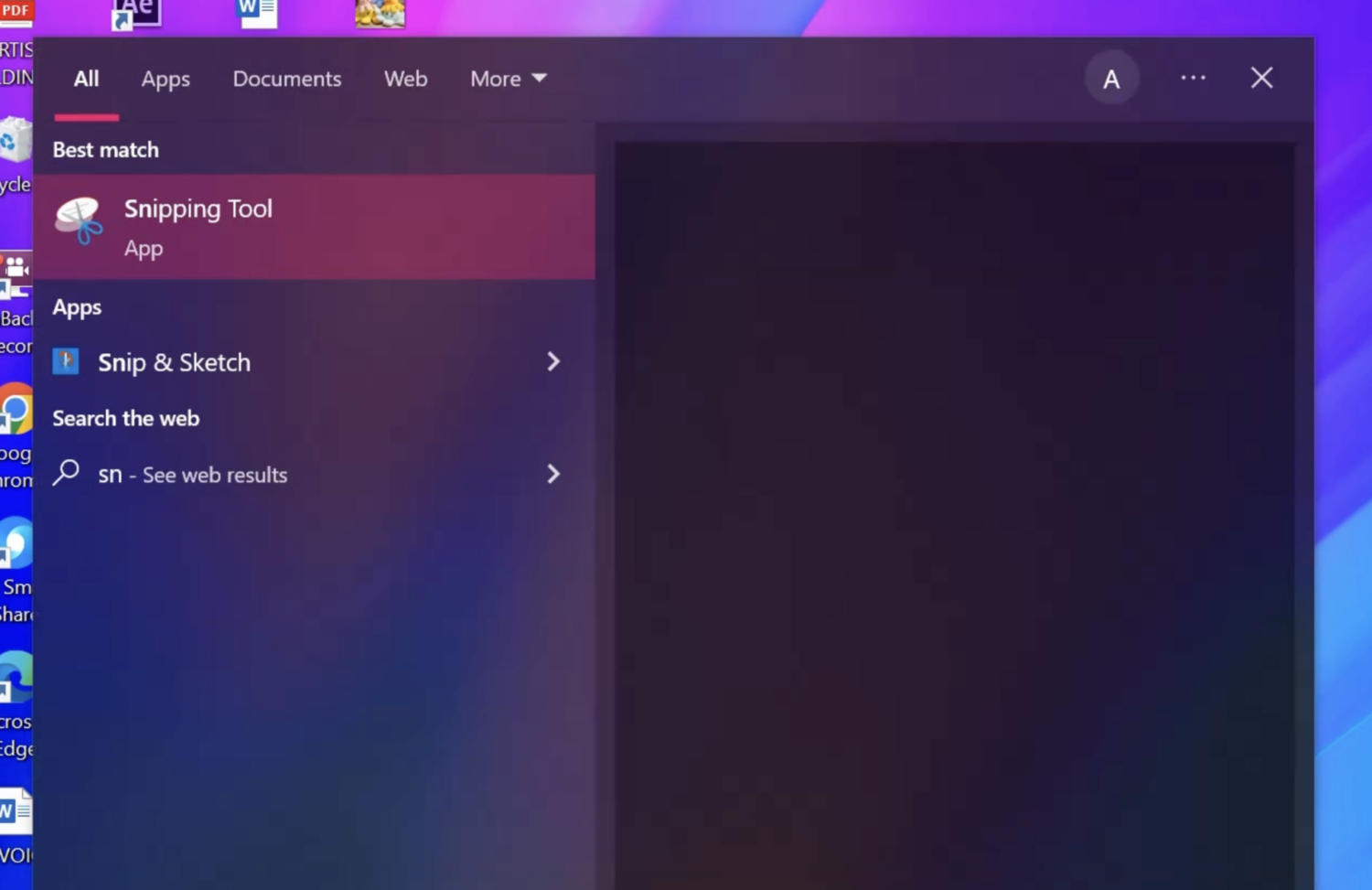
随后,会出现一个带有多个选项的小窗口。
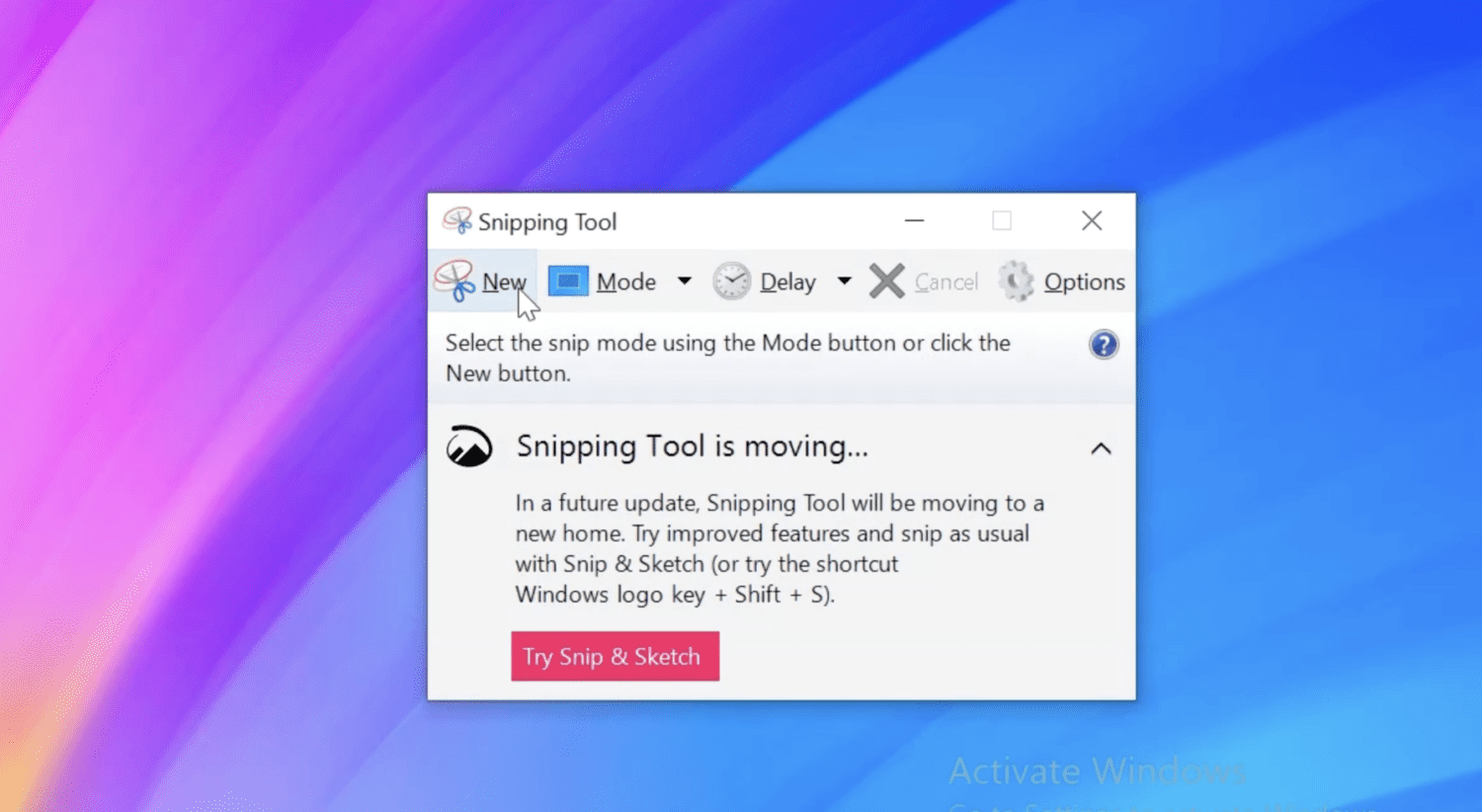
点击“新建”可以开始截取新的屏幕截图。 您可以根据需要切换不同的截图模式。 此外,还可以设置一个延时定时器。
截取屏幕截图后,您可以将其保存到电脑的任意文件夹。 如果需要放弃当前截图并开始新的截图,请再次点击“新建”。
从游戏栏
Windows 的 Xbox 游戏栏对于那些喜欢在玩游戏时录制过程或捕捉精彩瞬间的人来说非常实用。 即使您不使用它进行游戏,也可以通过它便捷地进行屏幕截图。
首先,按下键盘上的 Windows 键 + G 组合键。 在操作前,请确保您位于要截取的窗口中。
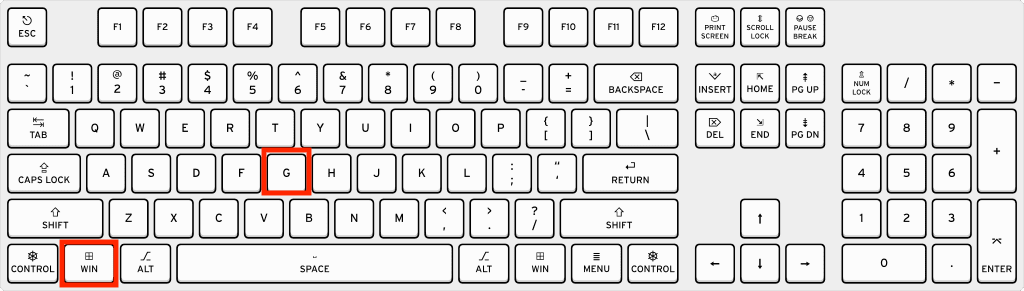
屏幕上会出现一系列控件和选项。
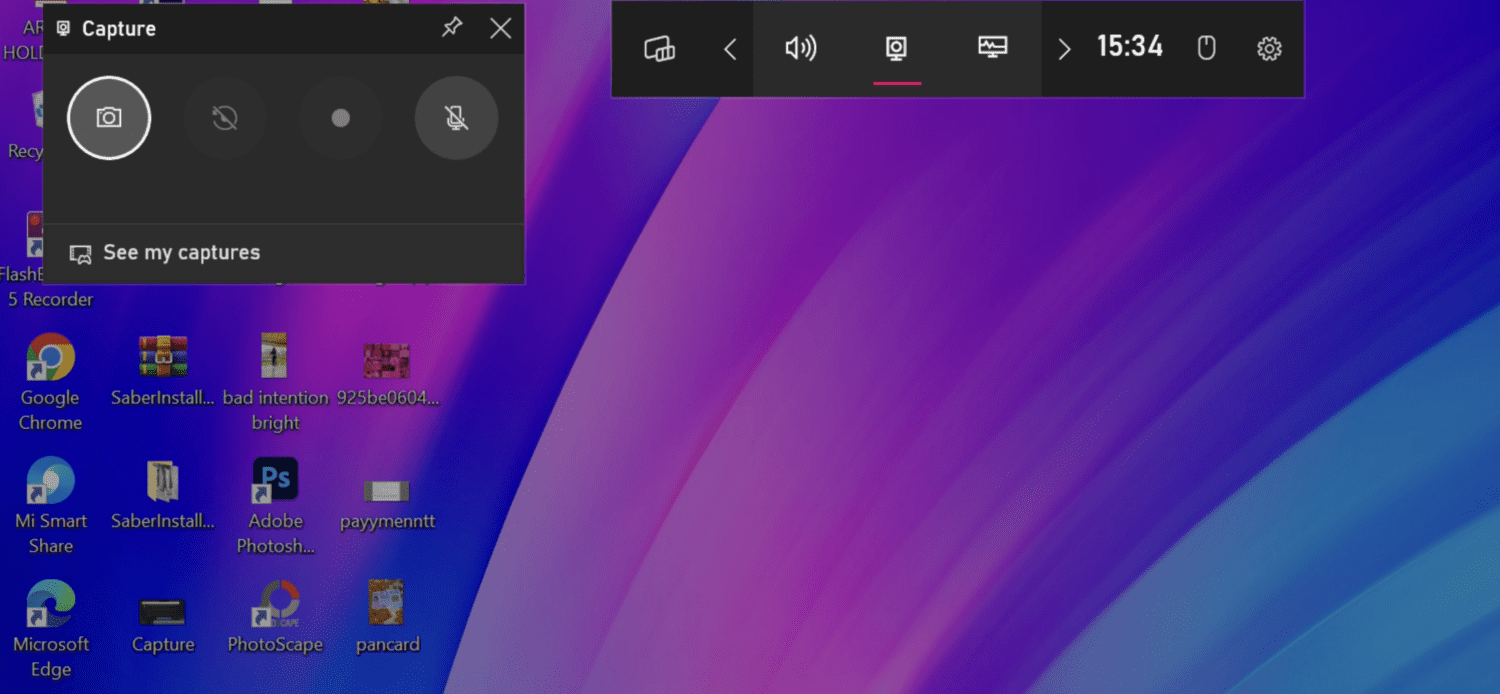
您只需点击相机图标,即可截取当前活动窗口的完整屏幕。
如果您需要更高级的截图功能,例如绘图或注释,我建议使用专门为此设计的第三方工具。
市场上有很多此类工具,以下是一些我个人推荐的选项:
#1. Snagit
TechSmith 公司拥有许多有用的工具,而 Snagit 就是其中之一。 它是一款功能强大的屏幕截图和录制工具。 其直观的用户界面使得截取整个屏幕或屏幕的特定部分都变得非常简单。
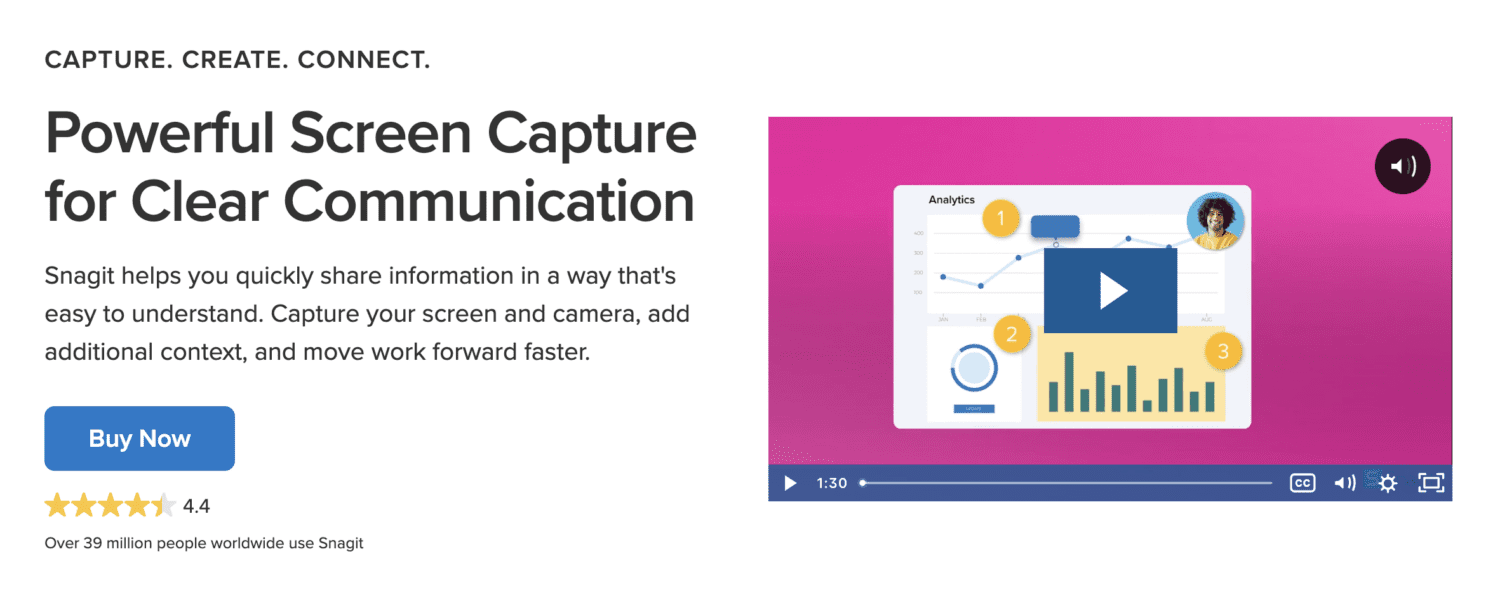
截取屏幕截图后,您可以使用各种编辑工具进行标记、添加注释或执行其他编辑操作。
除了传统的截图方式,Snagit 还支持滚动屏幕截图,这在某些场景下非常有用。
您还可以直接通过该工具将截图分享给朋友或团队成员。
#2. LightShot
LightShot 是一款广受欢迎的软件,它可以让您在几秒钟内截取可自定义的屏幕截图。 实际上,使用这个工具只需要点击两次就可以完成屏幕截图。
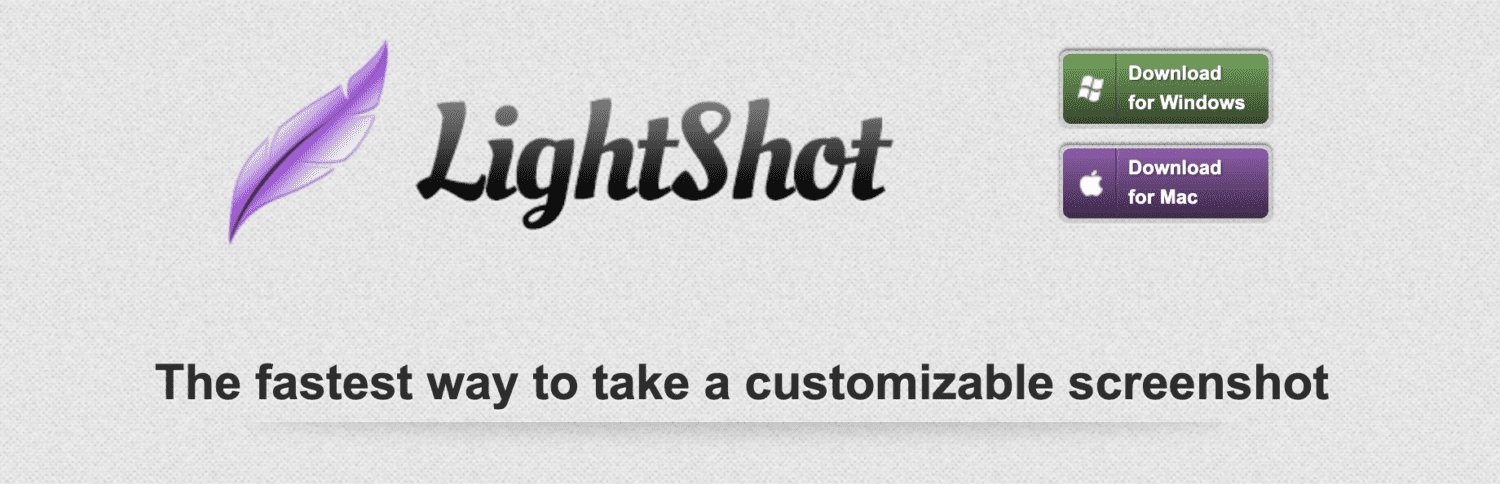
除了易用性之外,LightShot 还因其提供的强大功能而闻名,其中包括:
- 方便的链接分享
- 截图时和截图后的编辑选项
- 快速查找与您的屏幕截图相似的图片
另外值得一提的是,LightShot 是一款轻量级工具,不会占用太多的存储空间。
#3. ShareX
ShareX 是一款完全免费且开源的屏幕截图工具。 尽管没有价格标签,但其功能仍然值得称赞。
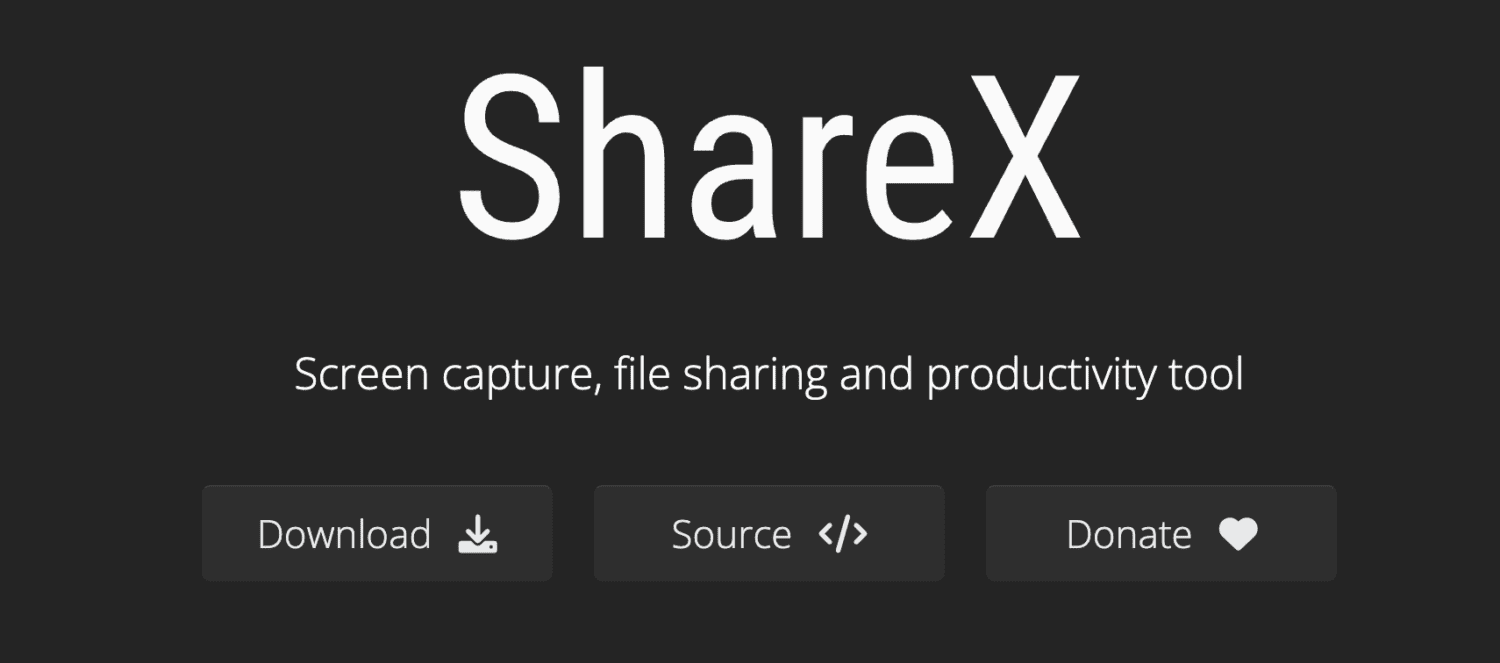
它提供了多种截屏选项,包括:
- 全屏
- 滚动屏幕
- 活动窗口
- 自定义区域
- 自动截图
- 监控菜单
而且,ShareX的功能远不止于此。 截取屏幕截图后,您还可以添加图像效果、将截图保存为文件、复制到剪贴板、打印图像、识别文本 (OCR) 等等。
ShareX 非常轻巧,并且得到了大型公司的信任。
#4. Screenpresso
Screenpresso 知道如何利用屏幕截图来有效传达观点,因此开发人员创建了这款涵盖所有截图相关功能的终极工具。
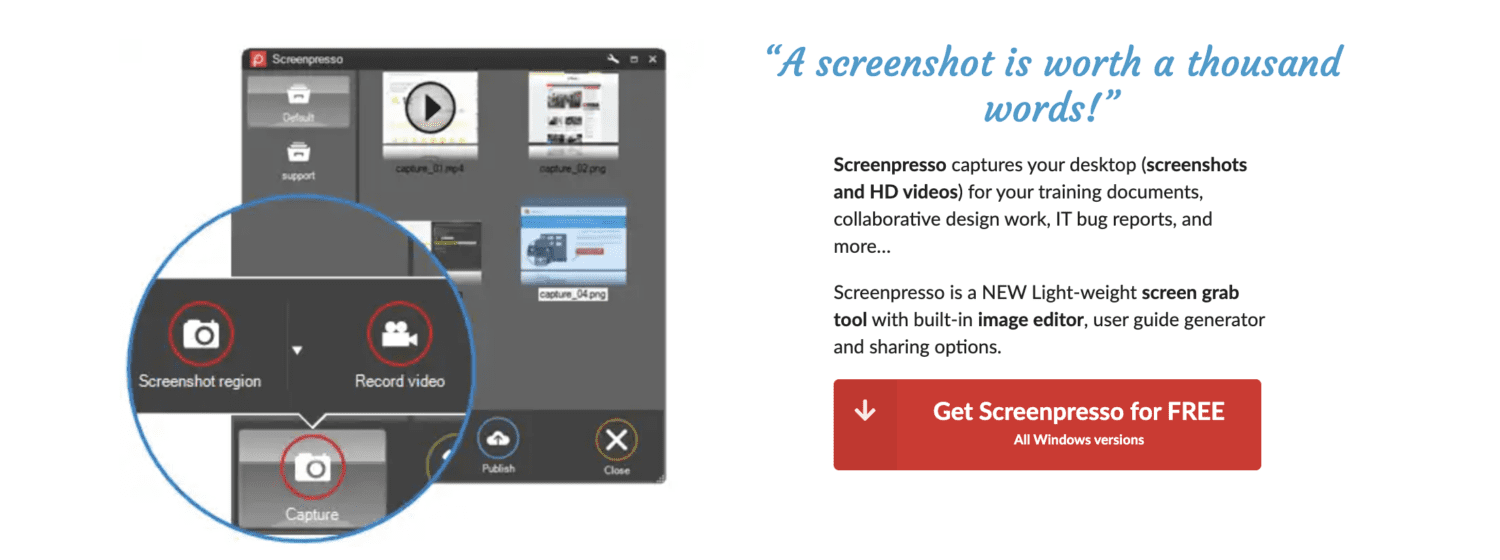
Screenpresso 具有轻量级、内置编辑器和多个共享选项。 您还可以利用可用的用户指南生成器。
它可以让您截取屏幕的特定部分、特定窗口或整个屏幕。 另外,它还可以捕获滚动窗口或鼠标光标(这是一项独特的功能)。
如果您喜欢在截取屏幕截图之前设置计时器,则可以使用延迟功能。 通过内置的编辑器,您可以添加文本、箭头、气泡、形状和其他元素。
总结
屏幕截图在我们的数字生活中扮演着重要的角色,特别是当您经常分享教学内容时。 它对于解决技术问题也非常有用。
通过使用上述任何一种方法,您都可以轻松地在 Windows 上捕获屏幕,截图就应该如此简单。
接下来,学习如何在没有黑屏的情况下在电脑上截取 Netflix 的屏幕截图。