新版本的 Windows 操作系统允许用户自动化执行诸多任务,比如一次性创建多个文件夹及子文件夹。当您需要整理大量数据(如按学期分类)且不希望为此耗费数小时时,这项功能非常实用。
在 Windows 中,创建多个文件和文件夹的方法不止一种。本文将介绍几种最佳实践方法。请仔细阅读并选择您偏好的方式进行操作。
1. 使用命令提示符批量创建文件夹
第一种方法是利用 Windows 自带的命令行工具“命令提示符”。除非您是技术高手,否则可能平时不会注意到它的存在,但它确实存在已久。
通常,管理员会使用它对系统进行高级配置。用户可以通过输入基于文本的命令来自动化一系列操作。
下面列出了使用命令提示符一次创建多个文件夹的详细步骤。在继续之前,请确保您已使用管理员权限登录 Windows:
- 在 Windows 搜索栏中输入“命令提示符”,然后点击“以管理员身份运行”。
- 您也可以按 Win + R 快捷键打开“运行”窗口,输入 cmd 后按 Ctrl + Shift + Enter 以管理员身份启动命令提示符。
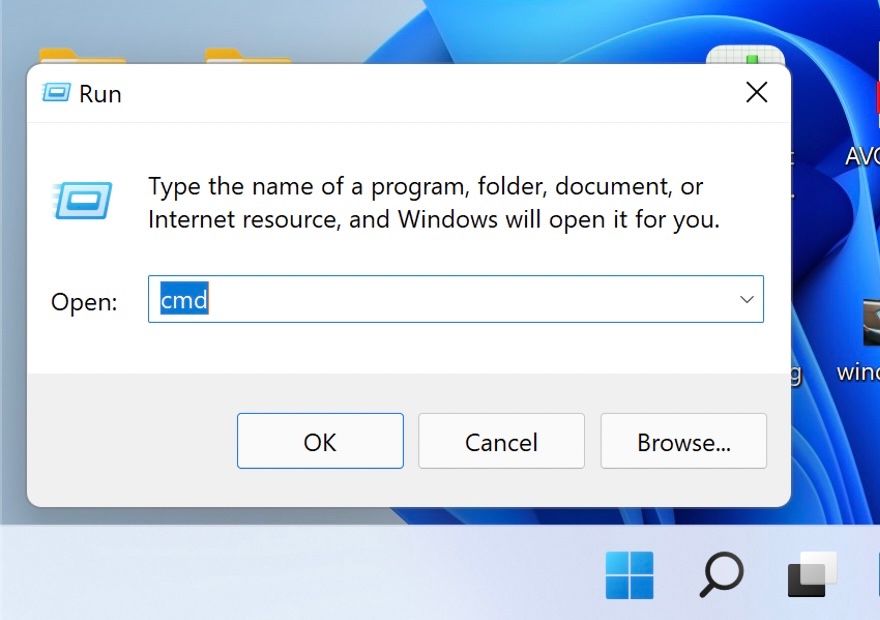
- 在用户账户控制提示中,点击“是”。
- 在命令提示符窗口中,输入以下命令,并按 Enter 执行。请务必将 [location] 替换为您想要创建文件夹的位置。
cd /d [location]
- 举例来说,如果要在 C:\users\hp\documents 目录下创建文件夹,则应输入 cd /d C:\users\hp\documents。

- 接下来,输入 md 命令,后跟要创建的文件夹名称,然后按 Enter 执行。例如,如果要为一年的前四个月创建文件夹,则输入以下命令:
md january february march april

- 操作完成后,关闭命令提示符窗口,并打开文件资源管理器,访问相应的文件夹位置以检查文件夹是否已创建。
如果出于某种原因,您无法使用命令提示符,可以使用 Windows Powershell (管理员) 执行相同的步骤。 Powershell 的工作方式与命令提示符类似,但功能更强大。
要使用 Powershell,请按照以下步骤操作:
- 右键单击任务栏上的 Windows 图标,然后选择 “Windows Powershell(管理员)”。

- 在用户账户控制提示中,点击“是”。

- 执行以下命令,并将 [Location] 替换为您要创建文件夹的目标位置。
cd [Location]
- 如果要在文档文件夹中创建子文件夹,则应执行以下命令:
cd C:\users\hp\documents

- 操作完成后,执行以下命令。将 [foldername] 替换为您想要指定的文件夹名称。
md "[foldername]", "[foldername]", "[foldername]", "[foldername]"
- 例如,如果要为一年的前四个月创建文件夹,则输入以下命令:
md "january", "february", "march", "april"

最后,关闭 Powershell 窗口并检查文件夹是否已创建。
2. 使用记事本批量创建文件夹
虽然听起来可能有点不可思议,但 Windows 记事本的功能远不止记录待办事项,它还可以执行一些更高级的技术操作。
如果仅仅是创建多个没有子文件夹的文件夹,上述方法已足够。但如果您还想创建子文件夹,那么通过记事本创建批处理脚本是一种简单有效的方法。
您可以按照以下步骤操作:
- 在 Windows 搜索中输入“记事本”,然后点击“打开”。
- 在记事本窗口中,输入 @ECHO OFF 并按 Enter 键。
- 然后输入 md 命令,后跟用双引号引起来的文件夹和子文件夹名称。例如,如果想创建一个名为“MUOJan”的文件夹,其中包含一个名为“Windows”的子文件夹,以及一个名为“MUOFeb”的文件夹,其中包含一个名为“Android”的子文件夹,则在记事本中输入以下内容:
@ECHO OFF
md "MUOJan"\"Windows" "MUOFeb"\"Android"
- 输入所有要创建的文件夹和子文件夹名称后,点击左上角的“文件”,然后选择“另存为”。

- 为您的文件命名,并在文件名后加上 .bat 后缀。例如,可以将文件命名为 makeuseof.bat。

- 展开“保存类型”下拉列表,并选择“所有文件”。
- 点击“保存”并关闭记事本。
- 现在,浏览到该文件所在的位置并运行该 bat 文件。运行后,文件夹及其子文件夹应该已经创建完成。
既然您已经创建了多个文件和文件夹,为了避免花费大量时间查找信息,建议您对 Windows 上的文件进行分类整理。此外,Windows 还允许您一次重命名多个文件夹,这对整理文件非常有帮助。
3. 使用第三方应用程序
最后,如果您觉得使用命令提示符和记事本过于繁琐,可以尝试使用第三方应用程序。
有许多应用程序可以帮助您实现批量创建文件夹的目标,包括:
为了演示,我们这里选择 “Folder Frenzy” 程序。其他应用程序的操作步骤可能会有所不同,但基本原理是相似的。
- 下载 Folder Frenzy。
- 解压下载的文件,然后启动程序。
- 在确认提示中,点击“是”。

- 在 “Folder Frenzy” 对话框启动后,输入要创建的文件夹名称,然后点击 “创建文件夹” 按钮。这些文件夹将被创建在 “Folder Frenzy” 所在的文件夹中。

从这里,您可以更深入地了解如何在 Windows 上使用快捷方式启动多个程序,以提高工作或学习效率。如果您在批量创建文件夹后不再需要该工具,可以将其卸载。卸载操作不会自动删除您使用该工具创建的文件夹,除非卸载程序明确提示这样做,并且您确认了该操作。
在 Windows 上只需点击几下即可创建多个文件夹
手动创建多个文件夹是一项重复且耗时的任务,您可以将这些精力投入到更高效的事情上。本文介绍的方法可以帮助您自动化完成此操作,节省时间以便处理更有价值的任务。