當視窗突然消失在螢幕之外時,這確實會令人感到沮喪。通常,當這種情況發生時,視窗會部分或完全超出可見區域,導致難以與之互動。
不過,好消息是您只需幾個簡單的步驟即可解決這個問題。在接下來的章節中,我們將探討在 Windows 10 和 11 中讓螢幕外的視窗重新回到焦點的各種方法。
是什麼導致視窗移出螢幕?
如果您在 Windows 中遇到視窗移出螢幕的令人沮喪問題,可能存在幾個根本原因。一個常見的原因是螢幕解析度的變化,因為不準確的解析度設定可能會導致視窗超出可見螢幕區域。
當使用多個顯示器時,也經常會出現此問題。如果您在沒有停用「延伸顯示」功能的情況下斷開第二個顯示器的連接,則可能會導致視窗放置問題。
其他潛在的肇事者包括第三方軟體,特別是視窗管理工具,它們可能會干擾視窗的放置。過時或損壞的圖形驅動程式也可能導致此問題。此外,無意間使用鍵盤快捷鍵可能會影響視窗的位置和大小。
1. 使用鍵盤快捷鍵
讓螢幕外的視窗重新聚焦最簡單的方法是使用簡單的鍵盤技巧。只需選取失去焦點的視窗或程式,按住 Windows 鍵,然後使用鍵盤的箭頭鍵將視窗貼齊到螢幕上您想要的任何位置。例如,如果您按 Win + 向右箭頭鍵,視窗將貼齊到螢幕的右側。
或者,您可以點擊螢幕外的視窗或使用 Alt + Tab 將其選中。選取後,按住 Shift 鍵並右鍵點擊其工作列圖示。這會變更內容選單,您會看到「移動」選項。選取「移動」,然後使用箭頭鍵使視窗重新回到焦點。
2. 調整顯示解析度
當顯示器的顯示解析度未設定為建議值時,您可能會遇到螢幕看起來太小或拉長的問題。發生這種情況是因為作業系統可能錯誤地認為螢幕比實際大小更大或更小,導致視窗部分或完全脫離螢幕。
在某些情況下,此問題可能與特定應用程式有關,例如遊戲和媒體應用程式。這些應用程式可能會暫時變更顯示解析度,當您結束它們時,解析度可能無法正確切換回先前的設定,從而導致視窗被放置在可見螢幕區域之外。
要解決這些問題,您可以手動將顯示解析度調整為建議的解析度,並檢查是否有幫助。
您可以依照下列方法執行此操作:
- 同時按下 Win + I 鍵開啟「設定」應用程式。
- 從左側窗格中選取「系統」,然後點擊視窗右側的「顯示」。
- 在「縮放與版面配置」區段中,展開「顯示解析度」下拉式清單,然後選取「建議」選項。
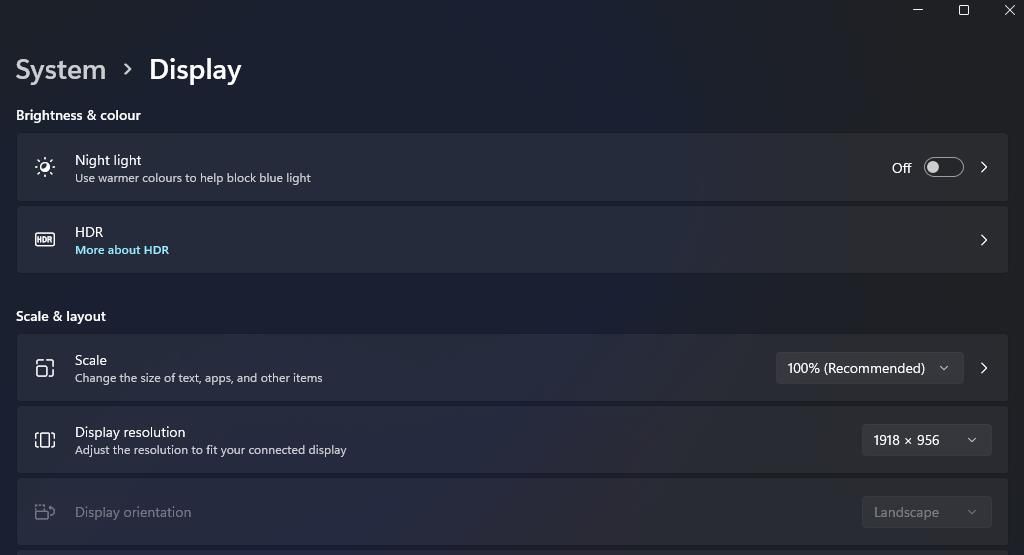
希望這能立即解決問題。
3. 使用階層式視窗功能
在 Windows 10 中組織和重新定位開啟視窗的另一種快速方法是使用階層式視窗功能。
當您層疊視窗時,作業系統會自動排列開啟的視窗,使它們部分重疊並在螢幕上可見,從而解決了此問題。
請依照下列步驟繼續:
- 同時按下 Win + D 鍵可最小化所有視窗。
- 右鍵點擊 Windows 工作列,然後從內容選單中選取階層式視窗。
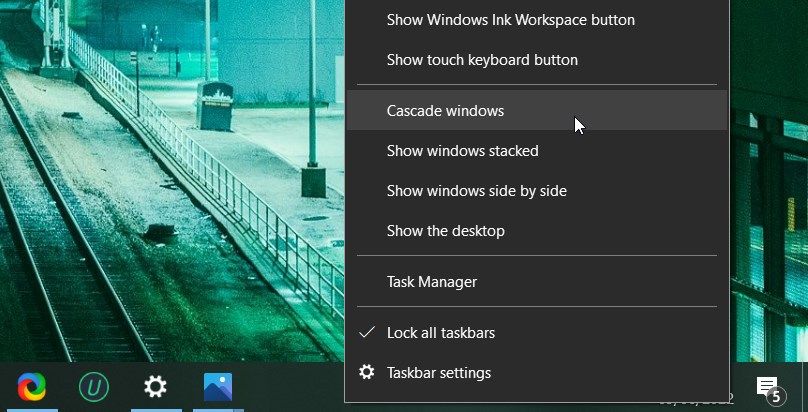
- 選取目標視窗。
- 現在,按住 Shift 鍵,同時右鍵點擊目標視窗。
- 從內容選單中選取「移動」,然後使用鍵盤上的箭頭鍵調整螢幕的位置。
4. 使用貼齊版面配置功能
Windows 的貼齊版面配置工具是一項有用的功能,可讓您管理和組織桌面上開啟的視窗。由於它具有預定義的版面配置,因此您可以透過簡單的拖放操作將視窗貼齊到螢幕的特定區域。
以下是如何使用此功能將螢幕外視窗移回焦點:
- 透過點擊目標視窗或同時按 Alt + Tab 鍵來選取目標視窗。
- 同時按下 Win + Z 鍵可開啟「貼齊版面配置」功能。它將顯示在螢幕的右上角。
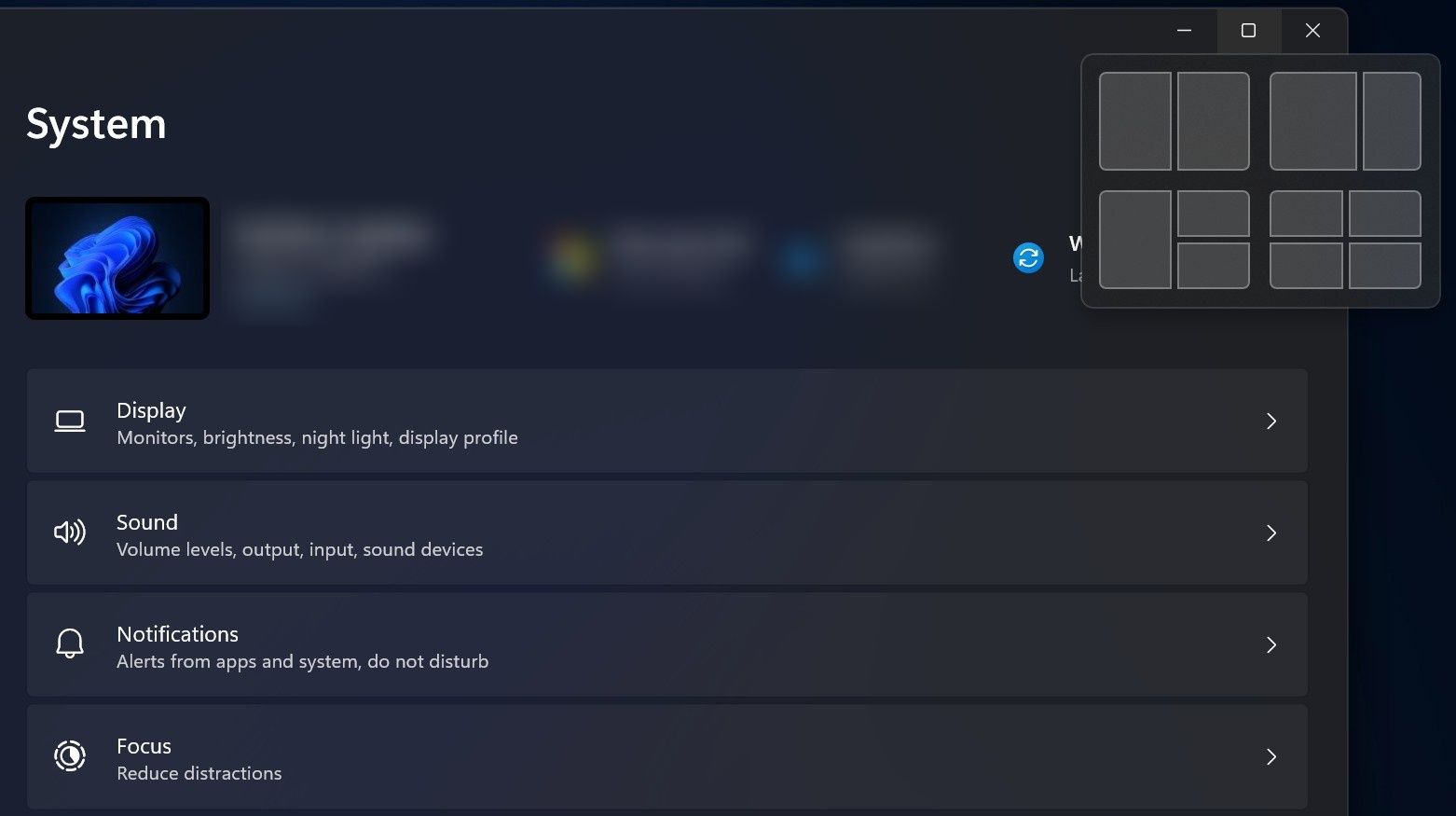
- 透過點擊該區域來選取您希望螢幕所在的位置。這會將視窗貼齊到您選取的位置。
5. 更新您的顯示卡驅動程式
這不是問題背後最常見的原因之一,但在某些情況下,您可能會因為系統中的圖形驅動程式過時而遇到問題。
如果您有一段時間沒有更新顯示卡驅動程式,現在是執行更新的好時機。如果您不確定如何執行此操作,請查看如何在 Windows 上更新顯示卡驅動程式。
6. 檢查您的多顯示器設定
設定多個顯示器有一個正確的方法。您必須確保在「設定」應用程式中正確配置顯示設定,並且視窗不會被錯誤地拖曳到輔助顯示器。
如果您想要斷開第二個顯示器的連接,請首先停用「延伸這些顯示器」功能,以防止出現目前的問題。
像專業人士一樣處理螢幕外視窗
上述步驟應該可以幫助您快速使螢幕外視窗重新回到焦點。為了防止此問題再次發生,請確保正確配置顯示設定並保持圖形驅動程式為最新。