解决Windows用户界面问题:重启文件资源管理器
当您在使用Windows系统时遇到诸如任务栏无响应或文件浏览缓慢等问题时,重新启动文件资源管理器进程通常能够有效地解决这些困扰。本文将详细介绍如何通过几种不同的方式来完成此操作。
什么是Windows中的文件资源管理器?
文件资源管理器是Windows操作系统中内置的文件管理工具。它允许您浏览系统中的各种目录并管理您的文件。当您的计算机启动时,文件资源管理器会在后台运行。您可以将其理解为微软系统中类似于macOS中的Finder的工具。只需点击任务栏上的文件夹图标,即可打开一个新的文件资源管理器窗口。
除了管理文件,文件资源管理器背后的进程还支持您与“开始”菜单、桌面和任务栏等图形用户界面元素进行交互。因此,重新启动文件资源管理器实际上相当于重启了Windows图形界面的大部分内容,而无需关闭或重启您的电脑。
使用任务管理器重启文件资源管理器
任务管理器是一个内置的系统监控工具,它可以帮助您启动或结束计算机上运行的进程。这些进程包括活动的应用程序、服务以及在后台运行的其他任务。许多用户使用任务管理器来监控Windows系统中的RAM、GPU和CPU使用情况。
由于文件资源管理器是一个持续在后台运行的进程,使用任务管理器来重启它是一个自然的选择。以下是如何操作:
- 右键单击任务栏的空白区域,在弹出的菜单中选择“任务管理器”,或者直接按下键盘上的 Ctrl + Shift + Esc 组合键。
- 如果打开的任务管理器显示的是简略视图,请点击“详细信息”按钮以显示完整的任务管理器窗口。
- 在“进程”列表中,找到“Windows 资源管理器”项。您可以通过点击“名称”列标题,按字母顺序排列进程列表,从而更方便地找到它。
- 选中“Windows 资源管理器”,然后点击“重新启动”(在Windows 11上显示为“重新启动任务”)。
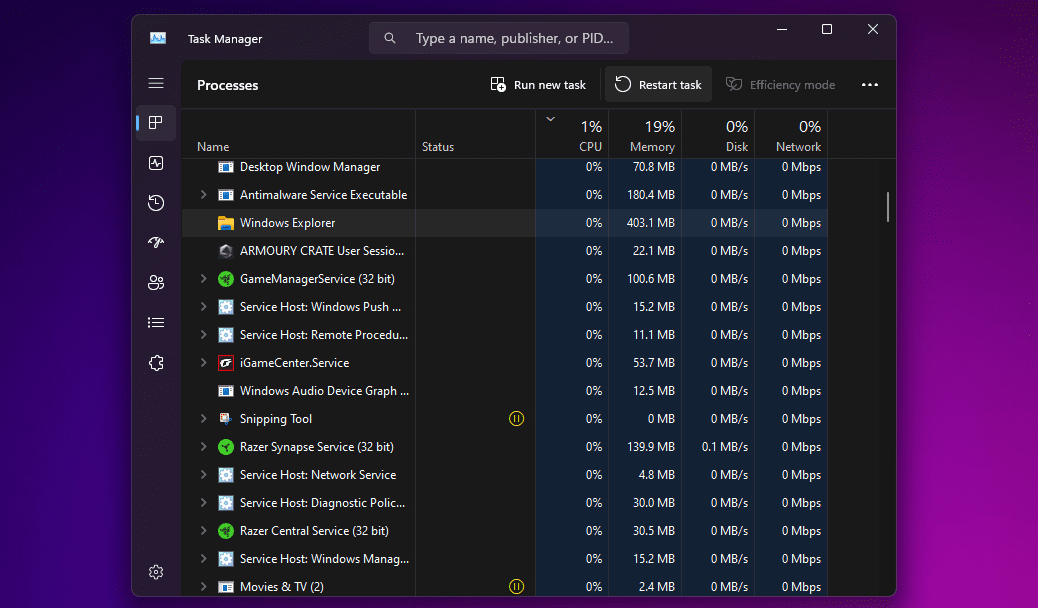
操作完成后,您的桌面会短暂变黑,任务栏也会消失,随后重新出现。这意味着文件资源管理器进程已在您的系统上成功重启。重启后,您会发现界面响应速度加快,之前可能存在的任何减速问题都应得到解决。
退出资源管理器并手动重启它(仅限Windows 10)
如果您希望在重启文件资源管理器时拥有更高的控制权,或者想在重启前暂时停止其运行,Windows 10 提供了一种手动重启的方式。您可以先退出文件资源管理器,然后再通过任务管理器手动重新启动它。具体步骤如下:

- 按住键盘上的 Ctrl + Shift 键,然后右键单击任务栏上的任意位置。
- 在弹出的上下文菜单中选择“退出资源管理器”。此时,您的屏幕会变黑,任务栏会消失,但请不要担心。
- 按下键盘上的 Ctrl + Shift + Esc 组合键,打开任务管理器。
- 在任务管理器的菜单栏中,选择“文件”>“运行新任务”。
- 在弹出的对话框中,输入
explorer.exe并点击“确定”。

您的任务栏和桌面将会重新显示,表明文件资源管理器已再次在系统后台运行。
使用命令提示符手动重启Windows资源管理器
命令提示符是Windows系统中一个强大的工具,它允许用户通过命令行执行各种任务。在本方法中,我们将使用两个简单的命令来结束并重新启动文件资源管理器进程。这种手动重启方式对于Windows 11用户来说尤其有用,因为上述方法可能在较新的操作系统上不适用。
- 在“开始”菜单的搜索栏中输入“命令提示符”并打开它。
- 要停止文件资源管理器的运行,请输入以下命令并按Enter键:
taskkill /f /im explorer.exe - 当您准备好重新启动它时,请输入以下命令并按Enter键:
start explorer.exe

输入第一个命令后,您的屏幕会短暂变黑。输入第二个命令后,您将能够再次访问桌面。
使用批处理文件重启Windows中的文件资源管理器
批处理文件是一个简单的文本文件,其中包含一系列可以通过命令提示符或PowerShell等命令行解释器执行的命令。批处理文件通常使用.bat格式。打开批处理文件时,其中包含的命令会按顺序自动执行。
在本方法中,我们将使用与命令提示符方法中相同的两个命令,并将它们保存到一个批处理文件中,以便更方便地执行。
- 使用“开始”菜单搜索栏查找并打开记事本。
- 复制或输入以下内容到记事本:
taskkill /f /im explorer.exe
start explorer.exe
exit - 在记事本的菜单栏中,选择“文件”>“另存为”。
- 将“保存类型”设置为“所有文件”,并在文件名末尾添加
.bat,例如restart_explorer.bat。选择一个易于访问的位置,比如桌面,然后点击“保存”。

现在,您只需双击该文件即可自动运行这些命令。当文件资源管理器重新启动时,您的屏幕会短暂变黑。如果您将批处理文件保存在桌面或固定到任务栏,这将成为在Windows PC上重启文件资源管理器最快捷的方式。
现在您已经了解了四种不同的重启文件资源管理器的方法。选择哪种方法取决于您的具体需求。如果您追求速度,批处理文件可能是最好的选择。如果您不想创建批处理文件,那么任务管理器通常是最佳的替代方案。