修复 Windows 10 电脑上 Netflix 音视频不同步问题
当您正在观看喜爱的影片,而角色口中的台词和画面却对不上,是不是会感到非常不适? 如果您在使用 Windows 10 观看 Netflix 时遇到音视频同步问题,请别担心! 本文将为您提供一套详尽的指南,帮助您解决 Windows 10 电脑上的 Netflix 音视频不同步难题。 请继续阅读,了解具体方法!
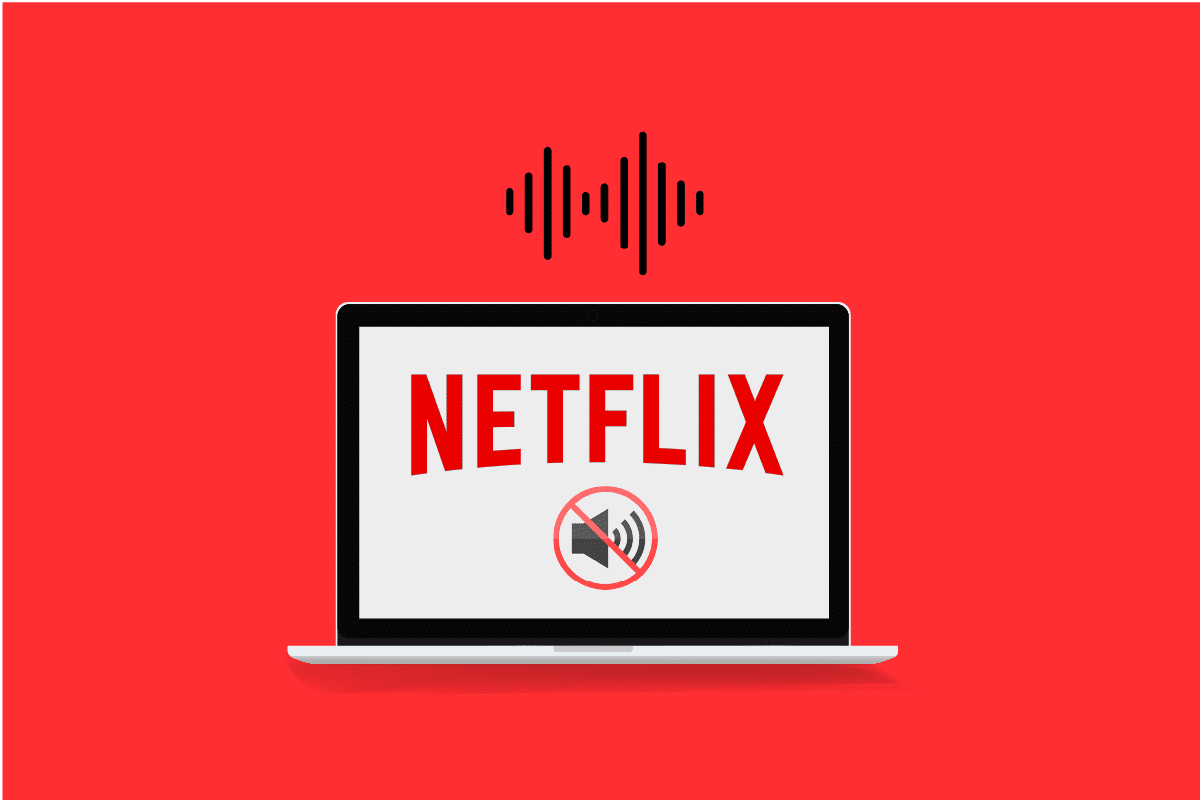
可能导致 Netflix 音视频不同步的原因
在开始修复之前,我们先来了解一下可能导致 Netflix 音视频不同步的潜在原因:
-
Netflix 设置不当: Netflix 的配置可能不正确,例如不支持高清流媒体或立体声音频等设备。
-
网络连接不稳定: Netflix 作为在线流媒体平台,需要稳定的网络连接。 如果您使用的是不稳定的网络,则可能出现音视频不同步的问题。
-
浏览器问题: 如果您通过浏览器观看 Netflix,浏览器本身的问题或错误的设置也可能导致音视频同步错误。
-
启用自动播放: 如果您的电脑启用了自动播放功能,可能会导致 Netflix 播放时出现音视频不同步的情况。
-
启用快速启动: 快速启动功能虽然能加速电脑启动,但也可能引发 Netflix 音视频同步问题。
-
未配置默认音频: 未正确配置电脑的默认音频输出,也会导致 Netflix 播放时出现中断和音视频不同步错误。
-
性能设置问题: 电脑的性能设置需要允许 Windows 系统自主调整,以解决音视频同步问题。
下面列出了一些方法,可以帮助您解决 Netflix 应用或网页版上的音视频不同步问题。
基础故障排除
1. 重启电脑: 最简单的解决方法就是重启您的 Windows 10 设备,看看问题是否解决。
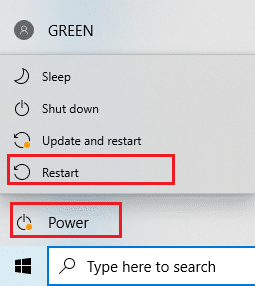
2. 检查网络速度: 打开 Speedtest 网站,测试您的网络速度。 如果速度过慢,您可以考虑更换网络套餐或者尝试其他方法。
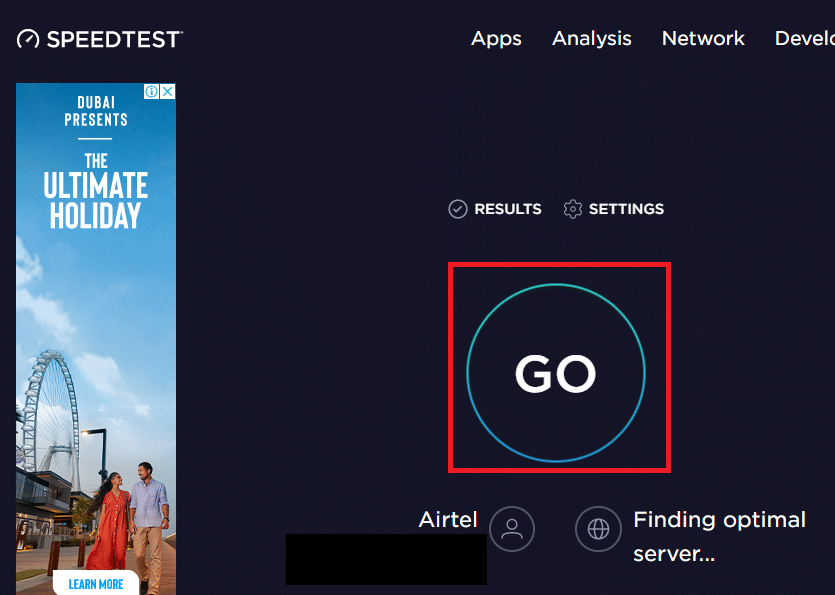
3. 尝试其他网络连接: 如果您使用的是不稳定的 Wi-Fi,可以尝试使用以太网电缆连接,或者使用手机的热点数据来测试。

方法 1:检查外围设备连接
如果您的外围设备没有正确连接到电脑,也可能导致 Netflix 音视频不同步。 以下方法可以帮助您排查音频输出设备连接问题:
-
连接耳机: 如果您使用电脑的内置扬声器,可能无法实现音频和视频的同步。 尝试插入耳机,并通过耳机播放 Netflix 节目。
-
正确连接扬声器: 如果您使用外部扬声器,请确保扬声器正确连接到电脑的相应端口。 尝试拔下扬声器并重新连接,或更换连接端口。
-
重新连接蓝牙音箱: 如果您使用蓝牙音箱,请确保音箱在连接范围内,并靠近您的电脑。
-
正确连接 HDMI 或光纤连接器: HDMI 或光纤线缆可能未正确连接,导致 Netflix 音频和视频不同步。 请确保连接牢固。
-
反转 HDMI 或光纤线缆: 尝试将 HDMI 或光纤线缆两端对调连接,看看问题是否解决。

方法 2:调整 Netflix 基本设置
您可以通过调整 Netflix 平台本身的设置来解决音视频同步问题:
1. 以正常速度观看: 如果您以非正常速度(如 2 倍速)观看,请调整为正常速度,看看问题是否解决。
1. 打开 Netflix 应用并播放影片。

2. 点击播放速度选项。
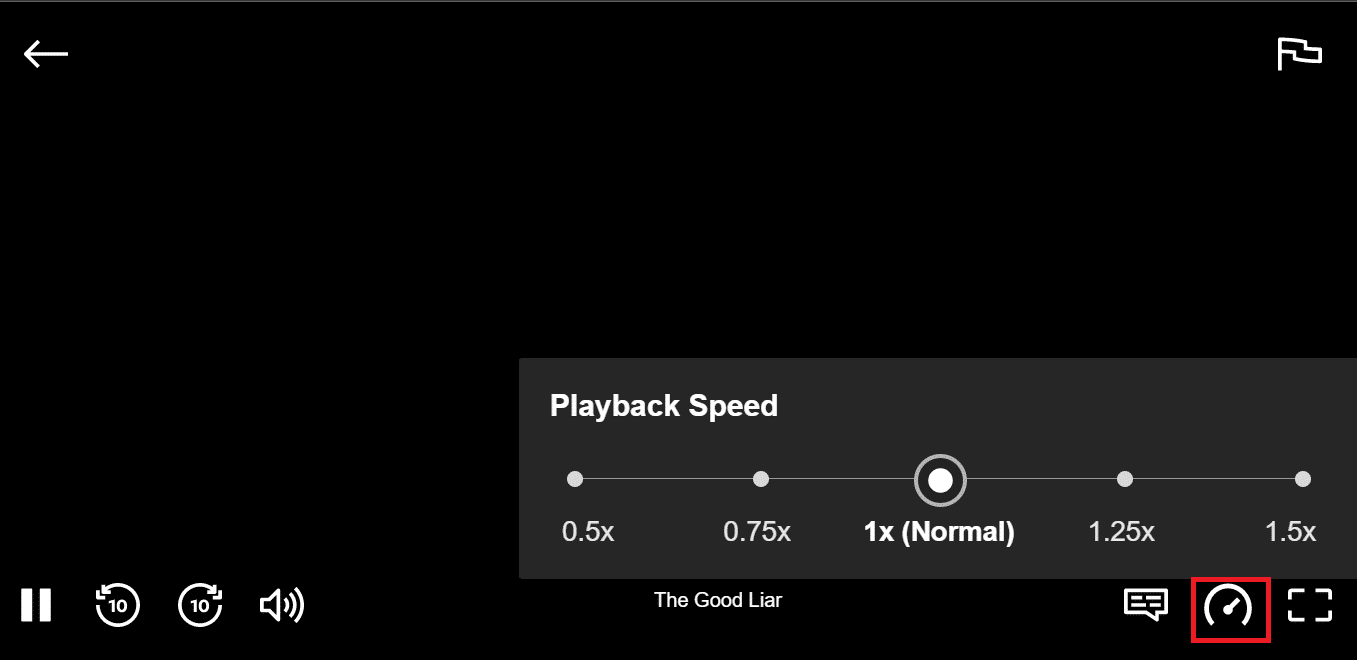
3. 选择 1x(正常)选项,将播放速度调整为正常。
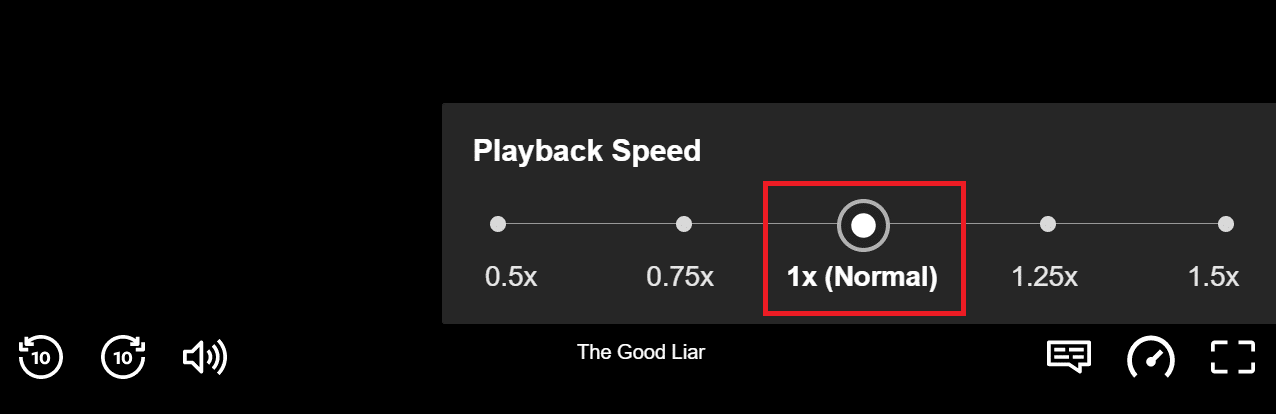
2. 检查其他功能: 检查暂停、快进、快退或播放等功能是否正常。 尝试快进或快退几秒,看能否解决同步问题。
1. 打开 Netflix 应用并播放影片。
2. 点击屏幕上的快进、快退或播放按钮,检查功能是否正常。
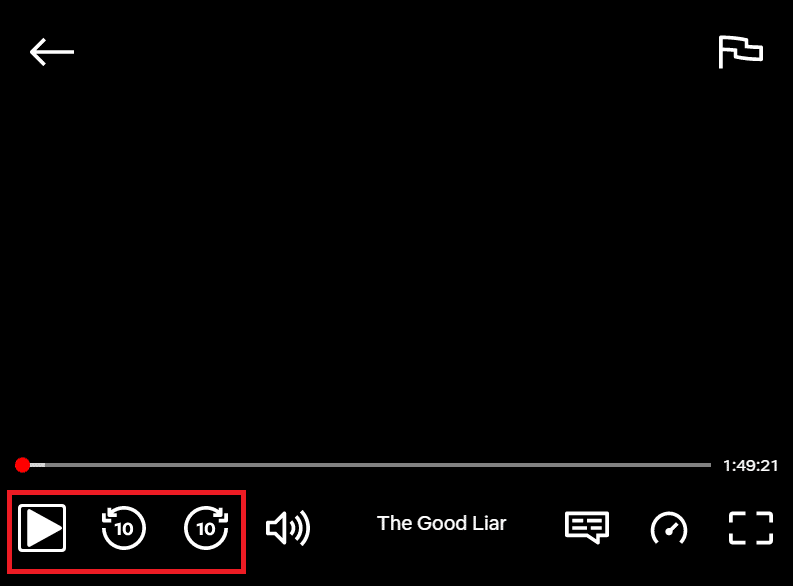
3. 关闭高清流并降低分辨率: 高清画质需要更多的数据,可能会导致音频延迟。 尝试关闭高清流,或降低影片分辨率。
1. 打开 Netflix 应用,将光标移至个人资料,然后点击 “账户”。
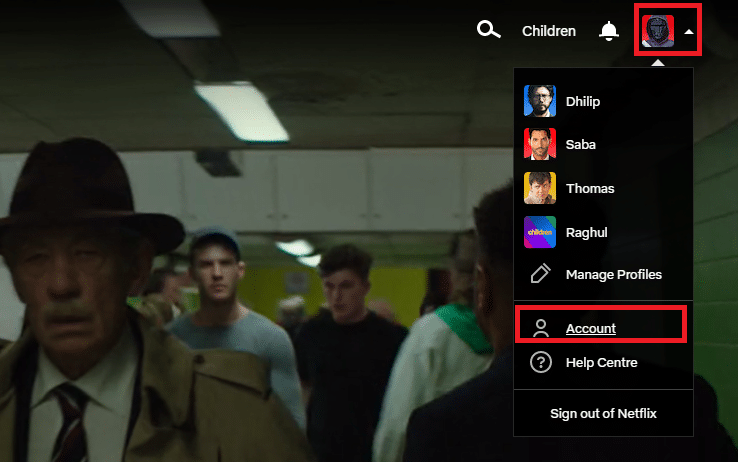
2. 在 “个人资料和家长控制” 部分,选择您的个人资料。
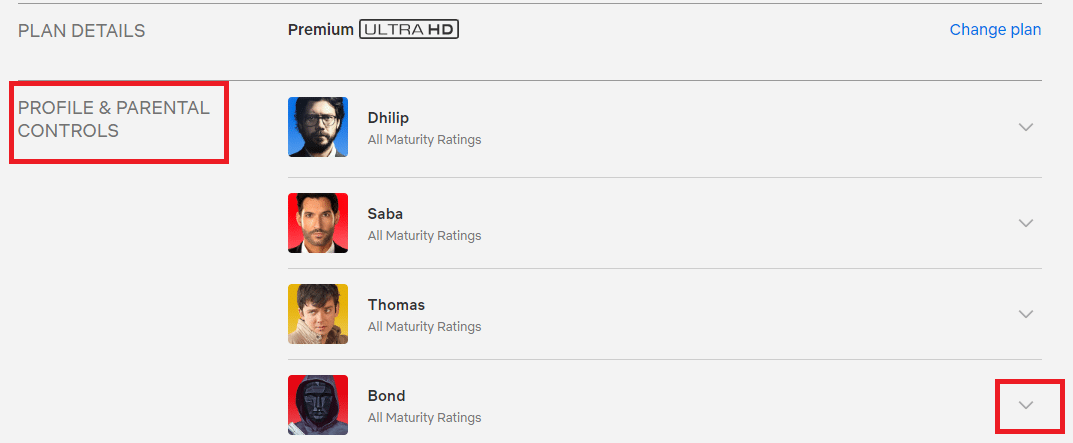
3. 打开 “播放设置”,并选择 “更改”。
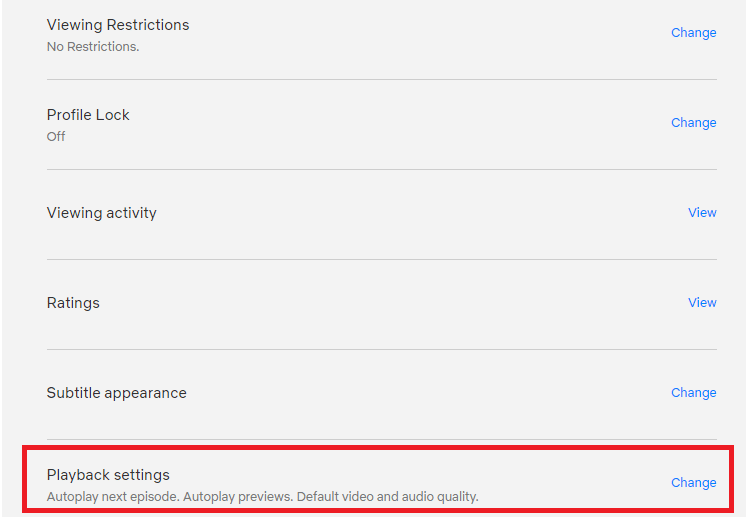
4. 在 “每个屏幕的数据使用” 部分,选择 “中”,然后点击 “保存”。
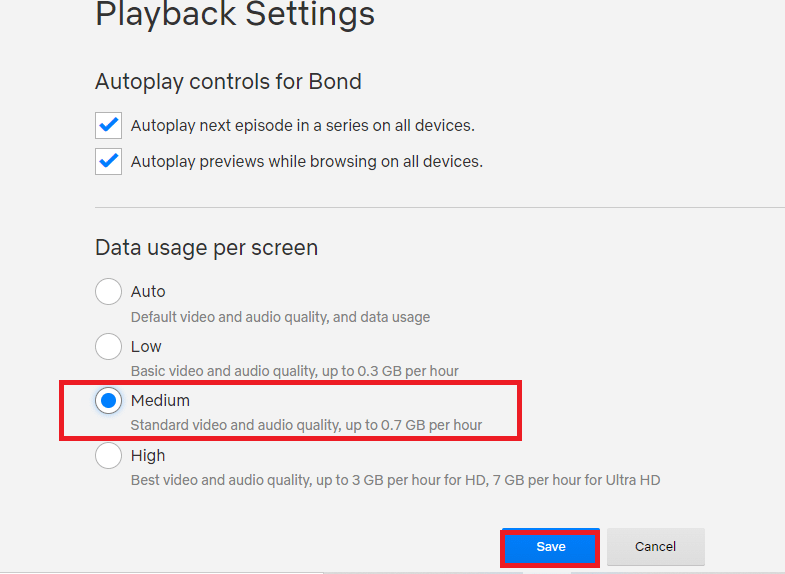
5. 关闭页面,重启 Netflix,看看问题是否解决。
4. 更改音频语言: 如果您选择的音频是英文,尝试切换到英文 5.1 或反之,以解决同步问题。
1. 打开 Netflix 应用,播放一部英文影片。

2. 在音频部分,尝试切换语言。
方法 3:更新 Windows
过时的 Windows 系统可能无法完美支持 Netflix,并可能导致音频延迟。 及时更新 Windows 可以解决此问题。
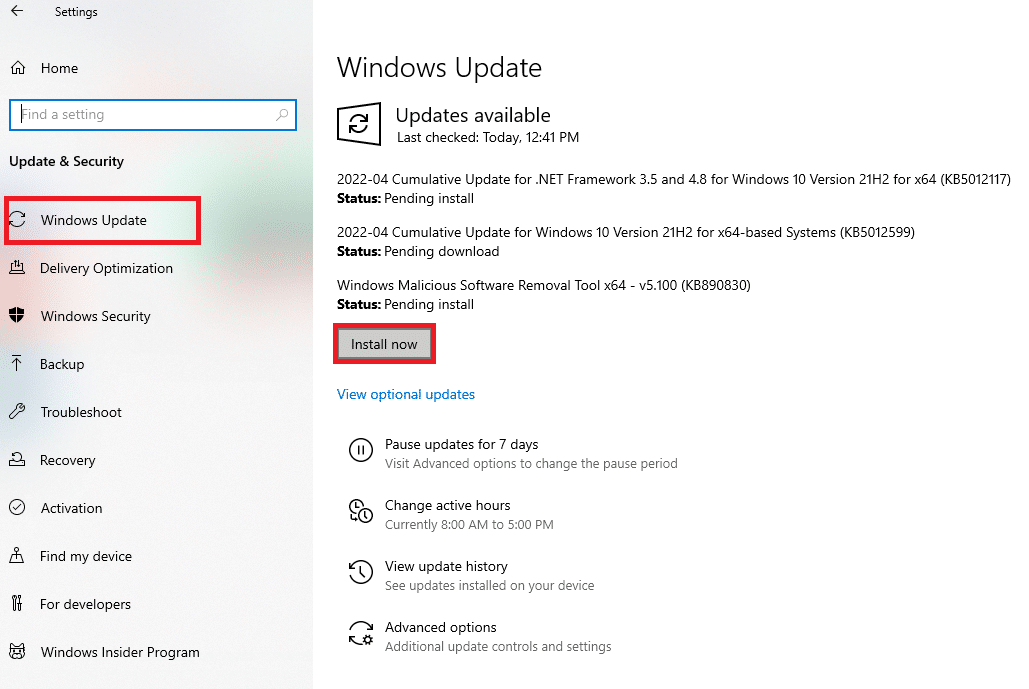
方法 4:使用优质 VPN
如果您使用免费 VPN 观看受限内容,可能会出现音频问题。 建议使用 NordVPN 等优质 VPN,以解决 Netflix 音视频不同步的问题。
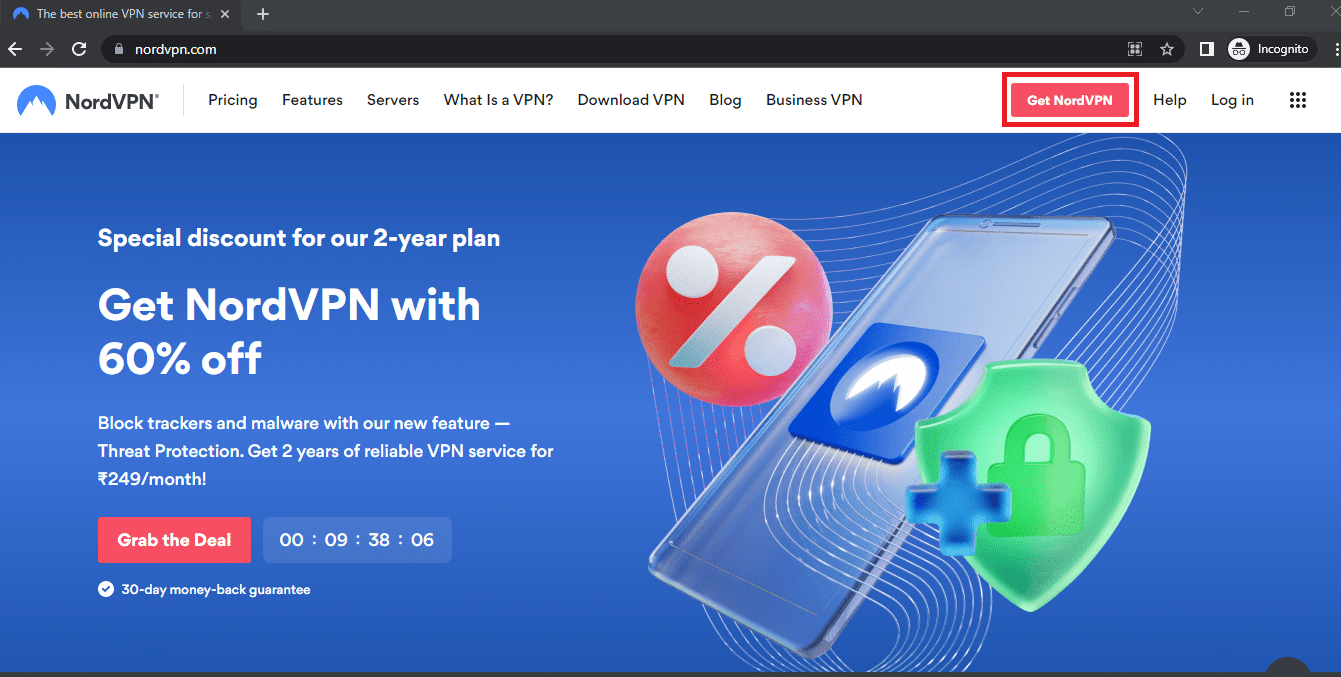
方法 5:更新显卡和音频驱动
Netflix 包含大量视觉内容,过时的显卡驱动可能无法支持流畅播放。 更新显卡驱动,可以解决同步问题。 同时,更新音频驱动也能改善音频输出效果。 您可以使用以下链接更新音频驱动。

方法 6:禁用自动播放功能
在“硬件和声音”设置中禁用自动播放功能,有助于修复音频同步错误。 您可以使用此链接禁用自动播放功能。
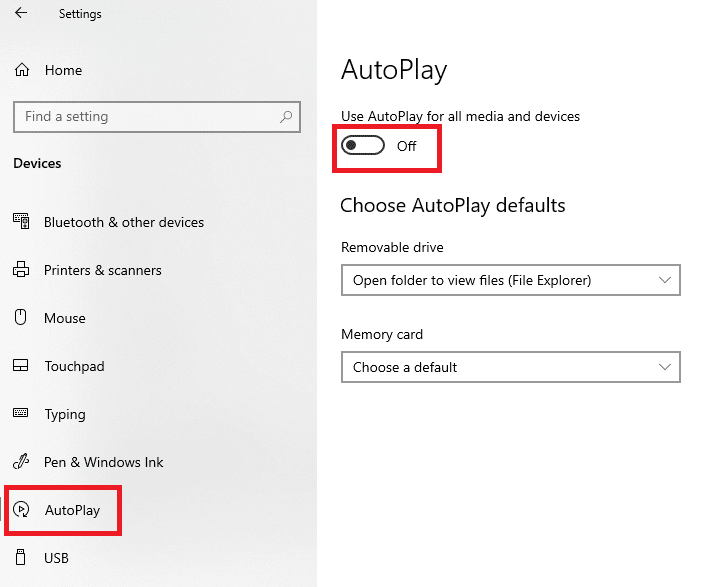
方法 7:禁用快速启动
如果您的电脑启用了快速启动,可能会导致播放中断。 禁用快速启动选项可以解决此问题。
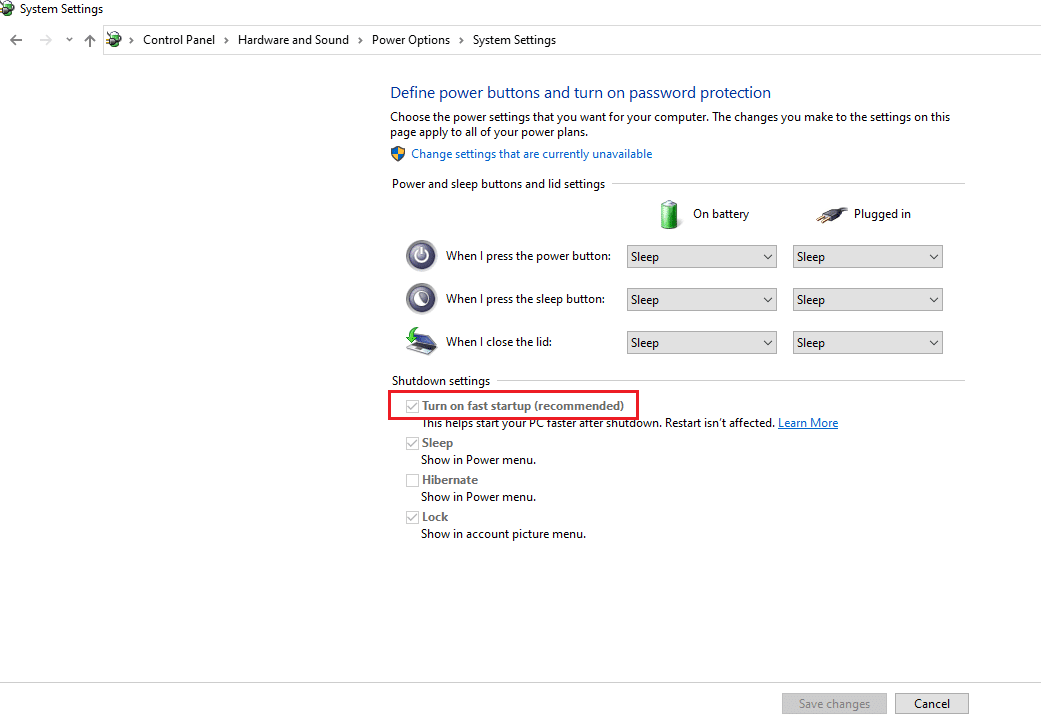
方法 8:禁用独占模式
如果以上方法无法解决音频问题,您可以尝试更改音频输出设备的默认格式,并取消勾选“允许应用程序独占控制此设备”选项。
注意:此选项允许应用程序独占控制音频设备。
1. 右键点击屏幕右下角的扬声器图标,选择“声音”选项。
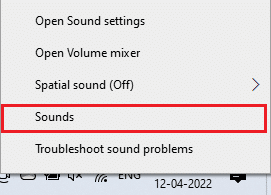
2. 切换到“播放”选项卡。
3. 选择音频设备(如扬声器),点击“属性”按钮。
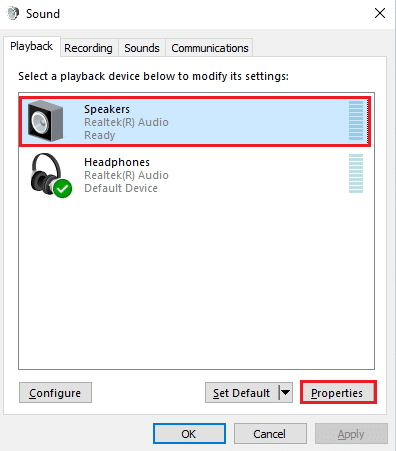
4. 切换到“高级”选项卡,取消勾选“允许应用程序独占控制此设备”。
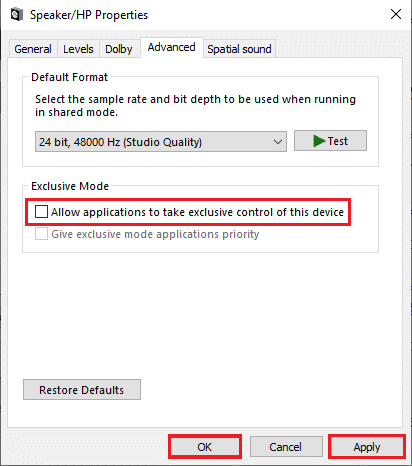
方法 9:调整性能选项
您可以让 Windows 系统自动调整电脑的视觉效果和性能,以修复音视频同步问题。
1. 按 Windows 键,输入“查看高级系统设置”,并打开它。
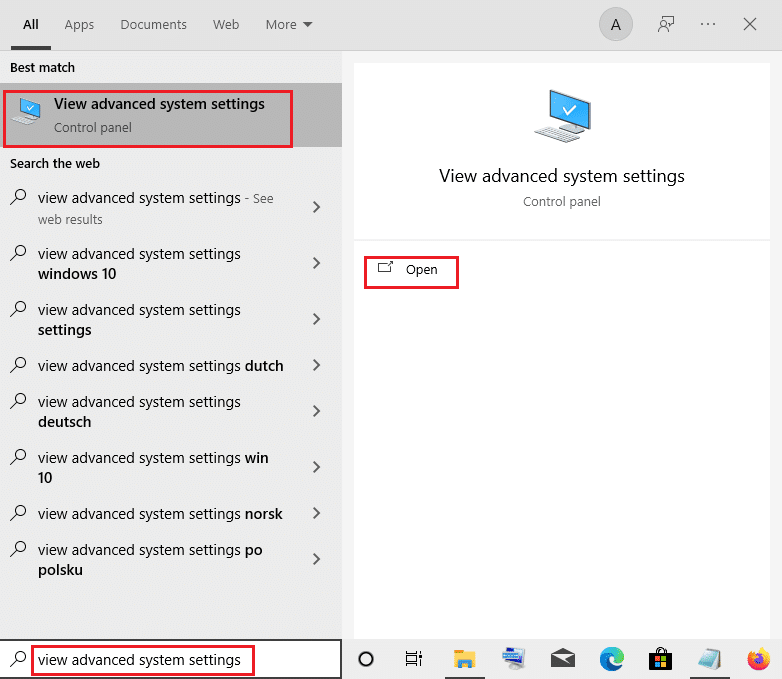
2. 在“系统属性”中,点击“高级”选项卡,然后点击 “性能” 部分的 “设置” 按钮。
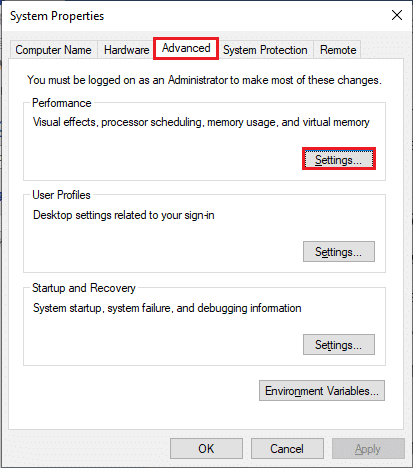
3. 点击“视觉效果”选项卡,选择“让 Windows 选择最适合我的计算机的设置”。
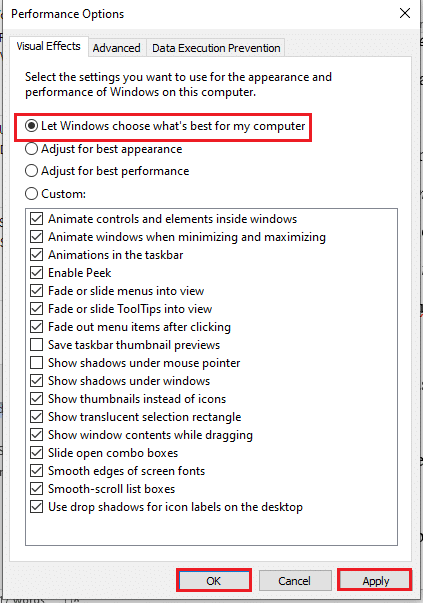
4. 点击“应用”,然后点击“确定”保存更改。
修复 Netflix 网页版音视频不同步
本节介绍如何解决网页浏览器上 Netflix 的音视频不同步问题。 以 Google Chrome 浏览器为例,其他浏览器操作类似。
方法一:重启谷歌浏览器
如果问题出在浏览器上,重启浏览器可以尝试解决问题。
1. 按下 Ctrl + Shift + Esc 组合键,打开任务管理器。
2. 在“进程”选项卡的“应用”部分,选中 Google Chrome,点击“结束任务”。
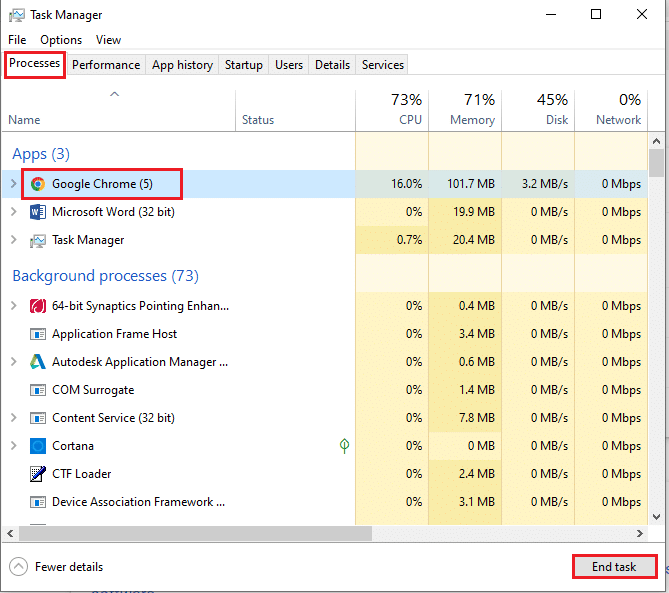
3. 在搜索栏输入 Google Chrome,点击搜索结果启动浏览器,并打开 Netflix 页面。
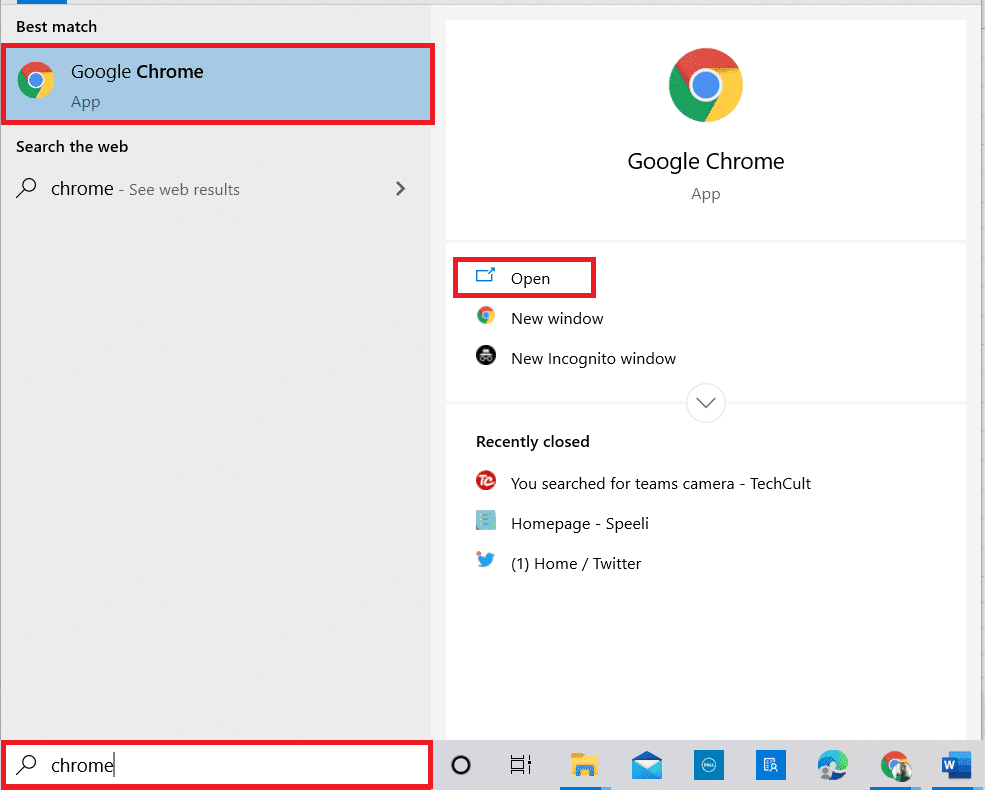
方法 2:禁用广告拦截扩展
如果您的 Google Chrome 浏览器安装了广告拦截扩展,请尝试禁用它们,以解决 Netflix 音视频不同步问题。
1. 从 Windows 搜索启动 Google Chrome 浏览器。
2. 点击右上角的三个点,将光标移至“更多工具”,然后选择“扩展程序”。
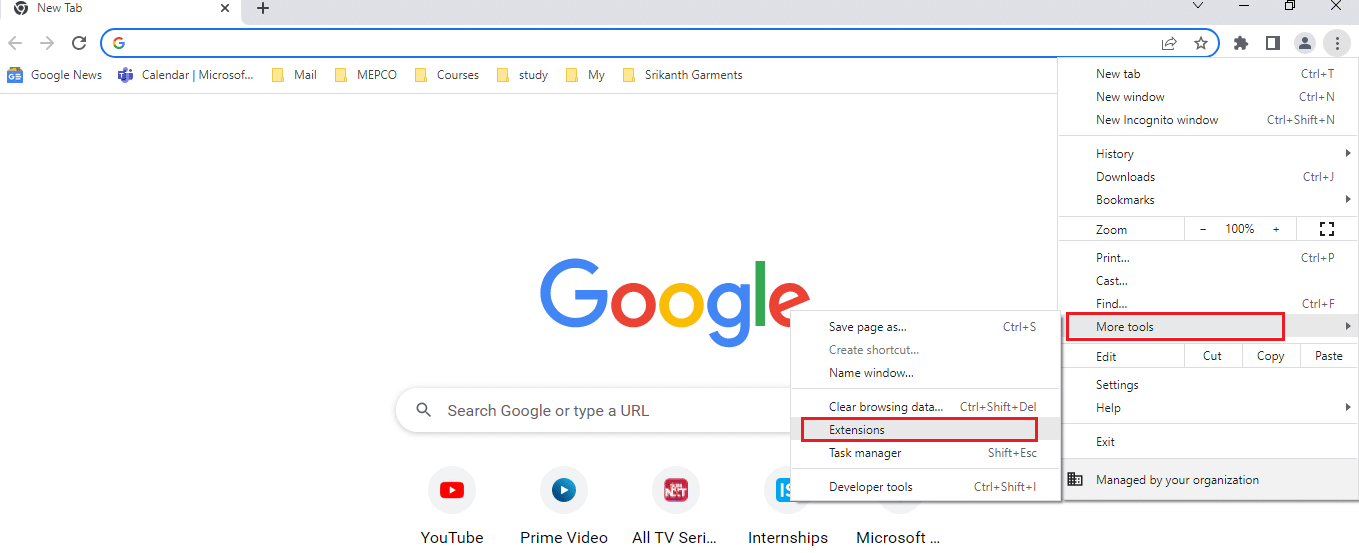
3. 在“扩展程序”页面,关闭广告拦截器。
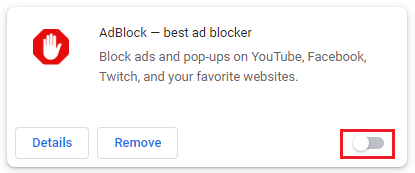
方法 3:禁用 Netflix Party 扩展
如果您使用第三方扩展(如 Netflix Party)在 Google Chrome 上观看 Netflix,请尝试禁用它。
1. 打开 Google Chrome 浏览器。
2. 点击右上角的三个点,将光标移至“更多工具”,然后选择“扩展程序”。
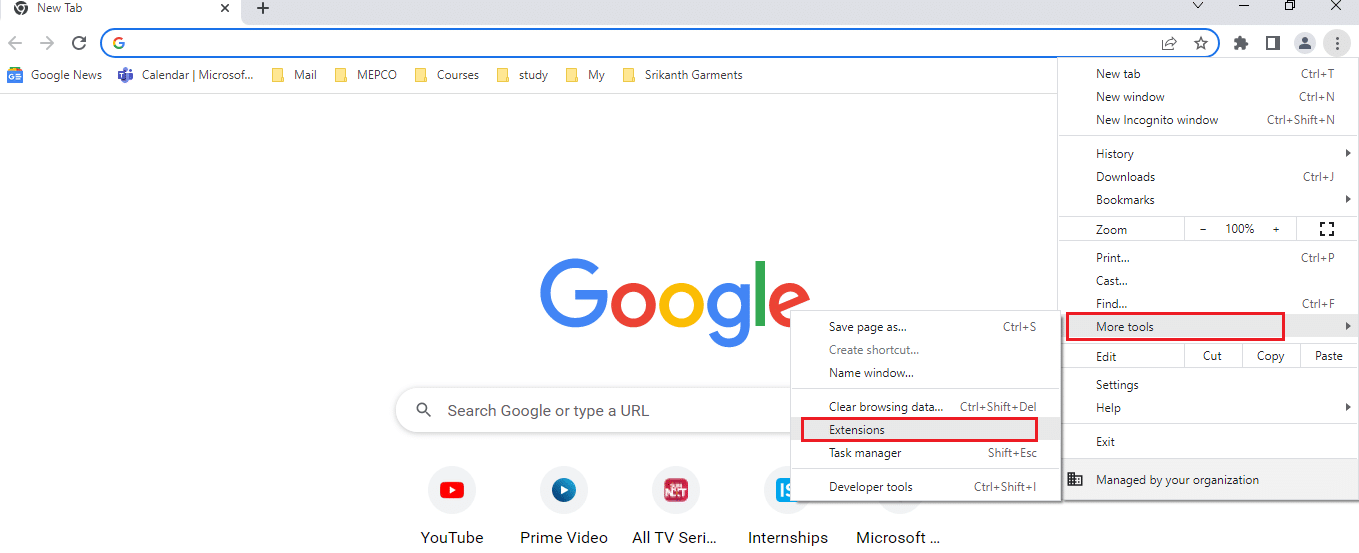
3. 在“扩展程序”页面,关闭 Netflix Party (Teleparty) 扩展。
方法四:清除浏览器缓存
缓存文件可以加快网页加载速度,但有时也会导致同步问题。 清除 Google Chrome 的缓存文件可以尝试解决问题。
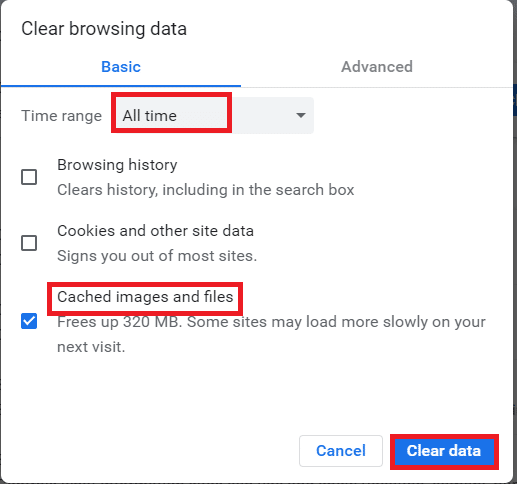
方法 5:更新 Google Chrome 浏览器
过时的 Google Chrome 浏览器可能无法正常运行 Netflix。 更新浏览器可以解决同步问题。
1. 打开 Google Chrome 浏览器。
2. 点击右上角的三个点,然后点击 “设置” 选项。
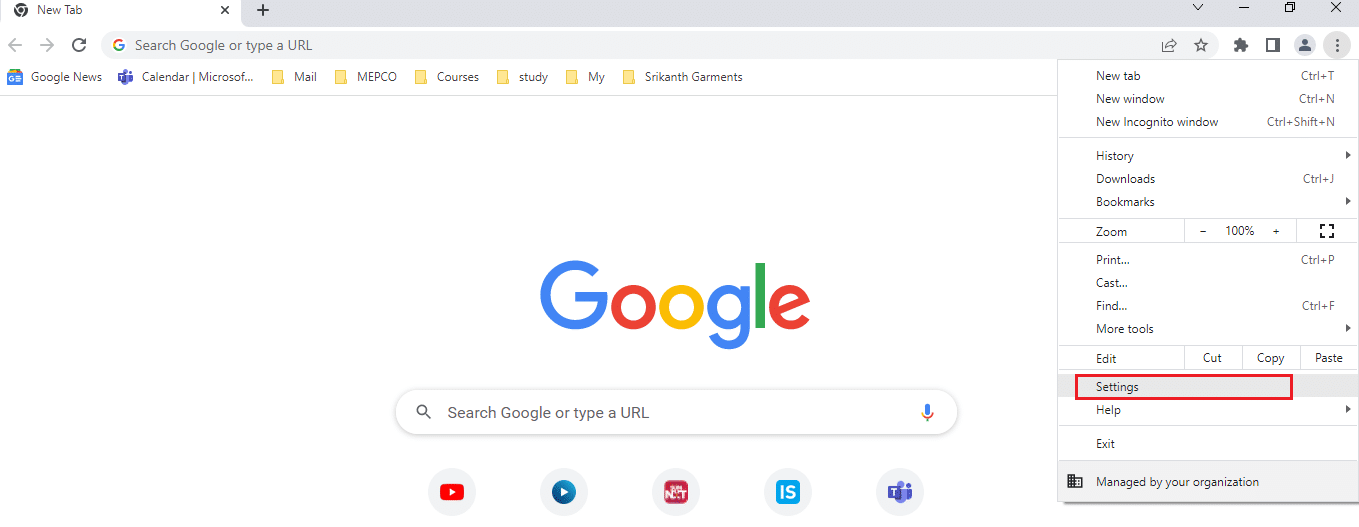
3. 点击左侧的 “关于 Chrome” 选项卡,查看更新信息。
注意:如果有可用更新,浏览器会自动更新,并要求您重启浏览器。
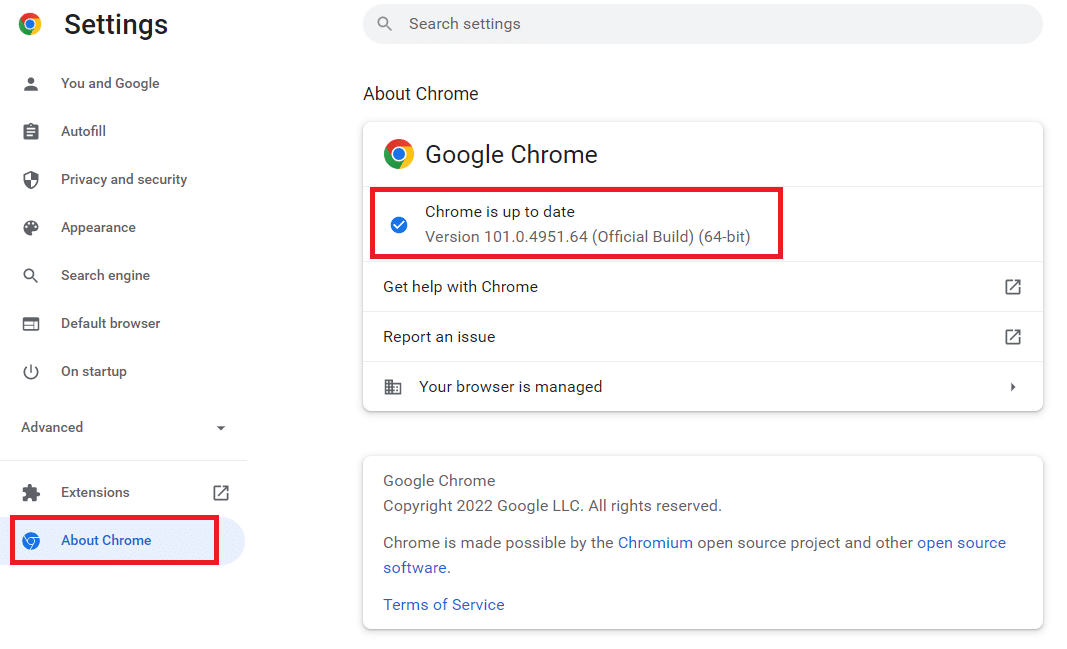
方法 6:禁用硬件加速(如果适用)
硬件加速功能将视觉和文本渲染分配给 GPU。 尝试禁用此功能,看是否能解决问题。
1. 打开 Google Chrome 浏览器。
2. 点击右上角的三个点,然后点击 “设置” 选项。
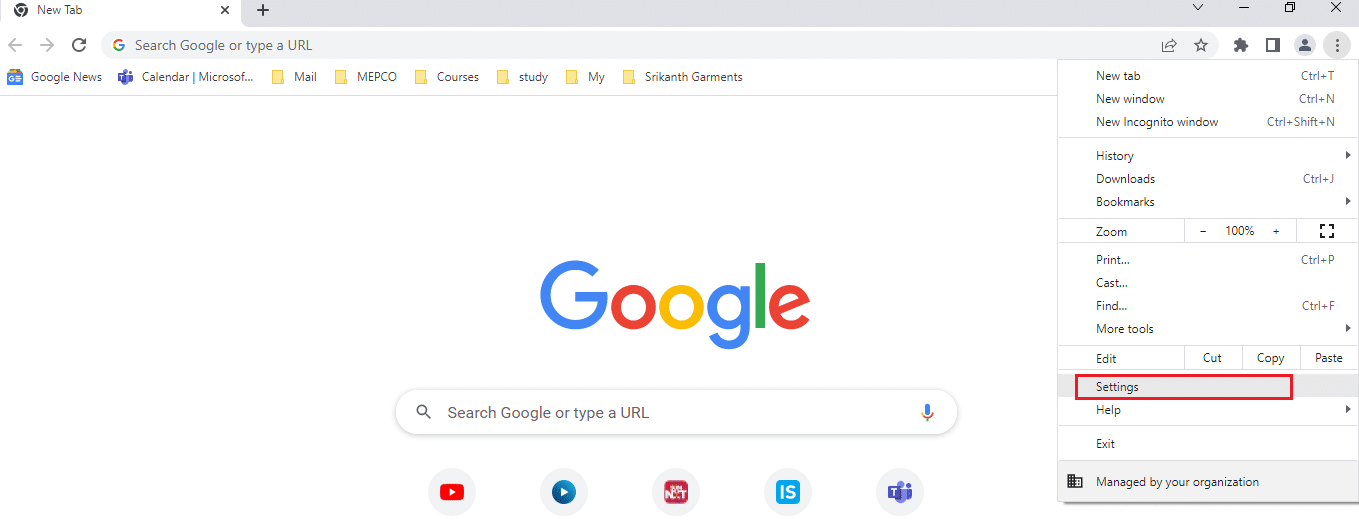
3. 展开“高级”,点击左侧的“系统”选项卡,关闭“如果可用,使用硬件加速”,然后点击“重新启动”。
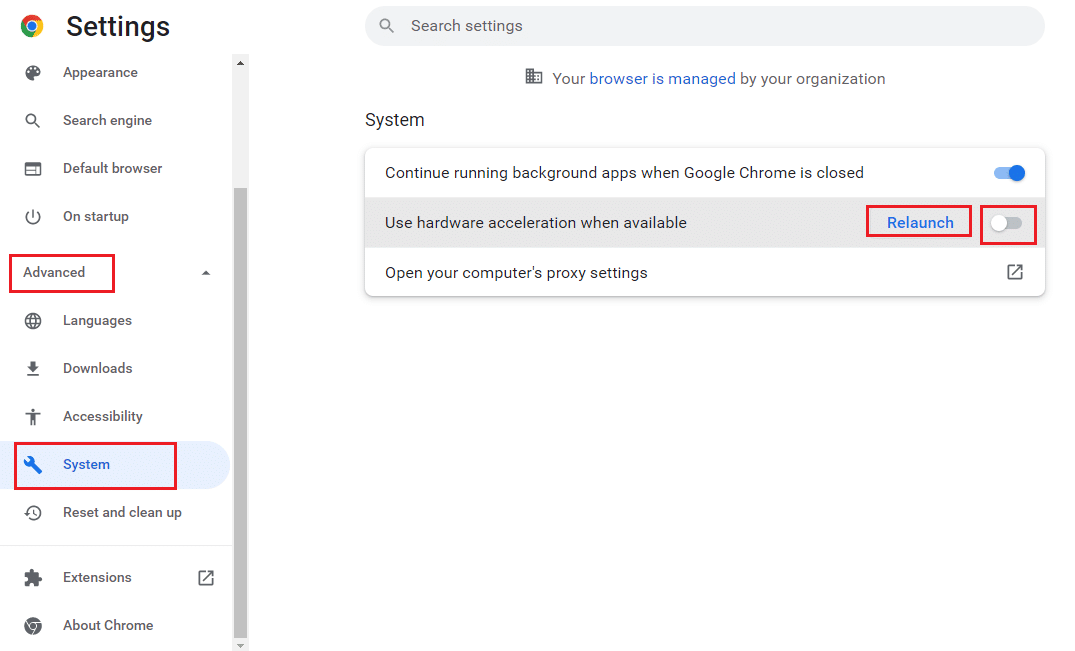
方法 7:联系 Netflix 帮助中心
如果只有特定影片存在同步问题,可能是该影片本身的问题。 向 Netflix 报告存在问题的影片。
1. 打开 Google Chrome 浏览器。
2. 打开 Netflix,点击个人资料,然后选择 “帮助中心”。
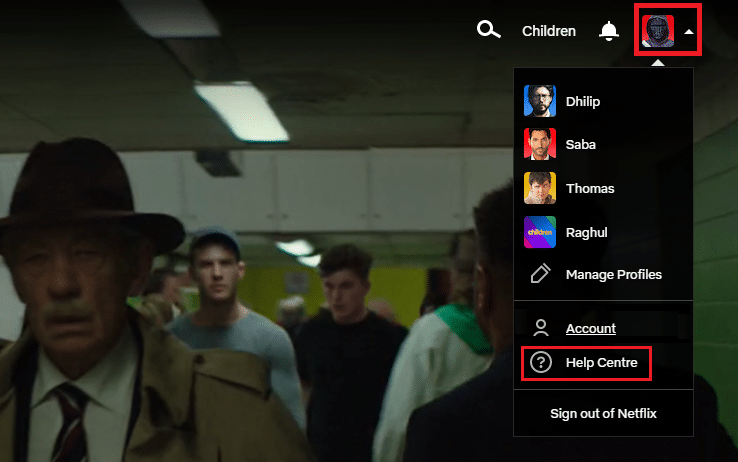
3. 您可以在帮助中心搜索相关问题。
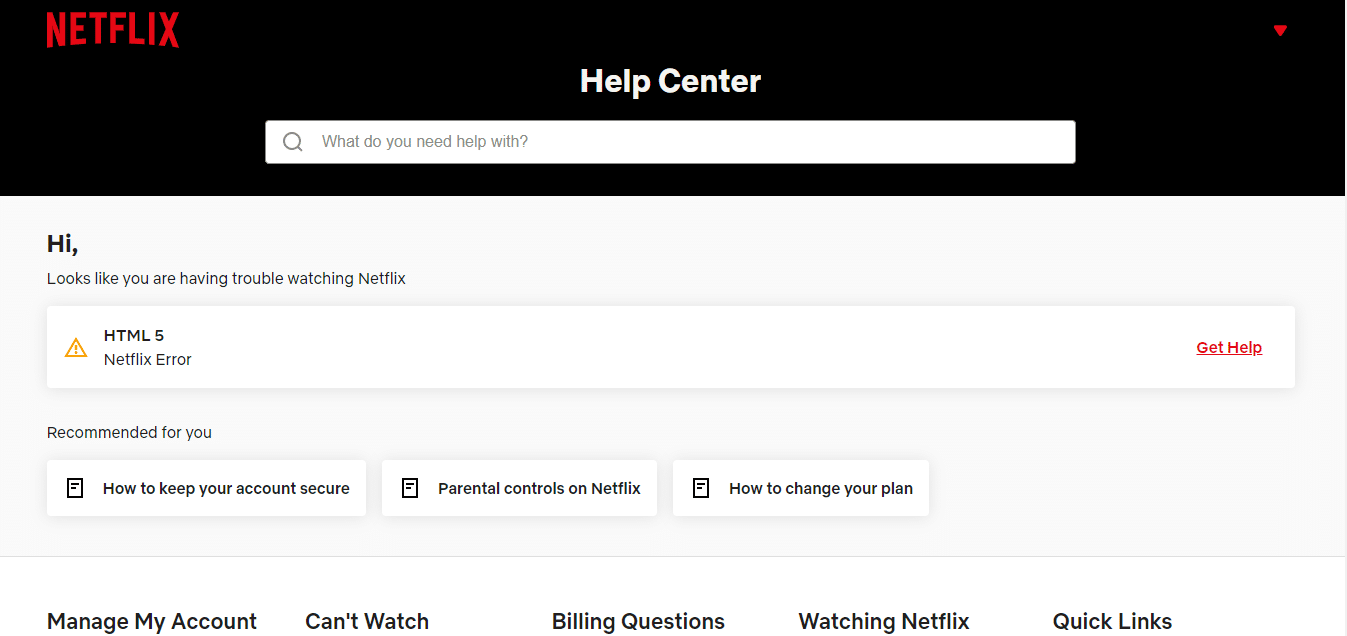
***
本文详细介绍了如何解决 Windows 10 电脑上的 Netflix 音视频不同步问题。 如果本文对您有所帮助,请在下方评论区留下您的建议和反馈。