关于 Windows 中禁用 USB 选择性暂停的指南
Windows 系统中的 USB 选择性暂停功能,旨在当 USB 设备处于非活动状态时,使其进入低功耗模式。这种机制虽然有助于延长电池续航时间,但对于需要持续供电的外围设备来说,可能会引发一些问题。
如果您的 Windows 11 电脑在使用 USB 设备时遇到异常,不妨考虑关闭 USB 选择性暂停功能。接下来,我们将详细介绍在 Windows 11 系统中禁用此功能的几种方法。
为何要考虑禁用 USB 选择性暂停?
Windows 系统为了延长笔记本电脑的电池使用时间,内置了多种节能措施,USB 选择性暂停便是其中之一。尽管此功能在大多数情况下表现良好,但在特定情况下,您可能需要将其禁用:
- 当 Windows 系统无法识别您的 USB 设备时,尝试禁用 USB 选择性暂停,观察是否能解决问题。
- USB 选择性暂停有时可能会导致轻微的延迟,尤其是在使用游戏外设时。关闭此功能可以确保您的游戏设备获得即时且响应迅速的输入体验。
- USB 选择性暂停有时可能会与其他电源管理设置冲突,导致系统不稳定。如果您遇到与电源相关的问题,禁用此功能或许能有所帮助。
了解了禁用 USB 选择性暂停的原因后,接下来让我们看看在 Windows 11 中禁用此功能的几种具体方法。
1. 通过设备管理器禁用
设备管理器是 Windows 系统中管理 USB 设备的首选工具。您可以通过它更新驱动程序、卸载设备等。当然,它也允许您关闭 USB 选择性暂停功能。
以下是通过设备管理器禁用 USB 选择性暂停的具体步骤:
- 按下 Win + X 组合键,在弹出的菜单中选择“设备管理器”。
- 双击展开“通用串行总线控制器”节点。
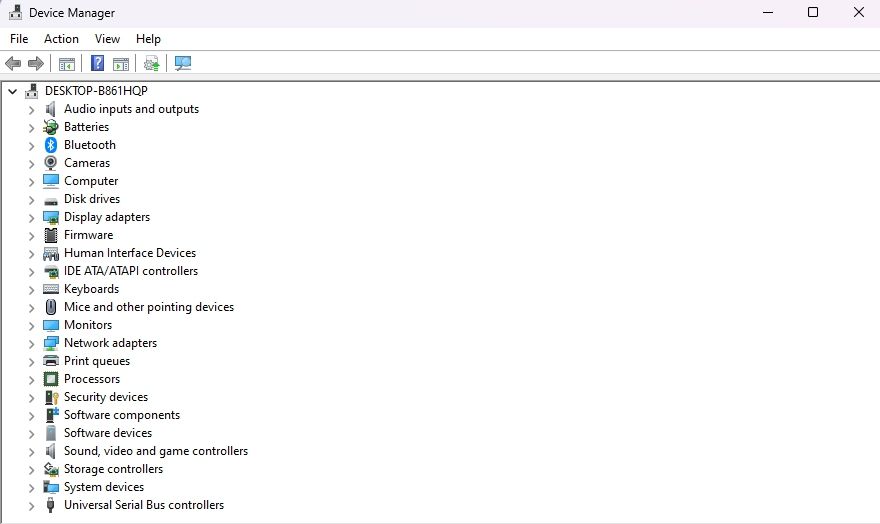
- 右键点击任何一个“通用 USB 集线器”或“USB 根集线器”驱动程序,然后选择“属性”。
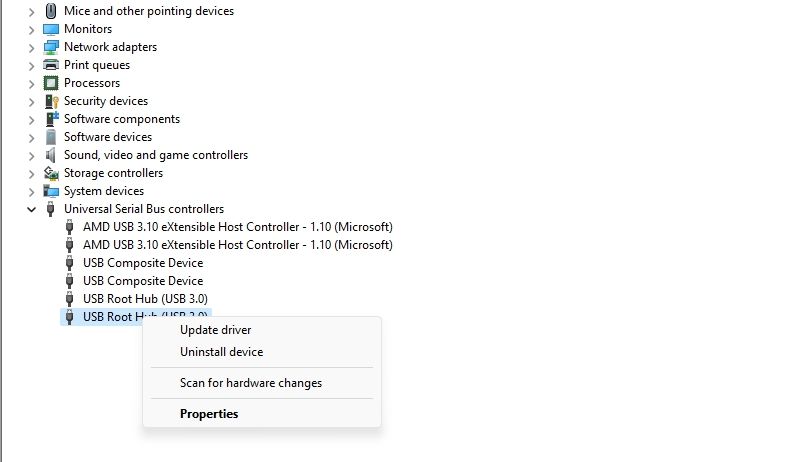
- 切换到“电源管理”选项卡,取消勾选“允许计算机关闭此设备以节约电源”选项。然后,点击“确定”保存更改。
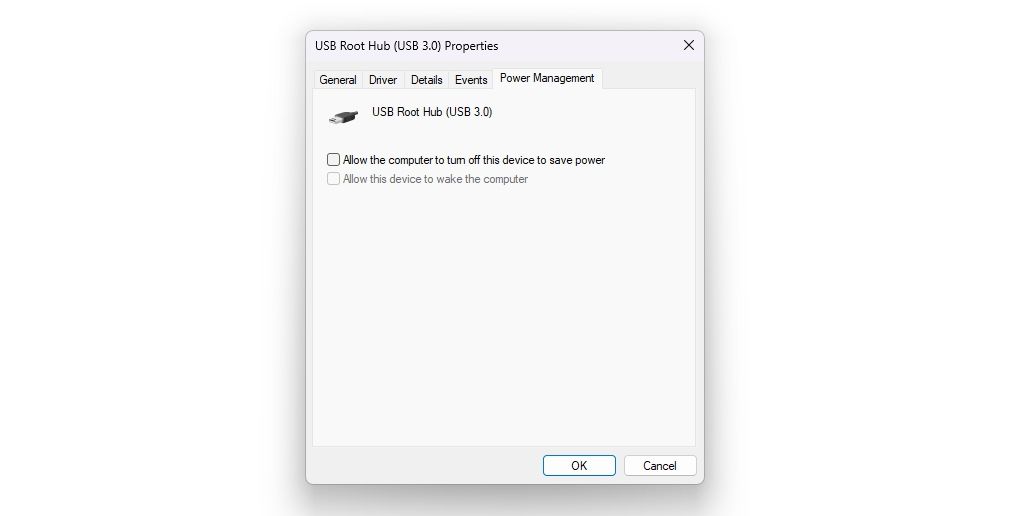
现在,重复以上步骤,对所有需要禁用 USB 选择性暂停的 USB 驱动程序进行设置。
2. 通过控制面板禁用
控制面板是 Windows 系统的一个核心组件,允许用户执行各种系统操作。从简单的桌面壁纸更改到复杂的账户管理,都可以通过控制面板完成。
以下是通过控制面板禁用 USB 选择性暂停的具体步骤:
- 按下 Win 键打开“开始”菜单,在搜索栏中输入“控制面板”,然后按 Enter 键。
- 依次点击“系统和安全” > “电源选项” > “更改计划设置”。
- 点击“更改高级电源设置”选项。
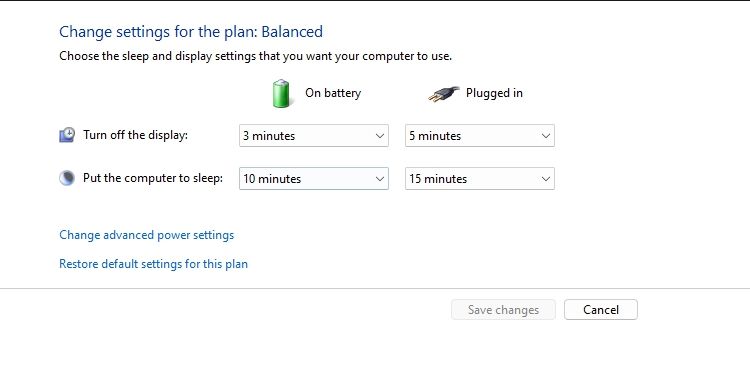
- 双击展开“USB 设置”选项,然后展开“USB 选择性暂停设置”。
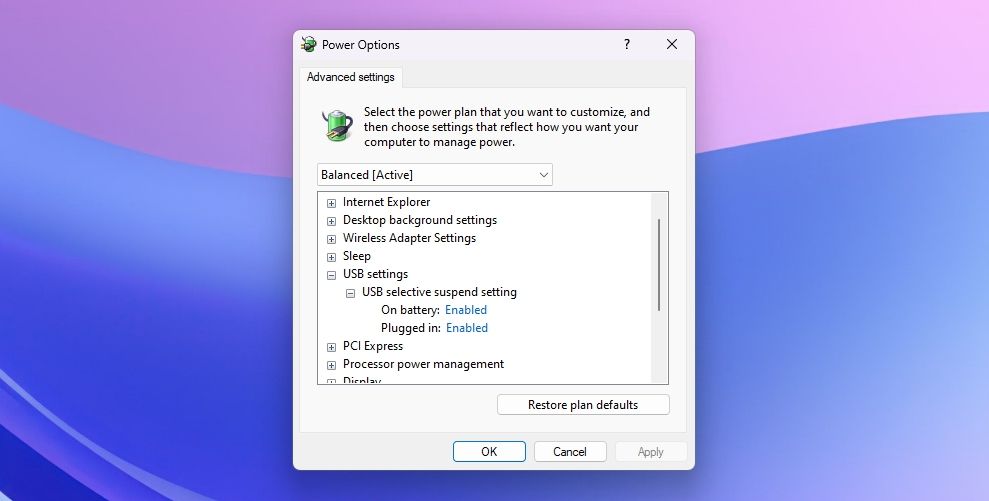
- 将“使用电池”和“接通电源”选项都设置为“禁用”。
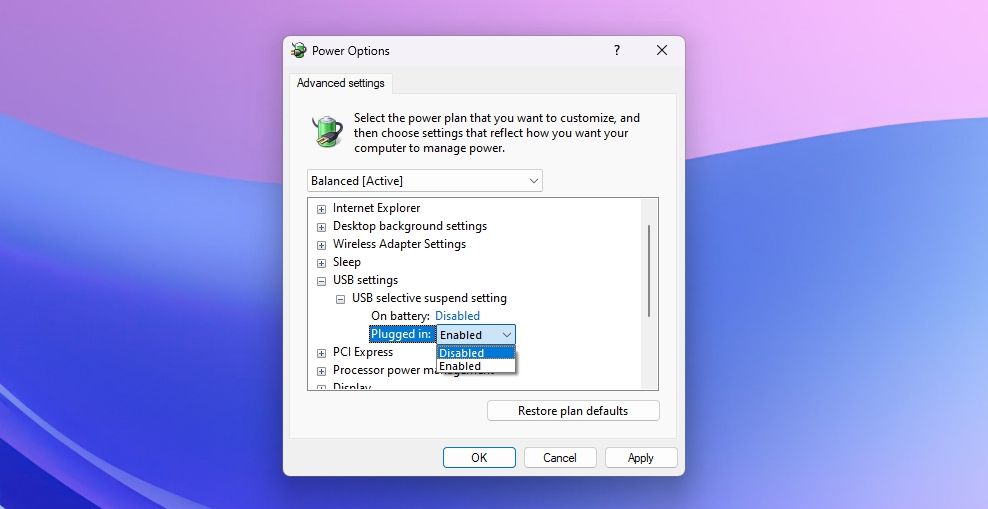
- 点击“应用” > “确定”保存更改。
现在,USB 选择性暂停功能已被禁用。接下来,我们介绍另一种方法。
3. 通过命令提示符禁用
以下是通过命令提示符禁用 USB 选择性暂停的具体步骤:
- 打开“开始”菜单,在搜索栏中输入“命令提示符”,然后从右侧窗格中选择“以管理员身份运行”。
- 在弹出的命令提示符窗口中,输入以下命令并按 Enter 键:
powercfg /SETACVALUEINDEX SCHEME_CURRENT 2a737441-1930-4402-8d77-b2bebba308a3 48e6b7a6-50f5-4782-a5d4-53bb8f07e226 0
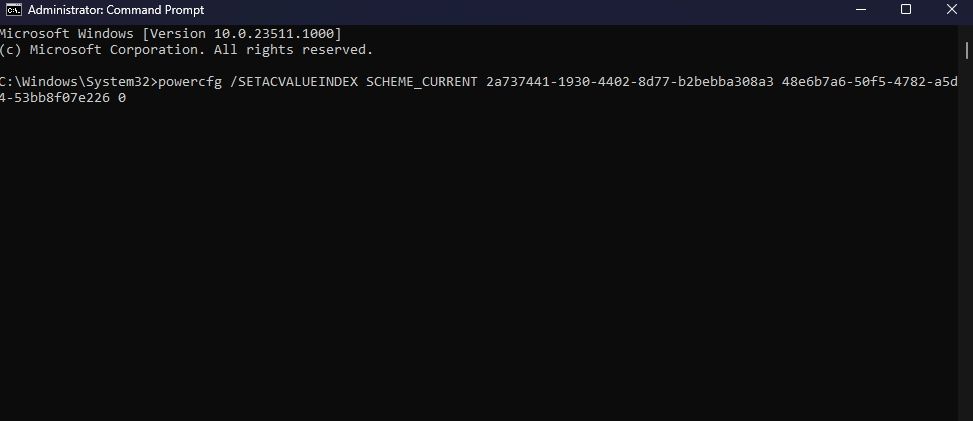
完成以上步骤后,您的 Windows 电脑上的 USB 选择性暂停功能已被禁用。如果您需要重新启用该功能,可以按照以上相同的步骤进行操作。
USB 选择性暂停的利与弊
通过上述介绍,我们了解了如何以及何时禁用 USB 选择性暂停功能。如前所述,该功能有时会导致系统不稳定、引入延迟,甚至使计算机无法识别 USB 设备。因此,在电源效率不是首要考虑因素时,禁用该功能可能是一个更佳的选择。
如果禁用 USB 选择性暂停后问题仍然存在,您可以尝试其他故障排除步骤来解决 Windows 无法识别 USB 设备的问题。