在 Windows 11 中调整图像方向的多种方法
图片可以呈现横向(水平)或纵向(垂直)的视觉效果。通过旋转图像 90 度或 180 度,您可以改变照片的展示方向。当您认为在不同的方向下,图片看起来更具吸引力时,这个功能就显得尤为重要。
在 Windows 11 系统中,有多种途径可以实现图像旋转。系统内置了相应的选项,并且预装了三款应用,都可以用来调整图片方向。此外,许多图像编辑软件和在线工具也提供了旋转功能。接下来,我们将详细介绍在 Windows 11 电脑上旋转图像的六种不同方法。
1. 使用文件资源管理器旋转图像
Windows 文件资源管理器提供了简单的左右旋转图像的功能。如果您只需要对图像进行基本旋转,这些选项足以满足您的需求。以下是在文件资源管理器中旋转图像的步骤:
- 首先,按下 Windows 键 + X 键盘组合键,然后点击文件资源管理器快捷方式。
- 接着,打开包含您想要旋转图像的文件夹。
- 为了方便查看旋转效果,请点击“视图”>“超大图标”。
- 然后,点击一下您想要旋转的图像以选中它,而无需打开。
- 在资源管理器的命令栏中,根据您的需求选择“向左旋转”或“向右旋转”按钮。
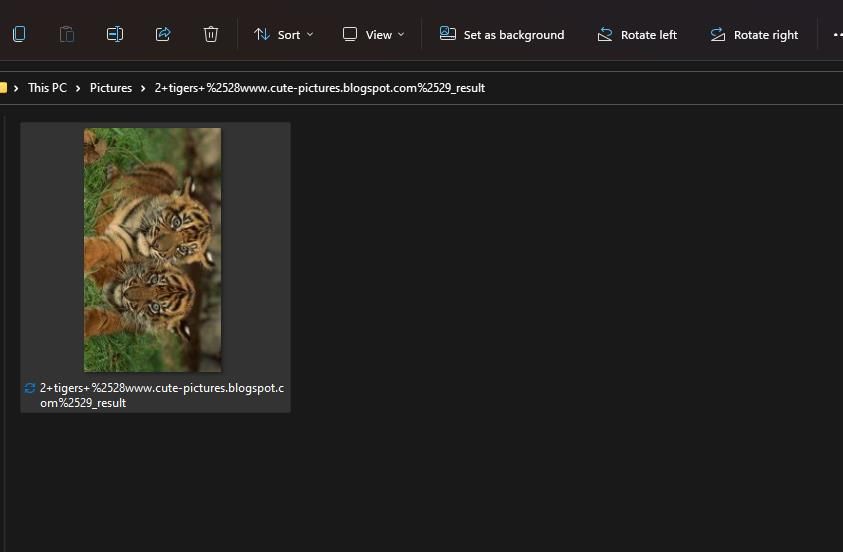
此外,您还可以通过文件资源管理器的右键菜单来选择相同的旋转选项。只需右键点击图片,然后选择“向左旋转”或“向右旋转”即可。这些操作为您提供了一种便捷的方式来旋转保存在桌面上的图片。
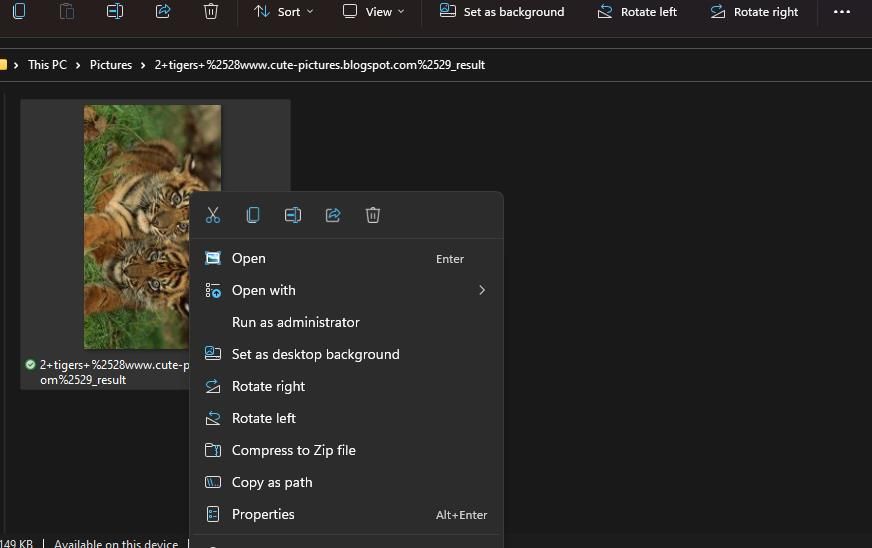
2. 使用照片应用旋转图像
照片应用是 Windows 11 的默认图像查看器,它提供了一些基本的编辑功能。其中包括一个简单的旋转选项,可以将图像向右旋转 90 度。您可以按照以下步骤使用该选项旋转图像:
- 首先,在开始菜单中选择“照片”应用的快捷方式,以打开该应用。
- 然后,双击“所有照片”中的图像,在新的窗口中查看。
- 点击“旋转”按钮,或按下 Ctrl + R 快捷键。
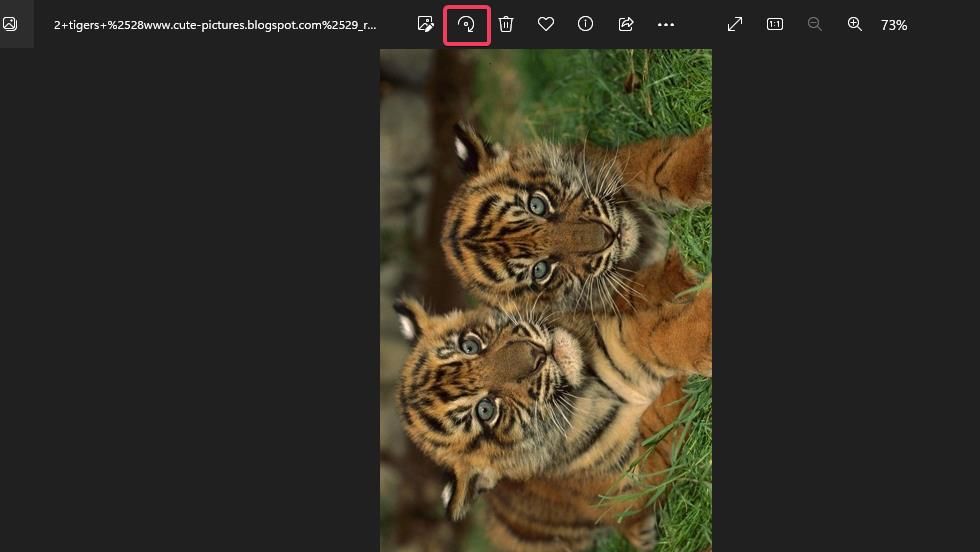
- 接下来,点击“另存为副本”按钮。或者,您可以点击该按钮旁边的箭头,选择“保存”选项来覆盖原始文件。
您还可以选择顺时针或逆时针旋转选项。为此,请点击照片应用中“旋转”选项旁边的“编辑图像”按钮。然后选择“顺时针旋转图像 90 度”或“逆时针旋转图像 90 度”的选项。
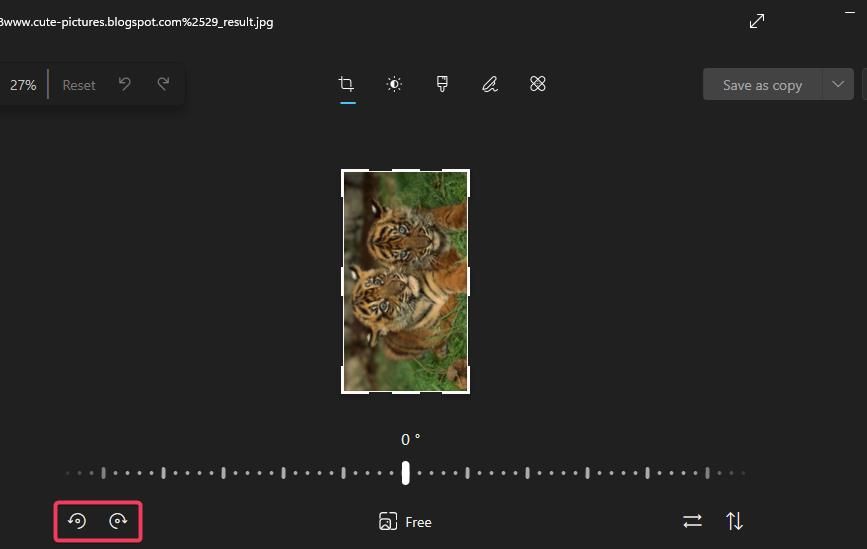
值得注意的是,照片应用的裁剪工具也包含一个旋转滑块。您可以通过拖动滑块,在裁剪框中自由地以任意角度旋转图像。裁剪框区域以外的部分将被删除。这种旋转方式也是 Windows 11 中裁剪图片的一种有效方法。
3. 使用画图应用旋转图像
画图应用是 Windows 11 系统自带的图形编辑器。它提供了三个旋转选项,用于改变图像的方向。以下是使用画图应用旋转图像的步骤:
- 首先,按下键盘上的 Windows 徽标键 + S 键,然后在 Windows 搜索框中输入“画图”。
- 接着,选择“画图”以打开该应用。
- 按下 Ctrl + O 打开“打开”窗口。
- 选择您想要旋转的图像,然后点击“打开”。
- 点击“旋转”按钮,查看包含三个旋转选项的小菜单。
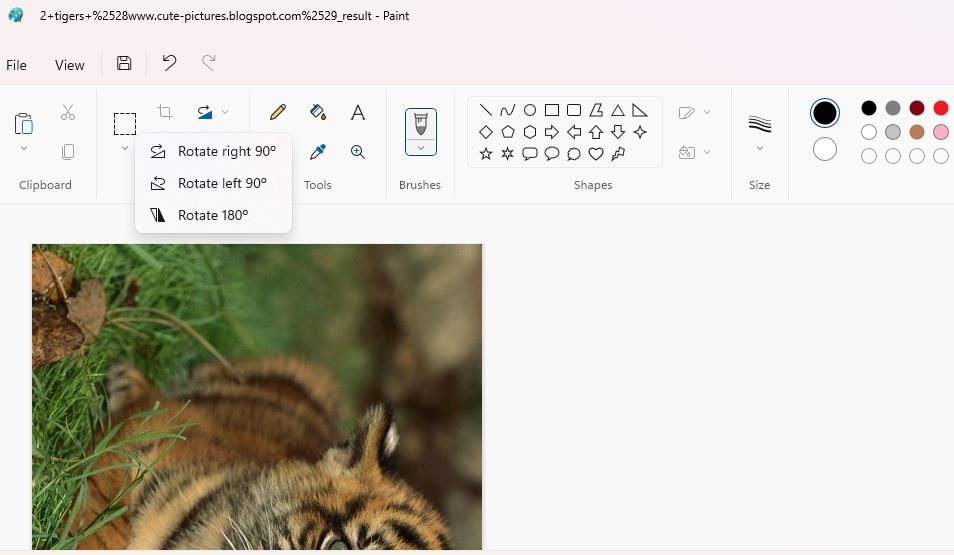
- 选择“向右旋转 90°”或“向左旋转 180°”选项。
- 按下 Ctrl + S 保存原始文件。
此外,您还可以使用“旋转”按钮下方的“翻转”选项来调整图像的方向。例如,点击“垂直翻转”与“旋转 180°”具有相同的效果。
4. 使用 Edge 浏览器的图像编辑器旋转图像
Microsoft Edge 是 Windows 11 预装的浏览器,现在它也内置了图像编辑器。这个功能让您可以在下载之前旋转图像,并对在线找到的图片进行其他调整。它的功能与照片应用中的图像编辑器非常相似。以下是使用 Microsoft Edge 旋转图像的步骤:
- 首先,在 Microsoft Edge 中打开 Google 搜索引擎。
- 接着,输入关键词来搜索图片。
- 然后,点击 Google 的“图片”选项卡。
- 右键点击您想要旋转的图片缩略图,选择“编辑图像”。
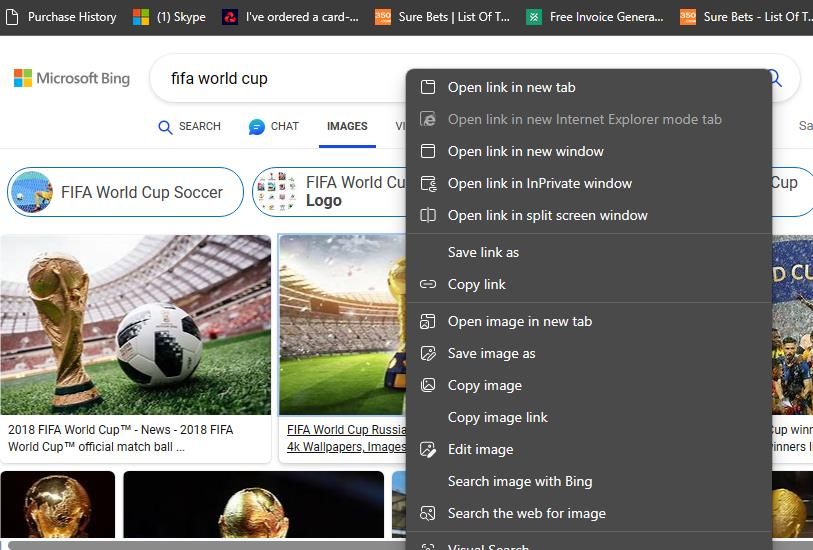
- 在裁剪工具中,选择“逆时针旋转图像 90 度”或“顺时针旋转图像 90 度”的选项。
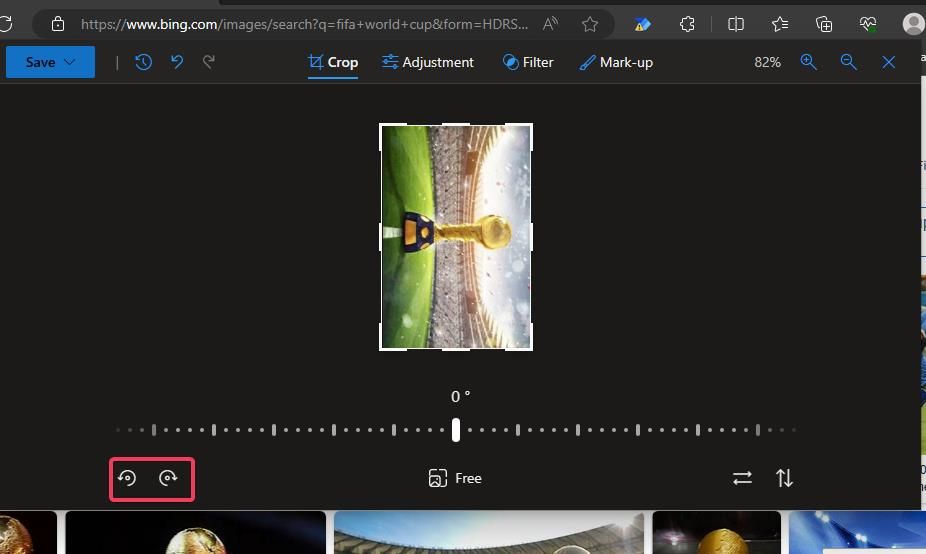
- 点击“保存”下载旋转后的图像。
需要注意的是,您无法直接上传图像到 Edge 的裁剪工具中进行旋转。如果您想使用该工具来旋转本地照片,请先将图片上传到 Google Drive 等云存储服务,以便在 Edge 中访问。
然后,您就可以右键点击上传的照片,选择“编辑图像”。我们的 Edge 图像编辑指南提供了有关如何使用浏览器调整照片的更详细信息。
除了Edge自带的编辑器,您还可以使用在线图片工具来旋转图片,无需安装任何软件。与 Edge 的图像编辑器不同,在线图片工具允许您从电脑上传图片进行旋转。而且,您可以一次上传多个文件进行批量旋转。以下是在 Windows 浏览器中使用在线图片工具旋转照片的步骤:
- 在您选择的浏览器中打开 在线图片工具网站 。
- 点击“添加图像”按钮。
- 按住 Ctrl 键,选择您想要旋转的多张图像。
- 点击“打开”,将选中的图像添加到该在线应用中。
- 接下来,选择 90°、180° 或 -90° 旋转选项。
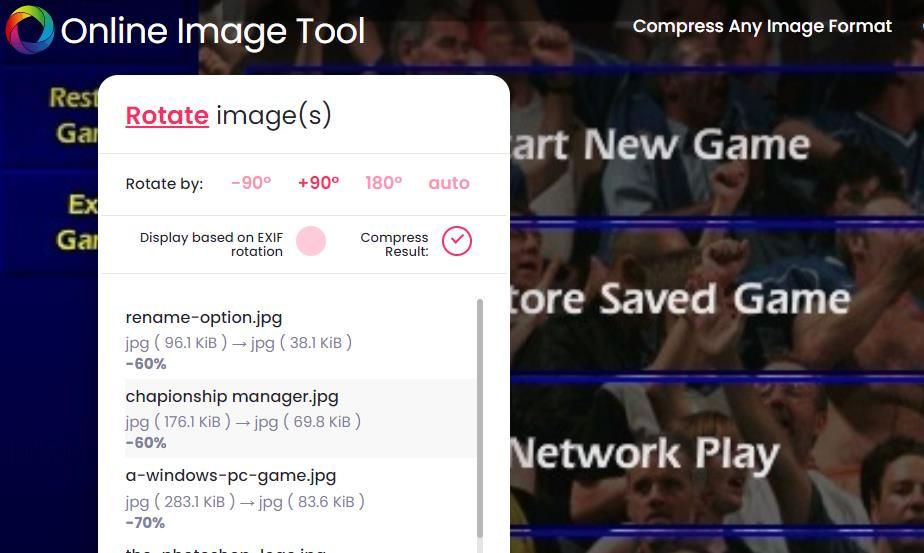
- 您可以通过拖动图像缩略图上的滑块,将原始图像与优化后的图像进行对比。
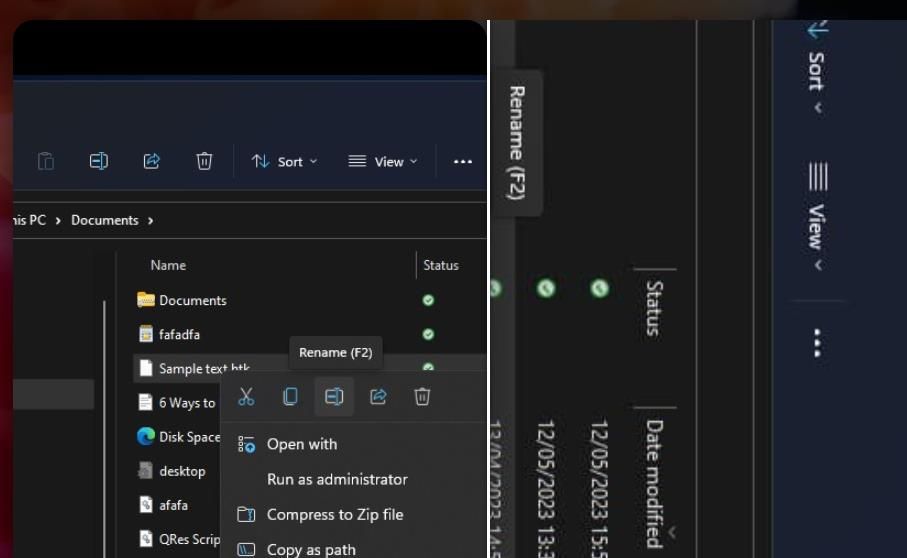
- 点击“全部保存”,下载旋转后的图像。
在线图片工具还提供了批量调整大小、转换和压缩图片的功能。您可以点击网页顶部的“压缩任何图像格式”、“转换图像格式”和“调整批量图像大小”等链接,来访问这些功能。
5. 使用 IrfanView 旋转图像
IrfanView 是一款适用于 Windows 平台的优秀图像查看器,可以免费使用。它包含了自定义旋转功能,允许用户以 90 或 180 度以外的角度旋转图像。您可以安装 IrfanView,并按照以下步骤来旋转图像:
- 打开这个 IrfanView 网页,下载并安装该应用。
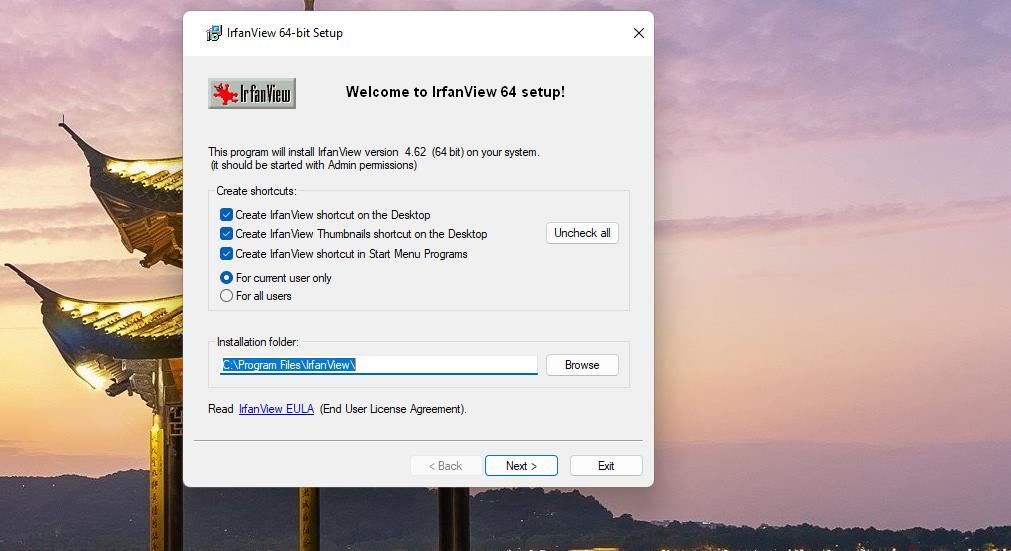
- 在安装向导中,连续点击“下一步”四次,使用默认设置安装 IrfanView。
- 双击桌面快捷方式,打开 IrfanView。
- 按下 O 键快捷键,选择您想要旋转的文件,然后点击“打开”。
- 点击“图像”菜单。
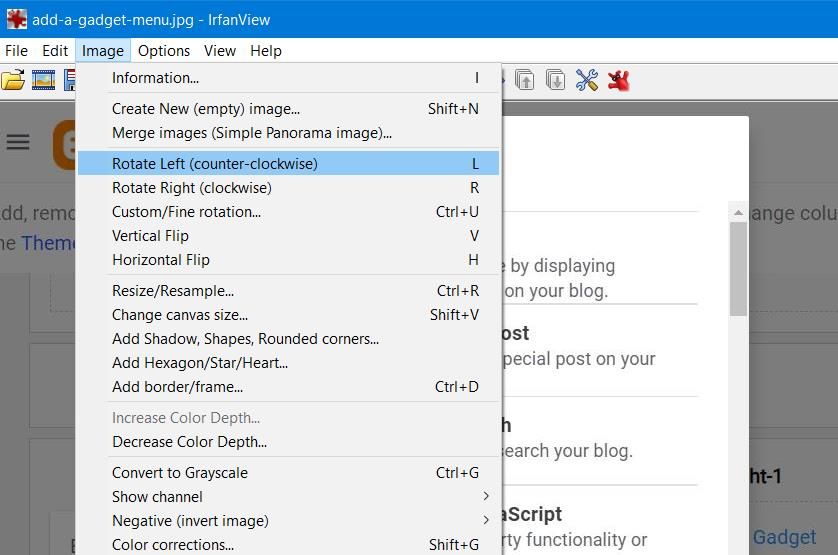
- 选择“向左旋转”或“向右旋转”选项进行标准的 90 度旋转。
如果您想尝试 IrfanView 的自定义旋转工具,可以按下 Ctrl + U 快捷键。在“角度”框中,输入最大 360 度的旋转值。这将按照您输入的值旋转图像。然后,点击“确定”按钮,在 IrfanView 中查看旋转后的图像效果。
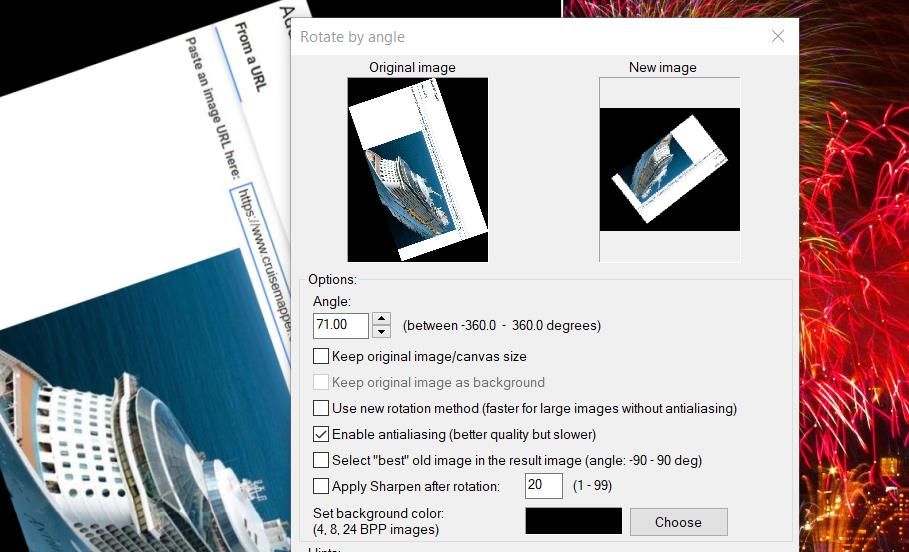
在 Windows 11 中调整图像方向
通过上述介绍,您可以看到在 Windows 11 电脑上旋转图像并不需要像 Adobe Photoshop 这样的专业软件。 使用上述任何一种方法,都可以轻松校正 Windows 11 电脑上的图像方向。您可以选择自己喜欢的方式进行图像旋转。