保持您的電腦系統處於最新狀態,對於確保其高效運作至關重要。微軟定期發佈 Windows 更新,旨在修復錯誤、加強安全性,並優化系統性能,從而保障您的電腦平穩且安全地運行。Windows 10 預設會自動檢查並提示安裝更新。然而,如果您在更新過程中遇到任何障礙,本文將為您提供詳細的指導。我們將深入探討如何自動或手動下載並安裝最新的 Windows 10 更新,請繼續閱讀以獲取完整資訊!
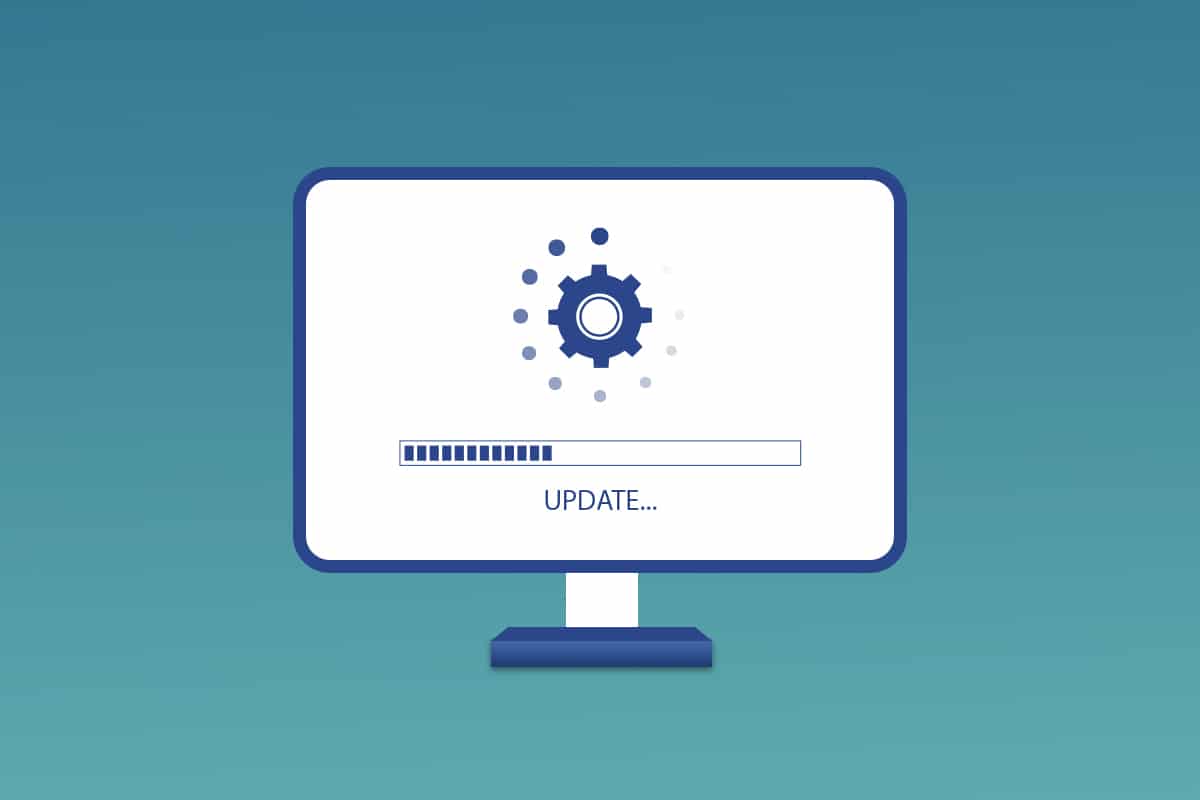
Windows 10 最新更新的下載與安裝方法
更新 Windows 10 系統,您可以選擇將更新設定為自動安裝,或是根據特定 KB 編號手動下載。本指南將詳細介紹所有可行的 Windows 10 更新方法。
方法一:透過 Windows 設定進行更新
以下步驟說明如何透過系統內建的設定應用程式來更新 Windows 10:
1. 同時按下 Windows 鍵 + I 鍵,啟動設定應用程式。
2. 點擊「更新與安全性」圖示,如圖所示。

3. 在「Windows 更新」標籤頁中,點擊「檢查更新」按鈕。

4A. 若有可用的新更新,點擊「立即安裝」並按照指示完成更新。

4B. 如果系統已是最新狀態,則會顯示「您已是最新版本」的訊息。

方法二:手動下載更新
您也可以透過 KB 編號來手動下載更新。
1. 開啟「設定」,並選擇「更新與安全性」。

2. 點擊「檢視更新記錄」選項。
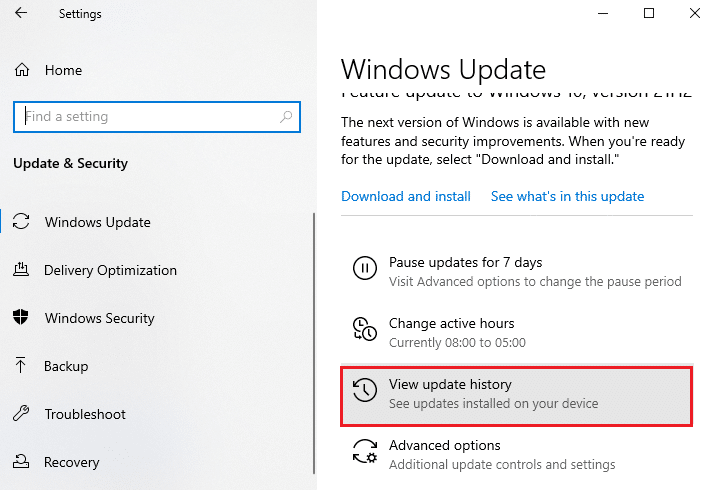
3. 在列表中,記下因為錯誤訊息或其他原因而尚未下載的 KB 編號。
4. 接著,前往 Microsoft 更新目錄網站。
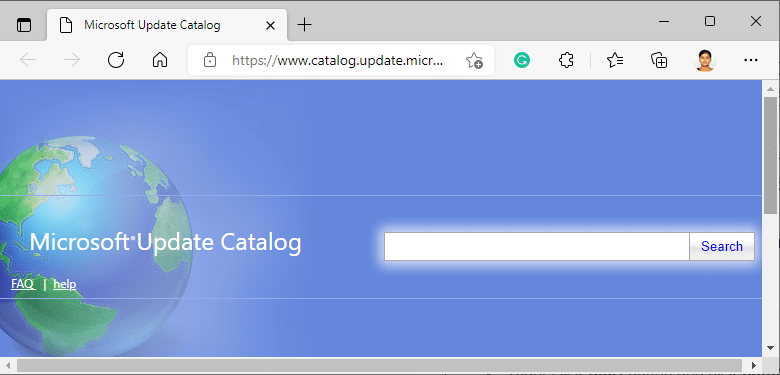
5. 在右上角的搜尋欄中輸入 (知識庫) KB 編號,並點擊搜尋按鈕。
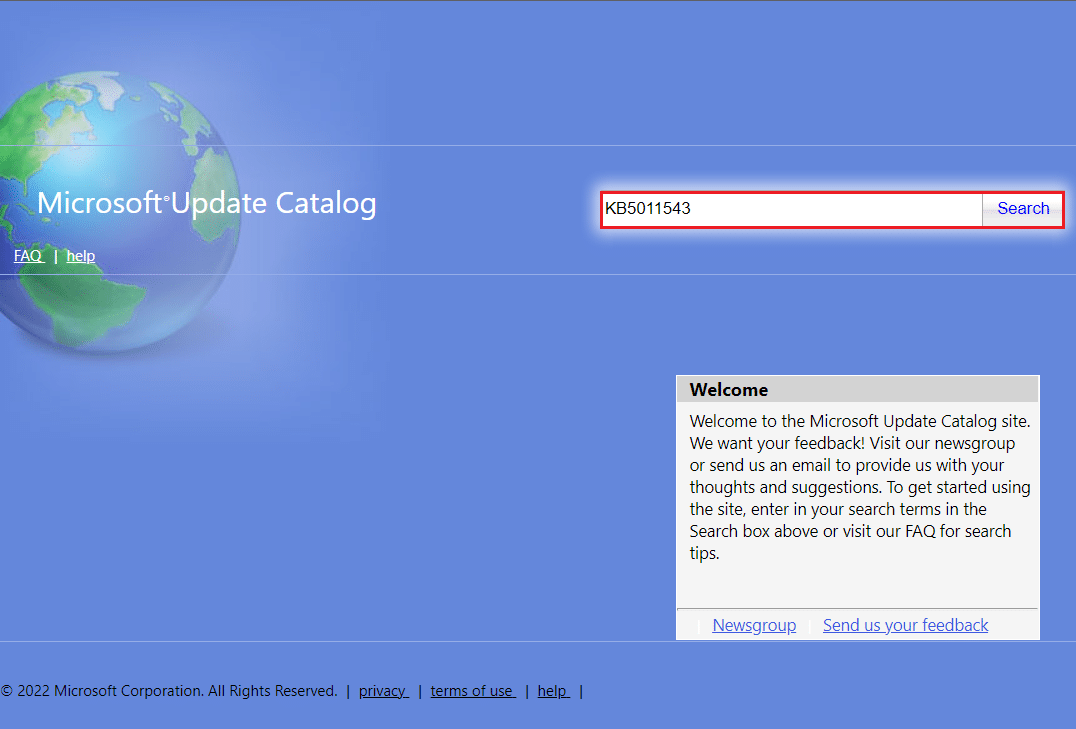
6. 從列表中選擇所需的更新,如下圖所示。
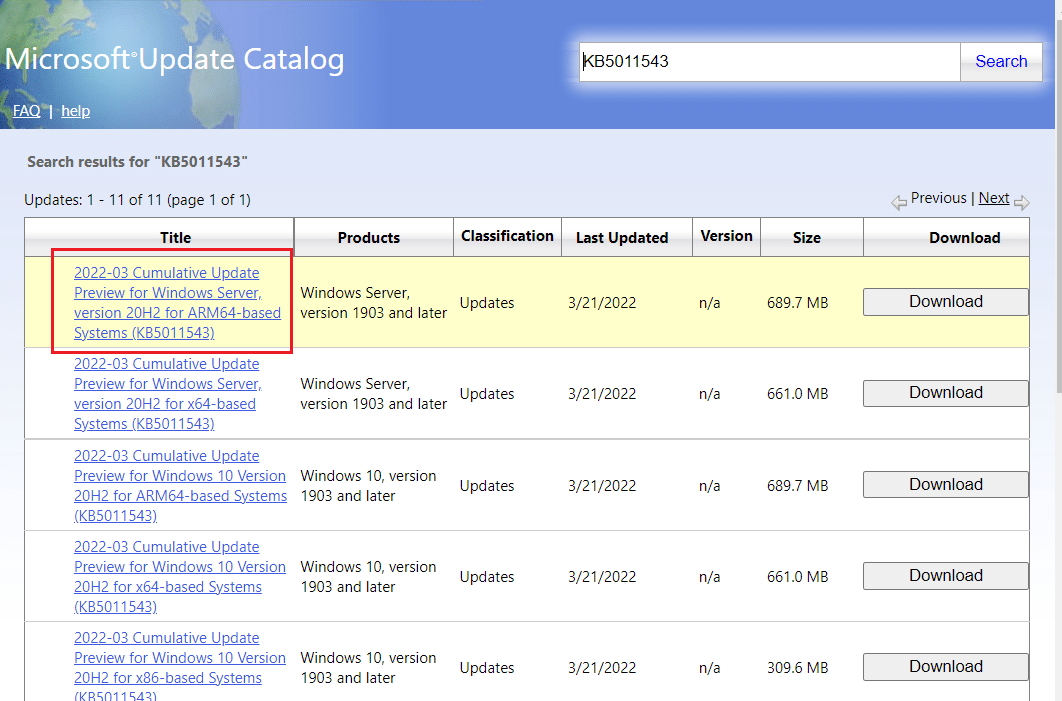
注意:您可以在「更新詳細資料」頁面中查看有關更新的完整資訊。
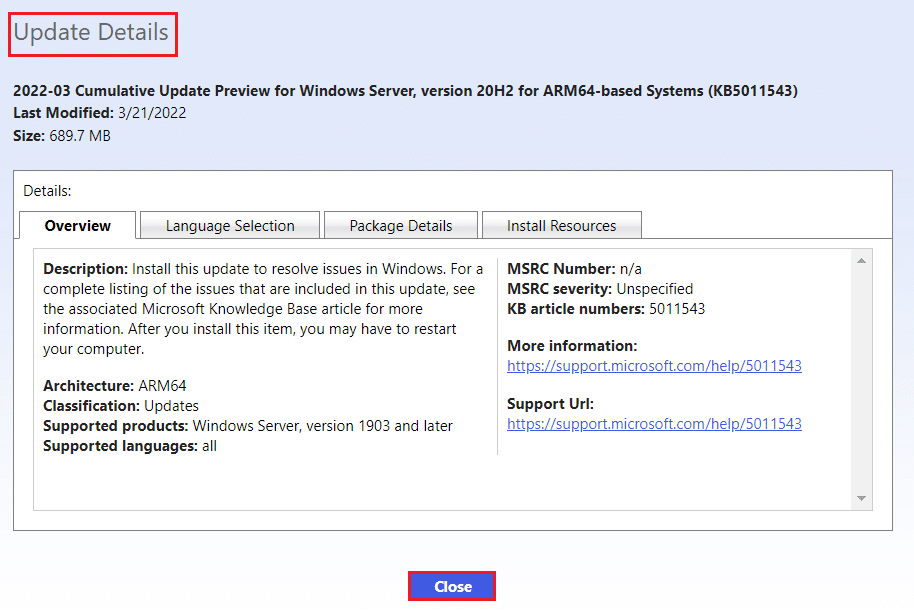
7. 點擊特定更新的「下載」按鈕。
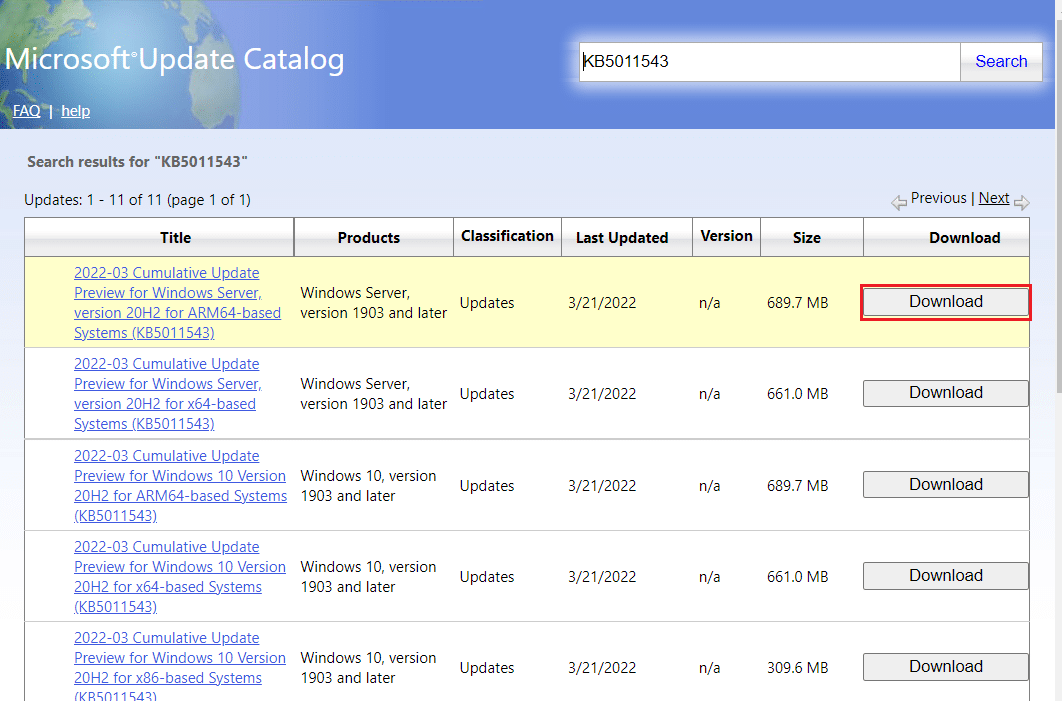
8. 在彈出的視窗中,點擊超連結下載對應的更新。
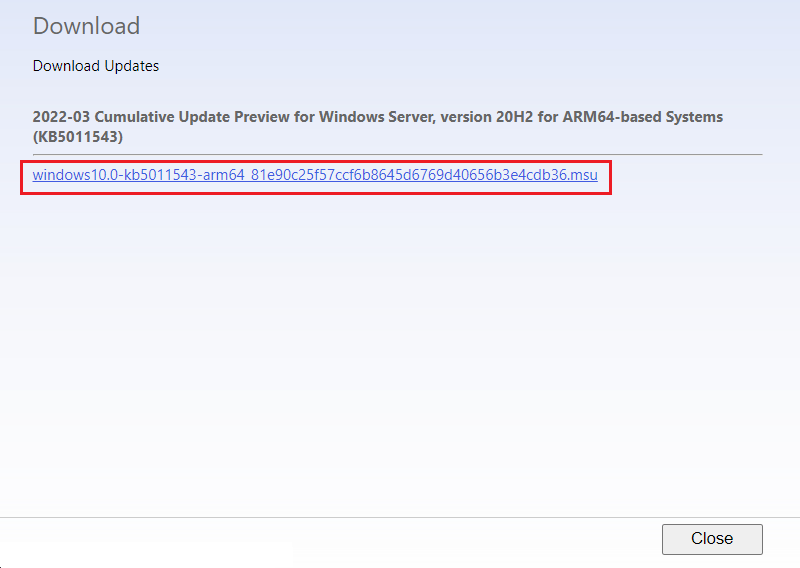
9. 下載完成後,按下 Windows 鍵 + E 鍵開啟檔案總管。雙擊儲存資料夾中的 .msu 檔案。
10. 選擇使用 Windows 更新獨立安裝程式開啟 (預設) 選項並點擊確定。
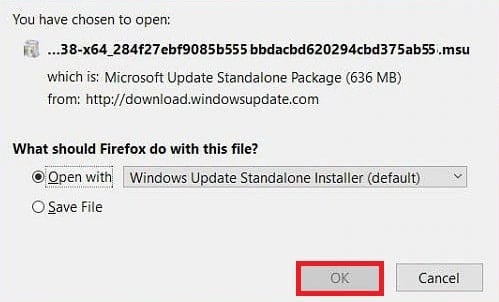
11. 點擊「是」以確認並允許 Windows 安裝所需的更新。
注意:安裝過程可能需要數分鐘才能完成,之後您將收到安裝完成的通知。
12. 最後,重新啟動您的電腦 以儲存未儲存的資料,並使更新生效。
***
我們希望以上方法能幫助您順利下載並安裝最新的 Windows 10 更新,且不會遇到太多麻煩。如果您需要任何進一步的協助,請在評論區留言。此外,也請讓我們知道您接下來想了解哪些資訊。