网络应用程序的发展历程可谓漫长。现如今,浏览器功能日益强大,互联网连接速度普遍提升,带宽也随之加大,这为基于云技术的应用程序的普及提供了有力支撑。用户可以进行实时协作,而无需依赖网络浏览器之外的任何工具。
尽管如此,桌面应用程序在某些方面仍然比网络应用程序更具优势,这主要是因为浏览器在特定类型的应用程序功能上,往往不如专门开发的应用程序强大和专业。
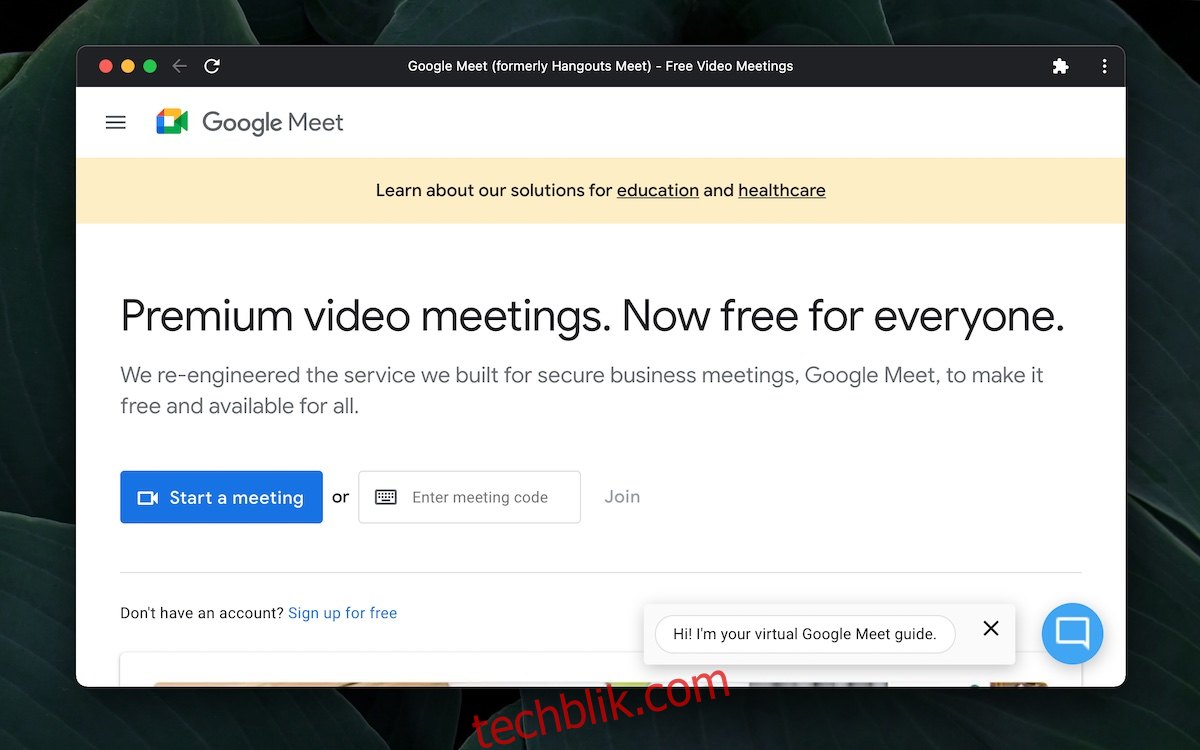
关于下载 Google Meet
Google Meet是目前流行的三款在线网络会议工具之一,其他两款分别是Zoom和Microsoft Teams,用户数量都在迅速增长。免费版本的Google Meet提供了一系列出色的功能,包括屏幕共享、大型会议室和背景模糊等。
按理说,Google Meet与其他流行的网络会议工具一样,应该会有一个配套的桌面应用程序。但事实并非如此。就Google Meet而言:
它没有专门针对任何操作系统的桌面应用程序。
Google Meet只能通过桌面端的网络浏览器使用。
适用于iOS和Android系统的官方Google Meet应用程序是可用的。
为了获得最佳体验,建议您使用Chrome浏览器主持或加入Google Meet会议。
创建Chrome应用快捷方式
虽然Google Meet没有专门的桌面应用程序,它的功能依赖于您所使用的浏览器,但你会发现使用Chrome以外的浏览器体验会稍逊一筹。
如果您经常使用Google Meet主持或加入会议,最好的方法是为其创建一个Chrome应用程序快捷方式。这个快捷方式可以固定到任务栏或Dock,方便您快速打开Google Meet,它会在单独的窗口中运行,与您打开的Chrome浏览器会话彼此独立。
首先,在Chrome浏览器中访问 Google Meet。
然后,点击右上角的更多选项(三个点)按钮。
接着,选择“更多工具” > “创建快捷方式”。
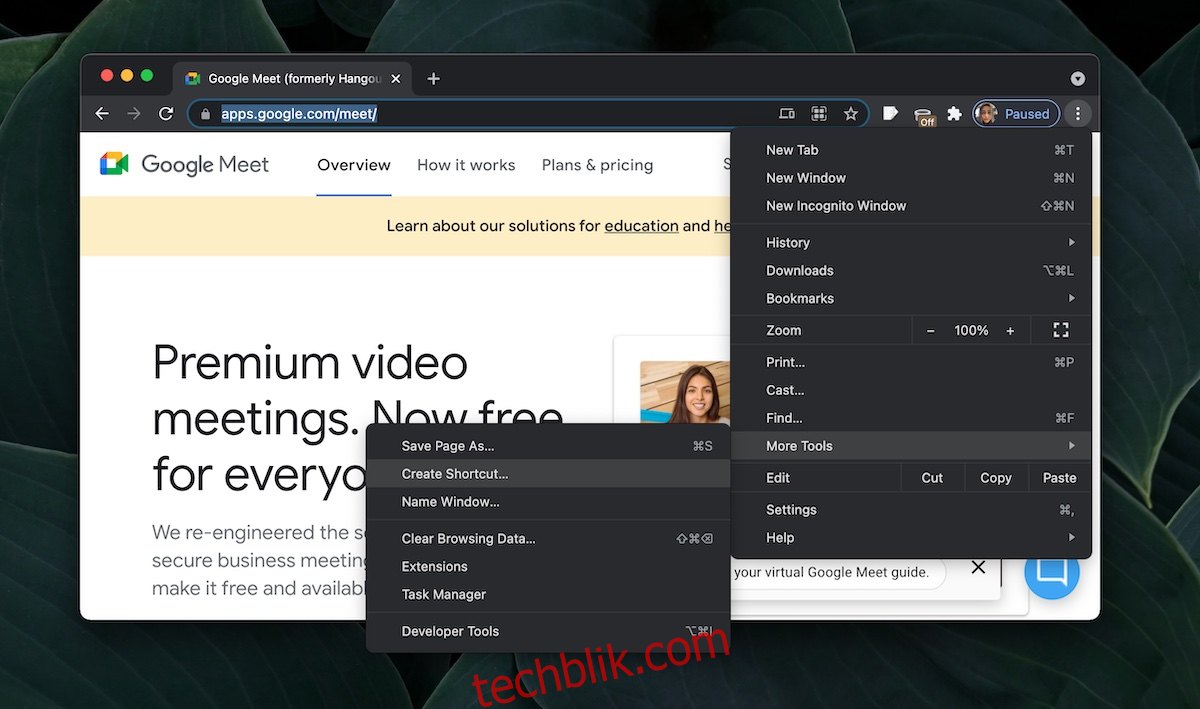
最好为这个快捷方式命名,比如“Google Meet”。
启用“作为窗口打开”选项。
最后,点击“创建”。
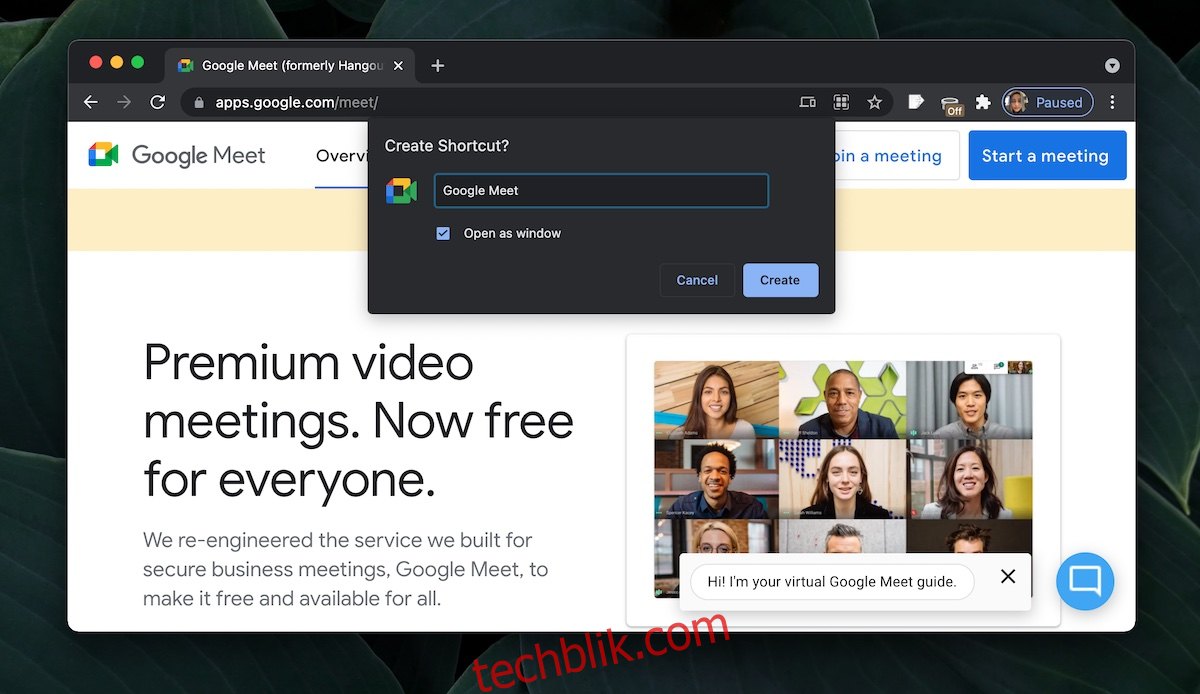
将Google Meet固定到开始菜单/任务栏/Dock
创建快捷方式之后,为了方便快捷地访问,你应该将其固定到任务栏、开始菜单(Windows)或Dock(macOS)。
在Windows 10系统上:
找到您刚刚创建的Google Meet应用程序快捷方式。
右键点击该快捷方式,并在上下文菜单中选择“固定到开始菜单”和/或“固定到任务栏”。
在macOS系统上:
打开您创建的Google Meet Chrome应用。
右键点击Dock中的图标。
选择“选项”>“保留在Dock中”。
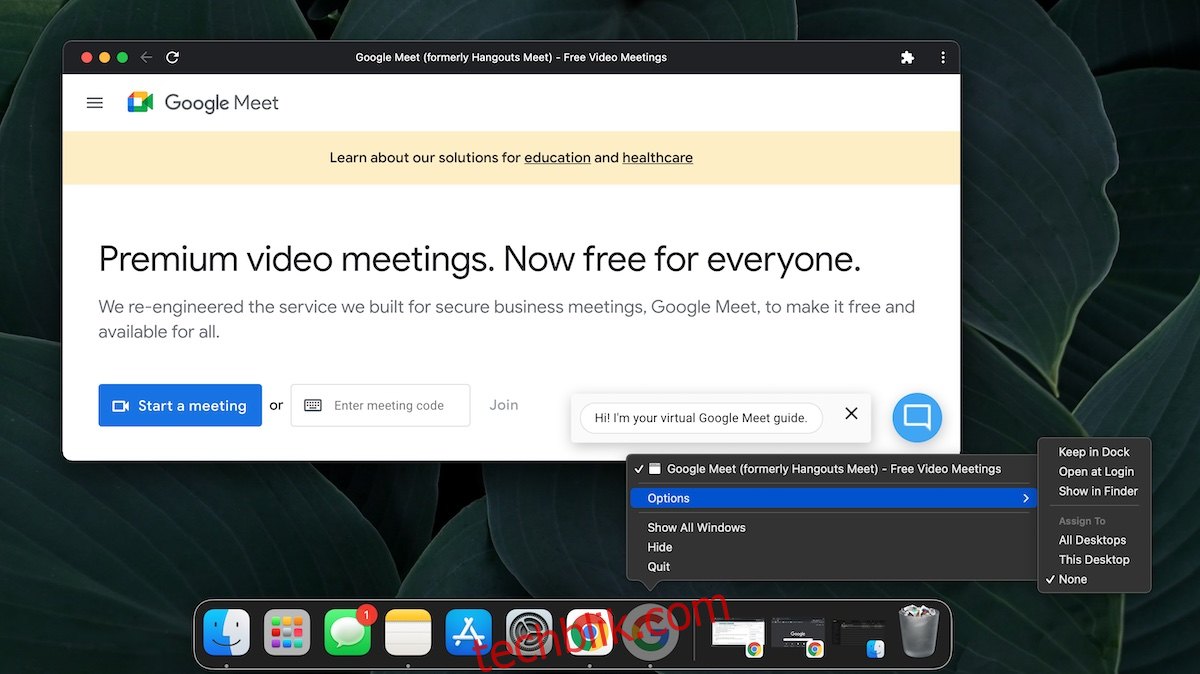
Google Meet 移动端下载
针对iOS和Android系统,Google Meet提供了官方应用程序。
您可以从以下位置获取适用于iOS的官方Google Meet应用: App Store,以及适用于Android的官方Google Meet应用:Google Play 商店。
总结
许多用户可能会感到惊讶,Google Meet竟然没有桌面应用程序。作为一款流行的视频会议工具,许多用户将其用于工作以外的会议。目前,谷歌尚未表示短期内会开发桌面应用程序。