在Mac上共享屏幕的多种方式
Mac电脑具备内置的屏幕共享功能,允许用户通过本地网络,利用集成的VNC服务器,或者通过互联网借助iMessage与其他Mac电脑共享屏幕。此外,还有TeamViewer等第三方应用程序,它们不仅能在macOS上运行,也能在Windows系统上使用。
选择哪种方式最适合你?
有三种主要的选项可供选择,以实现共享屏幕、查看他人屏幕或远程控制Mac的目的。
macOS自带的屏幕共享功能非常适合在同一本地网络下的Mac电脑之间进行屏幕共享。这种方式也能让你完全控制远程Mac,但它本身不支持跨互联网连接。
如果需要通过互联网与另一台Mac电脑的用户共享屏幕,iMessage是一个不错的选择。它会同时发起FaceTime通话,让你能在共享屏幕的同时进行语音交流。你可以选择共享自己的屏幕,放弃控制权,或者邀请对方控制你的Mac。如果知道对方的Apple ID,你还可以通过屏幕共享应用直接连接。
最后,像TeamViewer这样的第三方应用程序,在macOS上表现出色,而且它们也有适用于Windows、Linux和移动平台的客户端。你可以使用TeamViewer通过互联网远程连接运行几乎任何操作系统和硬件组合的两台设备。如果你需要与非Apple电脑共享屏幕,这将是你的首选方案。
在本地网络上与另一台Mac共享屏幕
你可能出于各种原因需要连接到本地网络中的Mac电脑。以下是一些例子:
你的Mac电脑扮演着难以访问的服务器的角色。
你坐在楼下的沙发上,需要查看楼上工作电脑上的内容。
你承担着为全家提供技术支持的任务,并希望让生活更轻松。
你经营一家小型企业,但你的本地网络规模并不小。
如果你想通过本地网络与另一台Mac电脑共享屏幕,设置过程非常简单快捷。一旦你配置好Mac以允许通过本地网络进行屏幕共享,你就可以在它启动后随时连接它。
配置你的Mac以进行远程访问
请按照以下步骤设置你的Mac:
打开“系统偏好设置”,选择“共享”。
在左侧的列表中,找到“屏幕共享”,并勾选旁边的复选框。
记下计算机的名称、主机名(例如Your-MacBook-Pro.local)以及VNC地址(例如vnc://10.0.0.5)。
你还可以点击“电脑设置”,启用其中两个设置,并设置安全密码。
请注意,如果启用了远程管理,屏幕共享将无法启用。你可以启用远程管理(并进行类似配置),因为访问Mac的步骤是相同的。
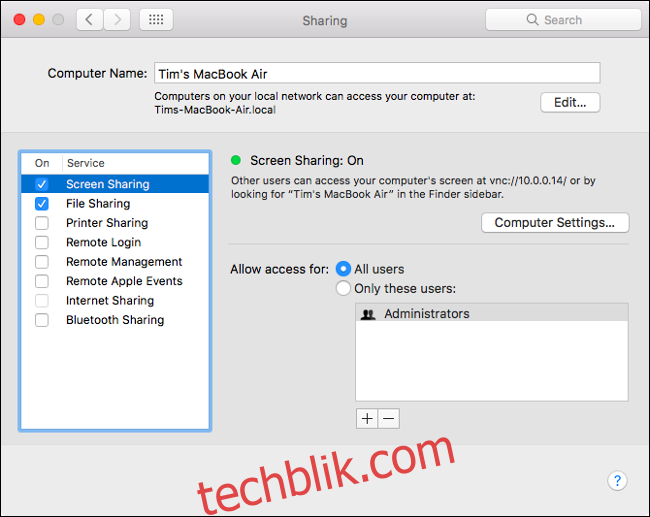
在“电脑设置”中,你可能需要启用以下选项:
允许任何人请求控制屏幕的权限:这意味着连接的人不需要输入你的Mac用户名和密码来控制计算机。他们可以简单地请求控制,然后你可以手动授予权限。
VNC查看器可以使用密码控制屏幕:启用此功能后,允许任何人通过标准VNC查看器连接到你的Mac,例如TigerVNC。但是,他们必须知道VNC地址(例如vnc://10.0.0.5)才能连接。
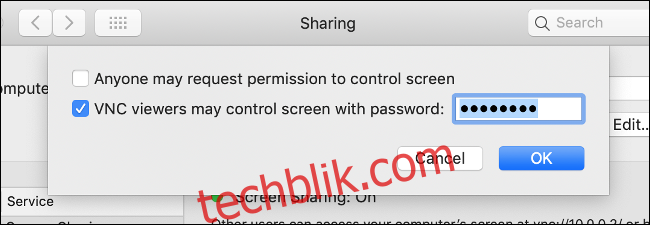
你可以更改有权访问屏幕共享的用户,但为了简单起见,建议你保留设置为“所有用户”。只要你在“电脑设置”中为VNC控制设置密码,你的电脑就应该是安全的。
访问你的共享屏幕
现在,你可以从本地网络中的另一台Mac电脑访问你的Mac了。有几种方法可以做到这一点:
启动Finder,在侧边栏向下滚动,直到看到“位置”(如果需要,点击“显示”)。找到你想访问的电脑(你可能需要点击“网络”才能看到它)。点击(或双击)该电脑,点击“共享屏幕”,然后等待连接。
启动Finder,然后点击菜单栏中的“前往”,选择“连接服务器”。输入你之前记下的VNC地址或主机名,然后点击“连接”。
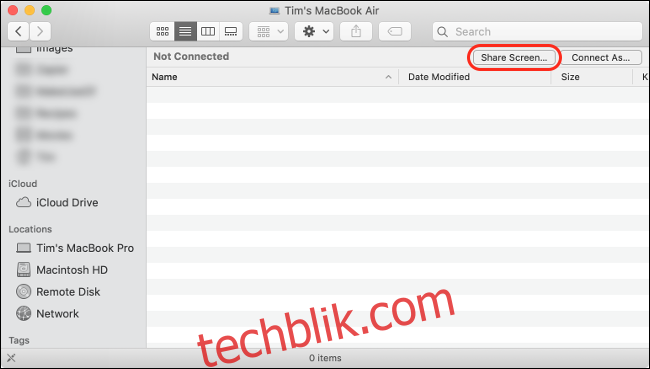
如果两台Mac电脑都登录了相同的Apple ID(即它们都属于你),共享会话会立即开始,无需提示。如果要连接到一台未使用你的Apple ID登录的电脑(即它属于其他家庭成员或同事),你必须使用有效的用户名和密码登录。
Apple的屏幕共享功能使用内置的VNC服务器,这意味着你还可以使用几乎任何VNC查看器应用程序从非Apple设备连接和控制你的Mac。确保启用“VNC查看器可以使用密码控制屏幕”选项,在“电脑设置”中设置密码,然后使用类似TigerVNC的工具进行连接。
因为你是在本地共享屏幕,你应该能获得相对流畅的性能。屏幕分辨率应该足够高,让你能清楚地看到你在做什么。
通过互联网上的VNC连接到远程计算机是可能的(如果你打开5900端口),但这通常不是一个好主意。当你将Mac的VNC端口暴露在互联网上时,你可能面临安全风险。有更安全、更直接的方式可以远程访问你的电脑。
通过iMessage在互联网上共享屏幕
借助iMessage和Apple的Messages应用,你可以轻松地与拥有Mac、iPad或iPhone的其他人共享屏幕。请按照以下步骤操作:
与你想要共享屏幕的人开始聊天。
点击聊天窗口右上角的“详细信息”。
在出现的覆盖层中,点击对方姓名旁边的屏幕共享按钮(看起来像两个重叠的矩形)。
点击“邀请共享我的屏幕”来共享你的屏幕,或点击“请求共享屏幕”来查看其他人的屏幕。
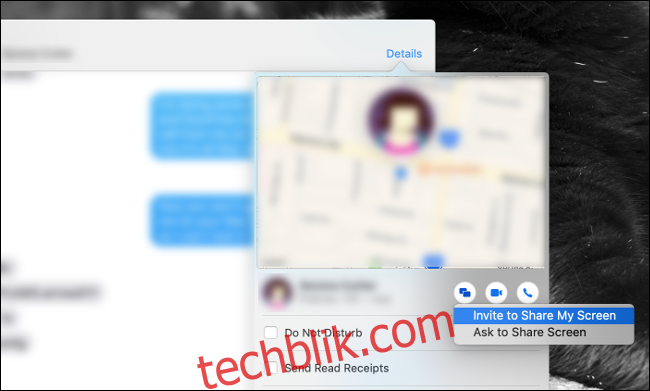
在对方接受你的请求后,FaceTime音频通话会开始。要允许对方控制你的Mac,点击菜单栏中的屏幕共享按钮,然后点击“允许[联系人]控制我的屏幕”。
请注意,除非你绝对信任对方,否则不应允许其他人控制你的Mac。要随时撤销控制权,点击“屏幕共享”按钮并禁用该选项。
通过互联网共享你的屏幕(或请求访问其他人的屏幕)可能会考验你的耐心。如果双方都有快速的互联网连接,这应该会是一个顺利的过程。但是,如果连接速度不佳,你可能会感觉像在看幻灯片。
通过屏幕共享直接连接到另一台Mac
要启动Mac的内置屏幕共享应用程序,按下Command+空格键打开Spotlight搜索,输入“屏幕共享”,然后按Enter键。
系统会要求你输入主机名(例如,用于VNC或本地Mac连接)或Apple ID。如果你知道你要连接的人的Apple ID(反之亦然),你可以直接连接。
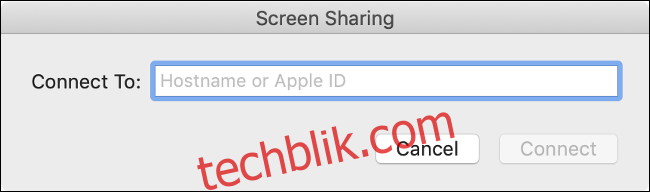
在框中输入对方的Apple ID,然后按Enter键。Apple会根据Mac上次使用的已知IP地址计算出剩余的信息。iMessage是一个不错的后备方案,特别是它可以让你实时讨论问题。
与Windows PC或其他设备共享你的屏幕
如果你想与没有Mac的人共享你的屏幕怎么办?幸运的是,使用第三方远程桌面工具可以轻松实现。有很多选择,但我们推荐TeamViewer。它免费供个人使用,易于使用,适用于大多数平台,而且你无需注册即可使用。
首先,下载并安装TeamViewer远程访问到你想要控制的机器和你想要连接的机器上。当系统提示时,在“系统设置”>“安全与隐私”>“隐私”>“辅助功能”下,授予TeamViewer控制你Mac的权限。
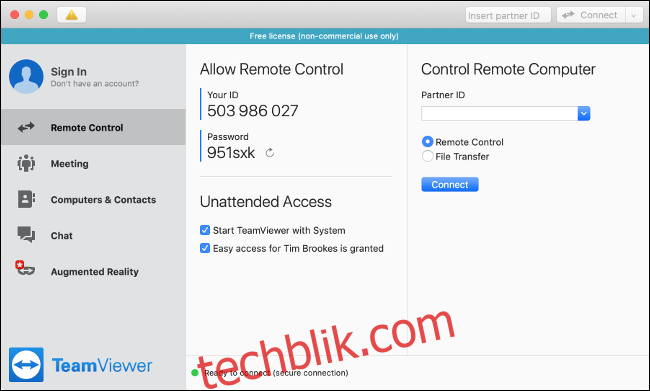
当你启动TeamViewer时,你会看到一个唯一的ID和一个密码。与你想要连接的另一台机器共享这些信息,它们需要安装TeamViewer应用程序。
如果你想在无人值守的情况下连接到远程机器,你必须注册TeamViewer,然后按照应用程序中的说明设置无人值守访问。之后,该应用程序会列出所有共享电脑,你只需点击即可连接。
屏幕共享变得轻松
当你需要帮助解决电脑问题时,共享屏幕非常有用。如果你还能远程访问家中的其他Mac电脑,就可以通过一台设备控制所有设备。
如果你设置了远程访问软件(如TeamViewer),即使你身处世界另一端,也可以访问你的工作电脑。
如果你有一台想要以同样方式设置的Windows PC,微软还提供了一套专门针对Windows的工具,用于屏幕共享和控制远程计算机。