祖父母或許擅長烘焙出世界一流的派,但他們在科技方面有時會遇到困難,這已不是秘密。隨著照片的數位化,如何與親人分享呢?這裡有一些建議。
谷歌 Nest Hub
如果你認為自己是個特別貼心的孫子或孫女,可以考慮為你的爺爺奶奶購買Review Geek 評選為2018年度產品的Google Nest Hub(前身為Google Home Hub)。
Review Geek的創始編輯Jason Fitzpatrick非常喜歡這款產品,他稱其環境模式為「有史以來最好的相框」。
Nest Hub的優點不僅僅在於它是一個數位相框,它還可以為祖父母的生活增添一些額外功能(當然,需要一點學習時間)。
當Nest Hub不使用時,可以設定為顯示照片。更棒的是,你可以將它與你的Google相簿同步,讓你可以從世界任何地方為你的祖父母添加或移除照片。
然而,這種方法僅適用於有網路連線的親人。如果他們沒有網路,你可能需要考慮其他選項,例如數位相框。
數位相框

如果你只是想找一個沒有Google Nest Hub所有附加功能的數位相框,那你很幸運。雖然大多數數位相框沒有網路連線,但它們通常都配備USB端口或SD卡插槽。你可以在每次拜訪時使用這些端口添加或移除照片。
市面上的數位相框琳瑯滿目,可能很難決定要為家人購買哪一款。幸運的是,我們已經篩選了市場上不同的數位相框,所以請務必查看目前市面上最佳的數位相框。
共享線上相簿
對於有網路連線的祖父母,你也可以使用他們的Google帳戶,透過Google相簿與他們分享你的線上相簿。值得一提的是,使用Google相簿,你最多可以將20,000張照片和影片添加到一個相簿中。
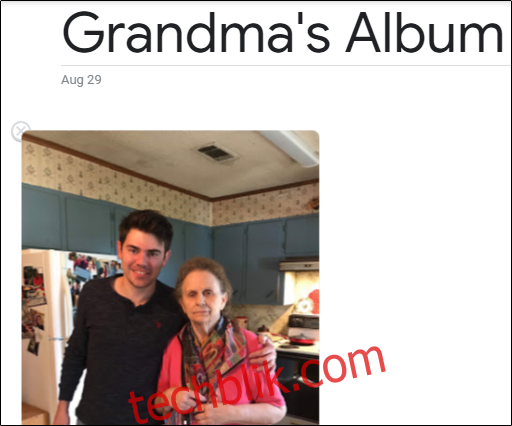
設定相簿非常簡單。登入Google相簿後,選擇左側的「相簿」。
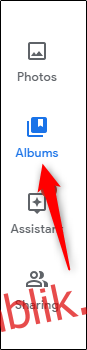
接著,選擇「建立相簿」按鈕。

然後,系統會要求你為相簿命名並添加照片/影片。繼續完成這些步驟。將照片添加到相簿後,就可以進行分享了。
將滑鼠懸停在相簿上,然後點擊右上角出現的三個垂直點。
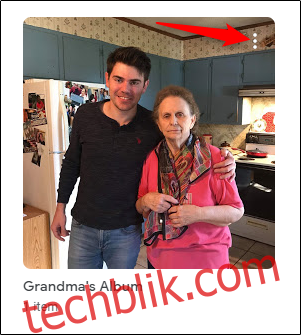
將出現一個選單。在這裡,選擇「共享相簿」選項。
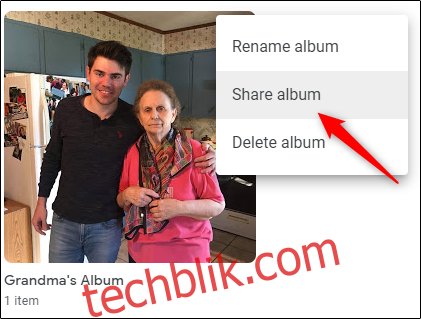
剩下要做的就是輸入你祖父母的電子郵件地址並點擊發送。一旦你的祖父母在電腦上登入他們的Google相簿帳戶(或者如果他們有智慧型手機,可以使用Google相簿應用程式),他們就能瀏覽與他們共享的照片和影片。
在Windows 10上將幻燈片刻錄到DVD
儘管現在是2024年,這似乎有點過時,但它仍然是一個非常可靠的選擇。如果你的親戚有電腦或DVD播放機,你可以為你的所有照片製作一個精美的幻燈片,將其打包,然後刻錄到DVD。為此,你需要一張空白的DVD-R或DVD-RW。
在繼續之前,你需要確保你有用於刻錄DVD的DVD製作軟體。我們建議使用Wondershare DVD Creator 來製作幻燈片。
安裝軟體後,繼續開啟它。在視窗的左下角,選擇「新增標題」按鈕。
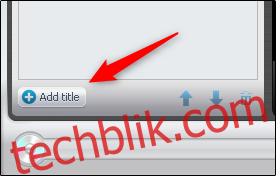
Windows的檔案總管將開啟。選擇要添加到幻燈片的圖像,然後選擇「開啟」按鈕。
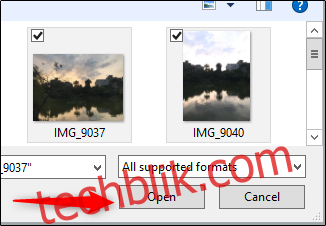
接下來,將滑鼠懸停在幻燈片選項(在開啟圖像後出現)上,然後選擇看起來像筆圖示的「編輯」選項。
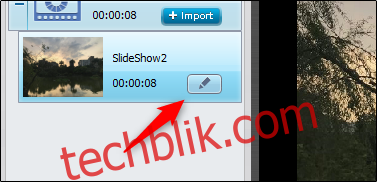
在「編輯」視窗中,你可以添加文字並設定文字格式,更改幻燈片過渡長度並為其添加流暢的動畫,以及添加音樂。進行你的客製化調整,然後選擇「確定」按鈕。
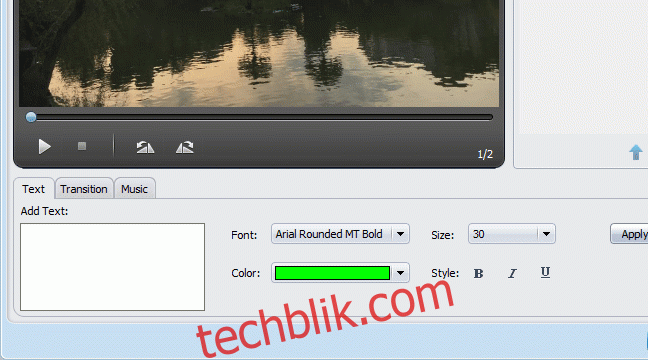
最後,是時候將幻燈片刻錄到DVD上了。選擇視窗頂部的「刻錄」。
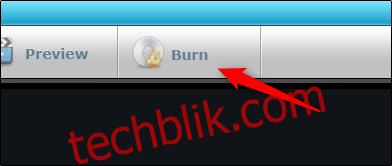
閱讀出現的資訊,然後再次點擊「刻錄」。選擇後,刻錄過程將開始。
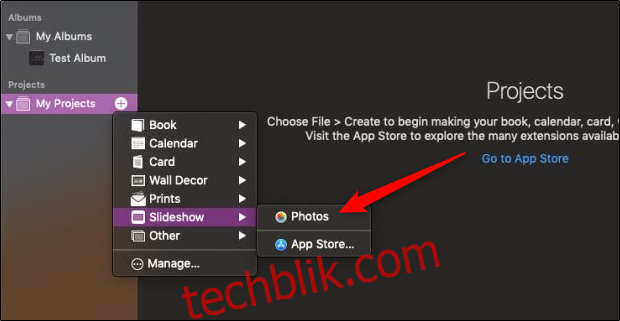
現在,在下一個感恩節,當家人聚集在你的祖父母家時,他們一定會在背景播放影片供大家觀賞。
在Mac上從照片中刻錄幻燈片
如果你是Mac使用者,那你很幸運。使用Mac的照片應用程式,你可以建立幻燈片,將其儲存為影片檔案,然後將其刻錄到DVD,就像我們在Windows示範中所做的那樣。
要在「照片」中建立幻燈片,請開啟應用程式,選擇「我的專案」旁邊的「+」圖示,將滑鼠懸停在選單中的「幻燈片」上,然後選擇「照片」應用程式。
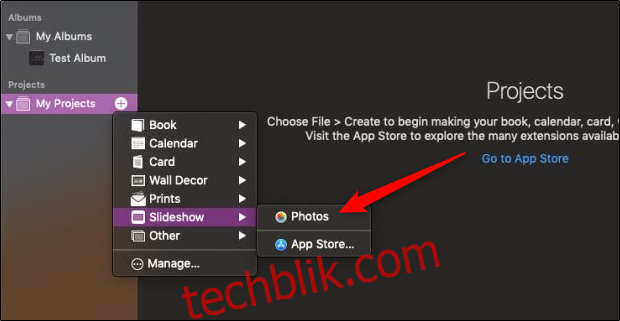
在出現的視窗中,為你的幻燈片命名,然後選擇「確定」按鈕。
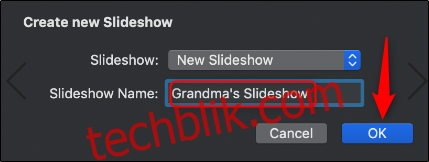
接著,選擇要添加到幻燈片的圖像。點擊視窗右上角的「添加」。
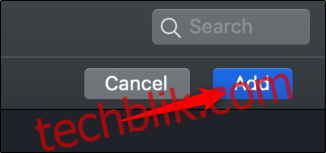
現在你需要將幻燈片另存為影片檔案。為此,請選擇「檔案」選項卡,將滑鼠懸停在「匯出」選項上,然後選擇「匯出幻燈片」按鈕。
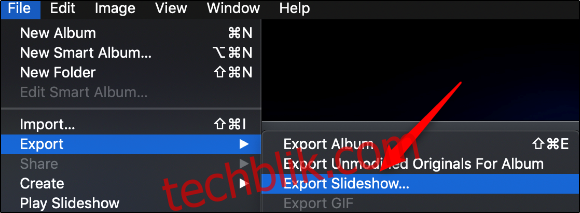
在下一個視窗中,選擇所需的選項,然後點擊「儲存」。
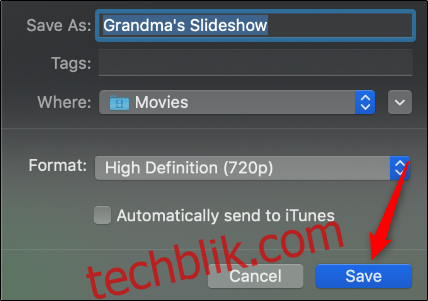
你接下來需要做的就是刻錄DVD。你可以使用相同的軟體,我們在上一步中推薦過,因為它也適用於Mac。
列印和郵寄
最後,如果你想把數位相片變成你奶奶可以安全保存在舊鞋盒中的東西,你可以隨時列印圖像並郵寄出去。好消息是,你可以在網路上完成所有操作。
像Snapfish這樣的網站讓從你的電腦、Facebook、Instagram、Flickr、Google相簿等上傳照片變得非常容易,選擇你想要的尺寸,然後發貨。