NVIDIA 显卡驱动程序如今推出了一项名为“超低延迟模式”的新功能,专为追求极致游戏体验的玩家以及任何希望在游戏中获得最快速响应的人士设计。 此功能已集成至 NVIDIA 控制面板中,适用于所有 NVIDIA GeForce 系列的显卡。
何谓超低延迟模式?
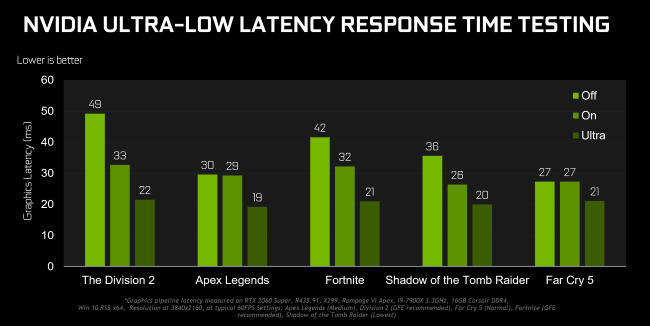
通常,图形引擎会将待渲染的帧放入队列中,由 GPU 逐个处理,然后显示在电脑屏幕上。正如 NVIDIA 官方解释,此项功能是对 NVIDIA 控制面板中已存在十余年的“最大预渲染帧数”功能的延伸。 它旨在减少渲染队列中的帧数。
在“超低延迟”模式下,帧将在 GPU 需要它们之前被送入渲染队列。 正如 NVIDIA 所阐述,这是一种“适时帧调度”技术。NVIDIA 声称,与仅使用“最大预渲染帧数”选项相比,这项技术可以“进一步降低延迟,最多可达 33%”。
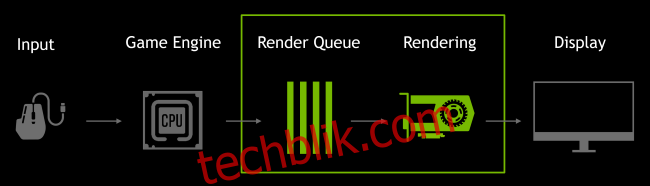
这项技术适用于所有 GPU。 然而,它仅在 DirectX 9 和 DirectX 11 游戏中有实际效果。 在 DirectX 12 和 Vulkan 游戏中,“游戏本身决定帧的排队时机”,而 NVIDIA 显卡驱动程序对此没有控制权。
以下是 NVIDIA 建议您使用此设置的一些场景:
“当您的游戏受 GPU 限制,且帧率在 60 到 100 FPS 之间时,低延迟模式的效果最为显著,它能让您在不牺牲图形质量的前提下,获得高帧率游戏的响应速度。”
换句话说,如果游戏受 CPU 限制(即受到 CPU 资源瓶颈的限制),或者您的 FPS 非常高或非常低,此功能可能不会带来明显的帮助。 如果您在游戏中遇到输入延迟(例如鼠标延迟),这通常是由于低帧率 (FPS) 引起的,而此设置无法解决此问题。
重要提示:启用此功能可能会降低您的 FPS。 该模式默认为关闭状态,NVIDIA 认为这是为了保持“最大的渲染吞吐量”。 对于大多数用户来说,在大多数情况下,默认设置是更好的选择。 但是,对于竞技多人游戏,您可能会希望利用一切微小的优势——包括更低的延迟。
如何启用超低延迟模式
要使用此功能,您需要安装 436.02 或更新版本的 NVIDIA 显卡驱动程序。您可以通过以下方式更新您的显卡驱动程序:GeForce Experience 应用程序,或从 NVIDIA 官方网站 下载最新的显卡驱动程序。
完成更新后,启动 NVIDIA 控制面板。您可以通过右键单击 Windows 桌面并选择“NVIDIA 控制面板”来打开它。
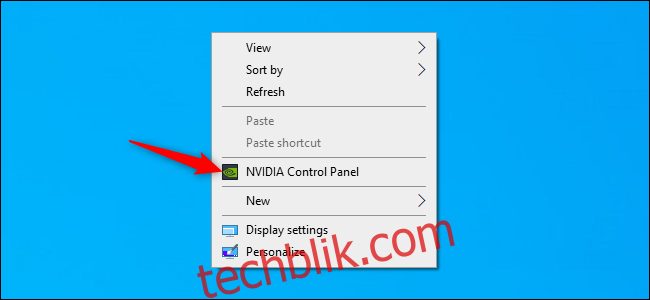
点击左侧边栏中 3D 设置下的“管理 3D 设置”。
选择您希望如何启用超低延迟模式。 要为系统中的所有游戏启用此功能,请选择“全局设置”。 要仅为一个或多个特定游戏启用它,请选择“程序设置”并选择您要为其启用此功能的游戏。
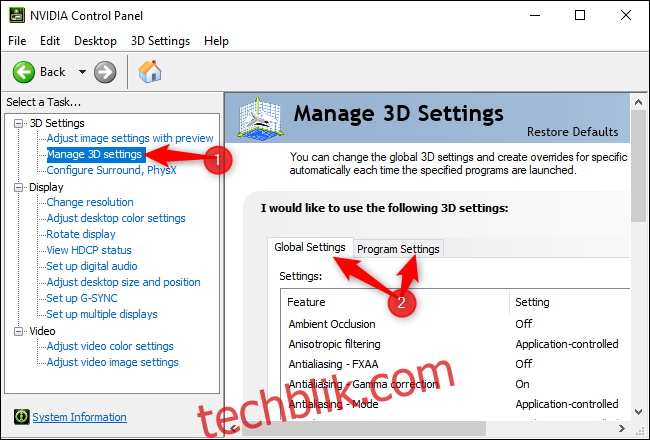
在设置列表中找到“低延迟模式”。 单击设置右侧的下拉菜单,然后在列表中选择“Ultra”。
在默认为“关闭”的情况下,游戏引擎会一次将一到三帧加入队列。“开”设置将强制游戏仅对单帧进行排队,这与在较旧的 NVIDIA 驱动程序中将 Max_Prerendered_Frames 设置为 1 的效果相同。“Ultra”设置则会“及时”提交帧,供 GPU 接收,从而避免任何帧在队列中等待。
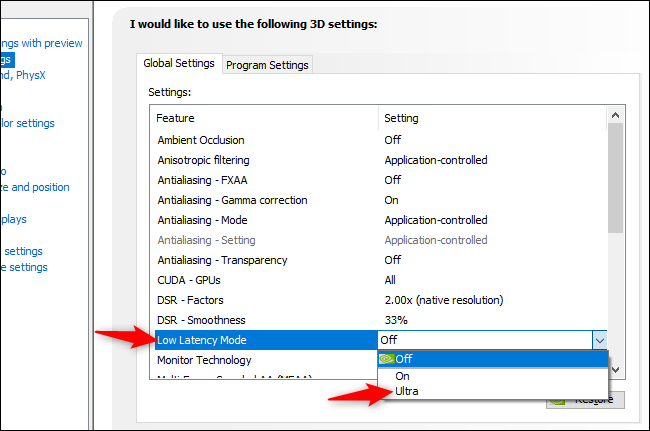
点击“应用”按钮以保存您的设置。 之后,您可以关闭 NVIDIA 控制面板。
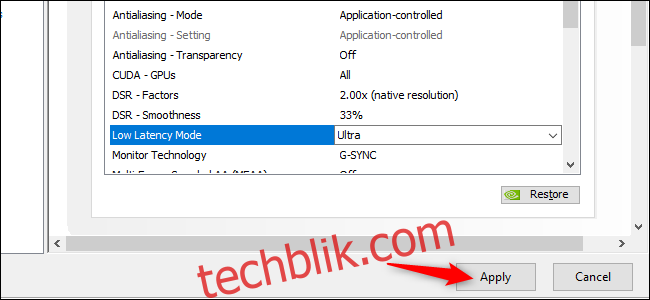
请记住,正如之前所提到的,此选项在某些情况下实际上可能会损害性能! 我们建议您仅针对特定游戏启用此功能,并测试设置以查看实际效果。
如果您希望撤销更改并恢复使用 NVIDIA 显卡驱动程序的默认设置,请返回此设置并点击“恢复”按钮。