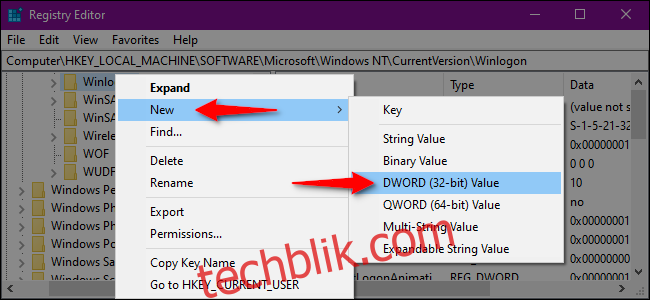Windows 系统是全球范围内应用最广泛的操作系统之一。为了保障您在线和离线的安全,增强您的电脑防御能力至关重要。 本指南将详细介绍如何在 Windows 10 中启用或禁用安全登录功能。
安全登录是 Windows 10 登录界面的一个附加安全层。 它并不能阻止他人通过您的凭据访问您的电脑,但它会在您输入一组特定的组合键之前隐藏登录字段。之后,您才能像往常一样输入密码或 PIN 码。
这项功能的主要目的是防御恶意软件。恶意代码可能会潜伏在后台,并通过伪造 Windows 10 的登录界面来窃取您的凭据。 由于应用程序和程序通常无法访问 Ctrl+Alt+Del 命令,您可以通过输入此三键组合来激活安全登录,从而绕过虚假的登录界面。
通过 Netplwiz 命令进行启用或禁用
首先,同时按下“Windows”键和“R”键(Windows+R)来启动运行命令。 此时会弹出一个小窗口。在文本框中输入“netplwiz”(不包括引号),然后点击“确定”按钮(或者按下 Enter 键)继续。
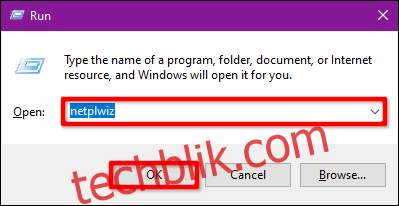
另一种方法是,您可以在任务栏的搜索栏中输入“netplwiz”,然后选择出现的运行命令来访问用户账户面板。
用户账户面板会在屏幕上显示。 点击“高级”选项卡(如果它不是默认加载的)。找到“安全登录”下的“要求用户按 Ctrl+Alt+Delete”选项。 选中此复选框以启用安全登录,取消选中则禁用。
点击“应用”按钮,然后点击“确定”按钮完成设置。
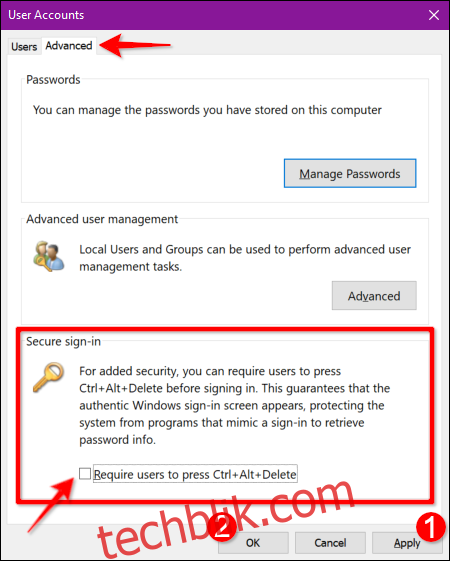
通过本地安全策略进行启用或禁用
这是一种比使用用户账户设置稍显复杂的方法。 如果您不想直接修改 Windows 注册表,可以选择此方式。
再次同时按下“Windows”键和“R”键(Windows+R)启动运行命令。 弹出一个小窗口。在文本框中输入“secpol.msc”(不带引号),然后点击“确定”按钮(或按 Enter 键)继续。

与之前类似,您也可以在任务栏的搜索栏中输入“secpol.msc”,然后选择出现的桌面应用来访问本地安全策略面板。
在本地策略窗口中,展开左侧列表的“本地策略”,然后选择其下的“安全选项”子文件夹。 接下来,在右侧面板向下滚动,双击“交互式登录:不需要 CTRL+ALT+DEL”条目。
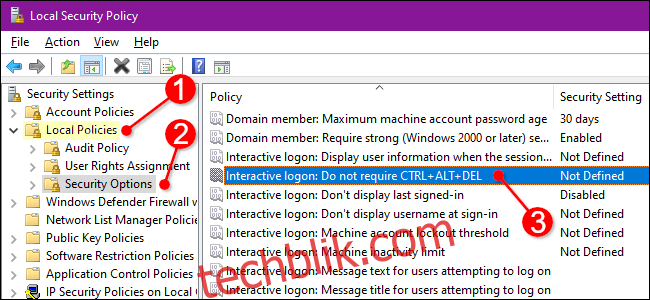
该条目的“属性”面板将会出现,默认显示“本地安全设置”选项卡。 点击单选按钮来启用或禁用此功能。 点击“应用”按钮,然后点击“确定”按钮完成操作。
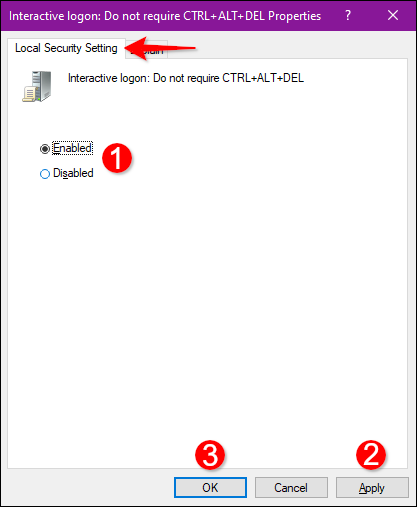
通过注册表进行启用或禁用
如果您偏爱更深入的方式,不妨尝试编辑注册表。 请注意,操作时务必谨慎:任何不当的更改都可能导致系统不稳定。 此选项更适合有经验且喜欢探索 Windows 内部机制的用户。
再次同时按下“Windows”键和“R”键(Windows+R)来启动运行命令。 会出现一个小的弹窗。在文本框中输入“regedit”(不带引号),然后点击“确定”按钮(或按 Enter 键)继续。
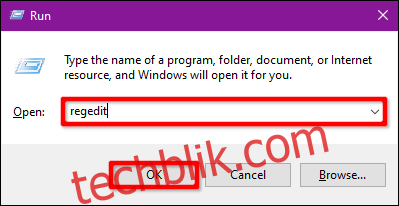
您也可以在任务栏的搜索栏中输入“regedit”,然后选择出现的桌面应用程序来访问注册表编辑器。
在注册表编辑器中,按照以下顺序展开文件夹:
HKEY_LOCAL_MACHINE > SOFTWARE > Microsoft > Windows NT > CurrentVersion
在 CurrentVersion 文件夹中,选择 “Winlogon” 条目,它会在右侧面板中显示其设置。 双击“DisableCad”条目来编辑它的值。
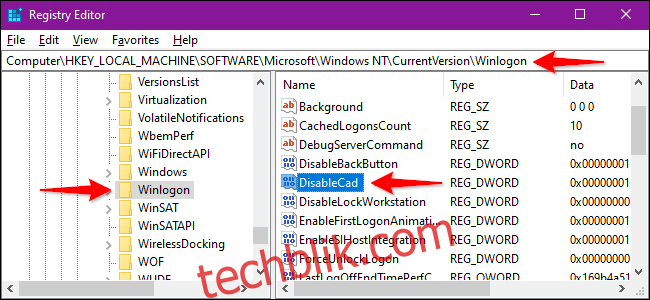
在“编辑 DWORD (32 位) 值”弹窗中,使用以下值之一来修改数值数据:
启用 = 0
禁用 = 1
点击“确定”按钮完成设置。 重启您的电脑以保存更改。
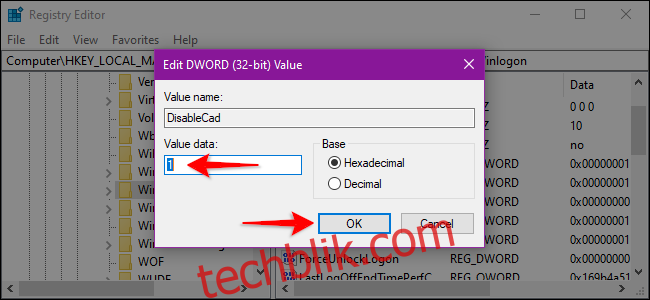
注意:如果在 “Winlogon” 设置中没有找到 “DisableCad” 条目,右键点击 “Winlogon”,在弹出的菜单中选择 “新建”,然后点击下一个列表中的 “DWORD (32 位) 值”。 将这个新的 DWORD 值命名为 “DisableCAD”(不包括引号),然后修改它的值。