随着网络技术的普及,为了方便上传和下载,文件压缩已成为一种常见操作。其中,.rar 扩展名因其能创建比其他格式更紧凑的压缩包而备受青睐。
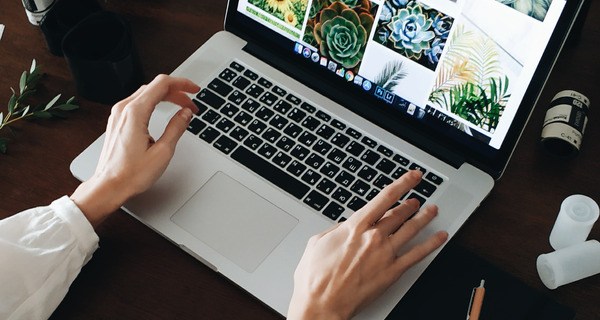
本文将介绍在不同平台上解压 RAR 文件的便捷方法。
常用解压工具
使用 WinRAR
解压 .rar 文件的首选程序自然是 WinRAR,毕竟该扩展名是其专属。虽然技术上来说,你需要购买该软件才能在 40 天试用期后继续使用,但 WinRAR 实际上并不会禁用其任何核心功能。因此,您可以下载试用版并无限期地继续使用它。
使用 WinRAR 解压文件,有以下几种方法:
- 方法一:右键点击文件,选择“提取文件…”打开提取菜单。或者,选择“解压到当前文件夹”将所有文件解压到当前目录,或选择“解压到 [文件夹名称]”以使用当前 .rar 文件的名称作为解压文件夹。
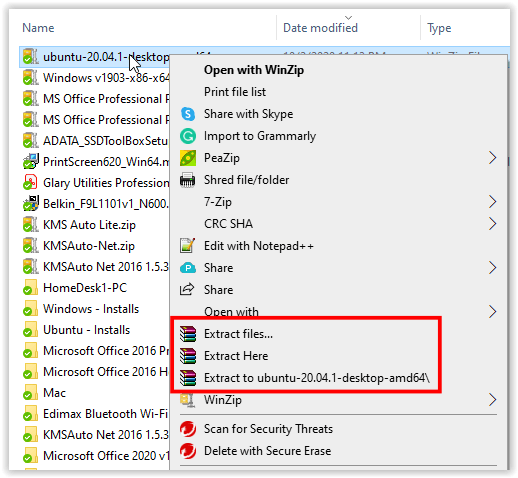
- 方法二:在 WinRAR 中,点击“文件”,然后点击“打开压缩文件”。浏览文件夹找到要打开的文件,然后点击“提取到”按钮。
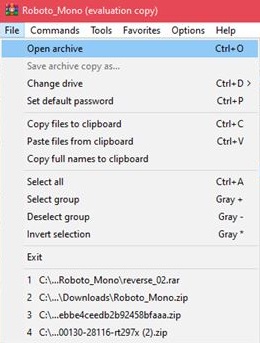
- 方法三:在资源管理器中双击 RAR 文件也会自动在 WinRAR 窗口中打开它。然后,你可以像平常一样使用“提取到”按钮。
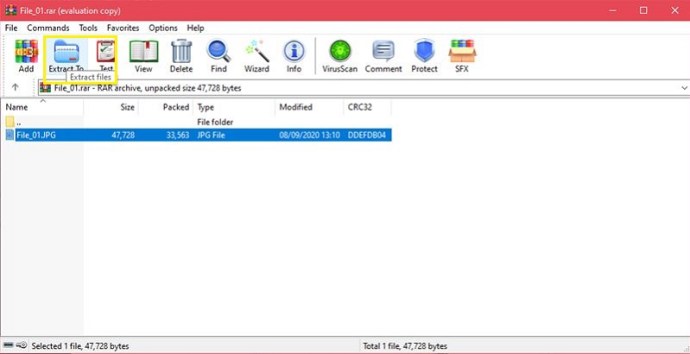
使用 WinZip
另一种流行的压缩工具,WinZip,是 WinRAR 的主要竞争对手之一。WinZip 也是一款付费应用,但可以下载试用版。然而,与 WinRAR 不同的是,WinZip 在试用期结束后会限制您的程序访问权限。该程序可以打开 Zip、7Zip 和 RAR 等压缩文件。
如果安装了 WinZip,可以通过以下方式打开压缩文件:
- 方法一:右键点击 RAR 文件,将鼠标悬停在“WinZip”图标上,然后选择“解压到…”、“解压到此处”或“解压到文件夹 [文件夹目录/名称]”。
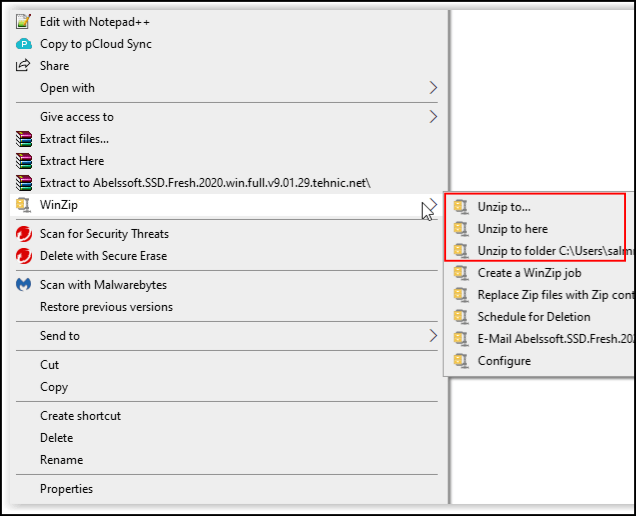
- 方法二:右键点击 RAR 文件,将鼠标悬停在“打开方式”图标上,然后选择“WinZip”或“选择其他应用程序”(如果未列出),然后从 WinZip 中提取 RAR 文件。
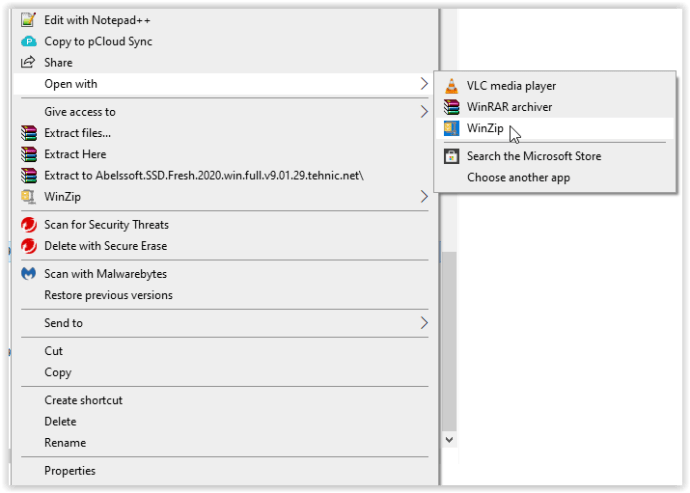
- 方法三:直接在资源管理器中双击 RAR 文件以在 WinZip 中打开它,然后选择一个提取选项。
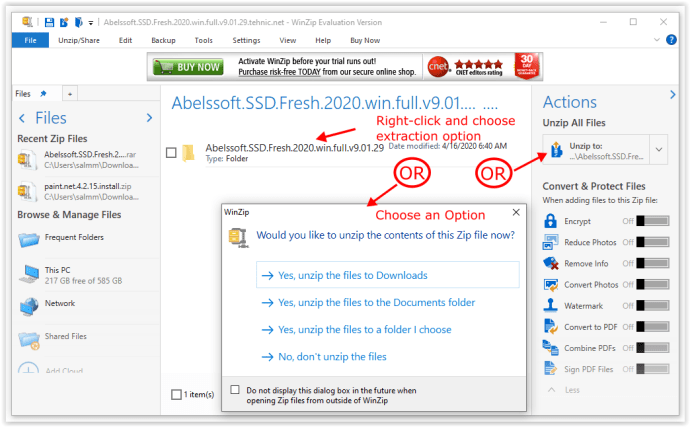
使用 7-Zip
无论是免费还是开源软件,7-Zip 长期以来一直是 PC 用户首选的压缩工具。由于它完全免费且兼容所有其他压缩文件类型,许多用户建议下载 7-Zip 安装程序。如果您的设备安装了 7-Zip,可以通过以下方式打开压缩文件:
- 方法一:右键单击资源管理器中的压缩文件夹,将鼠标悬停在“7-Zip”菜单选项上,然后选择“提取文件…”以打开提取菜单。你也可以选择“解压到当前文件夹”将所有文件解压到当前目录,或者选择“解压到 [文件夹名称]”以解压到一个新的文件夹。
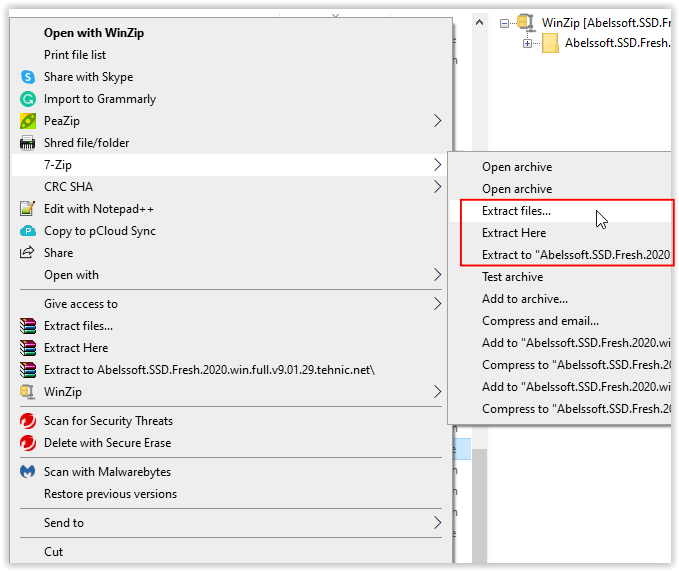
- 右键单击资源管理器中的压缩文件夹,将鼠标悬停在“7-Zip”菜单选项上,选择“打开压缩文件”以打开 7-Zip 应用程序窗口,然后选择你的提取选项。
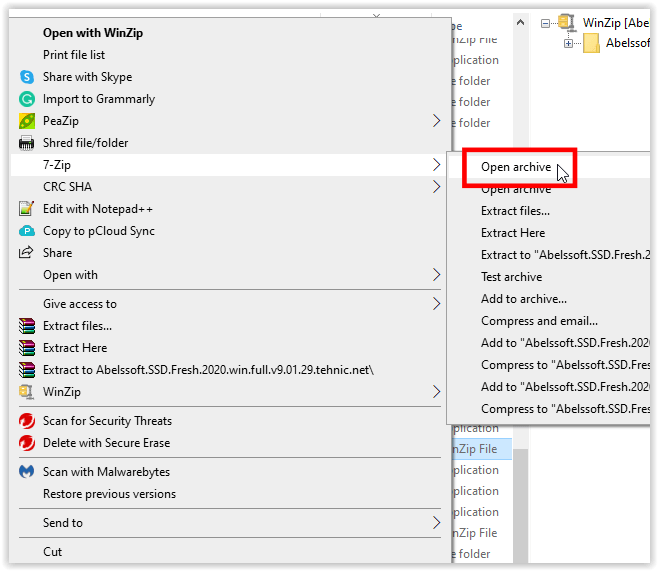
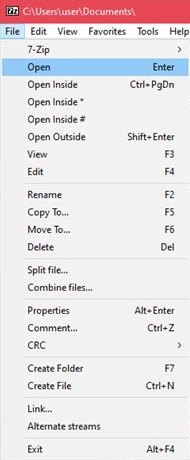
- 方法三:使用资源管理器双击 RAR 文件夹,7-Zip 将会打开它,然后单击顶部菜单中的“解压缩”按钮并选择文件夹位置以解压缩压缩文件。
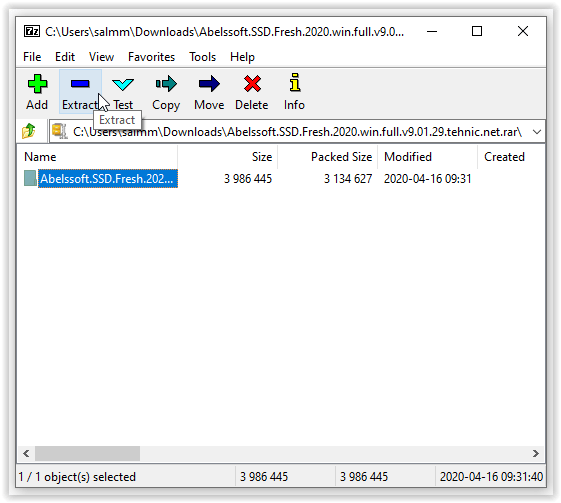
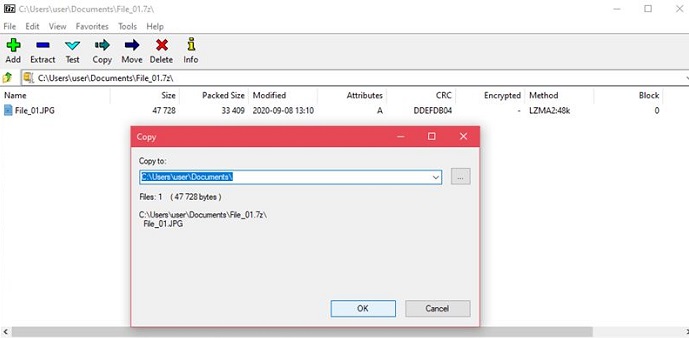
macOS 系统
付费压缩工具在 macOS 上也有版本,例如 WinZip 和 WinRAR,它们的使用方式与其 PC 版本类似。此外,macOS 自带一个内置的压缩实用程序,允许您提取压缩文件而无需使用任何其他应用程序。
1. 使用内置压缩实用程序
双击压缩文件即可。由于该实用程序会自动启动,因此无需额外操作。如果更改了压缩文件的名称,则生成的解压文件夹将与压缩文件名相同。
2. 使用 The Unarchiver
The Unarchiver 是一款可从 Mac App Store 轻松下载的免费压缩应用程序,它比 macOS 上的本机压缩工具更通用。The Unarchiver 还兼容更多类型的压缩文件。这是一款很棒的工具,而且因为它是免费的,所以没有任何理由不安装它。具体操作步骤如下:
- 打开 The Unarchiver。
- 点击菜单栏中的“文件”。
- 选择解压到当前文件夹、解压到桌面或解压到。最后一个选项允许你指定放置文件的位置。
- 选择要提取的文件,然后点击“解压”。
- 解压后的文件应显示为一个以原始压缩文件名命名的文件夹。
Chromebook 系统
Chromebook 是一个相对受限的平台。默认情况下,除非应用已经获得 Google 批准,否则无法在其上安装其他程序。幸运的是,对于那些想要提取文件的人来说,实际上并不需要任何额外的程序,因为 Chrome 操作系统默认支持压缩文件。要在 Chromebook 上提取文件,请按照以下步骤操作:
- 双击要打开的 RAR 文件。 Chrome 操作系统会像挂载外部驱动器一样挂载该文件,这很正常。点击左侧菜单中的压缩文件。
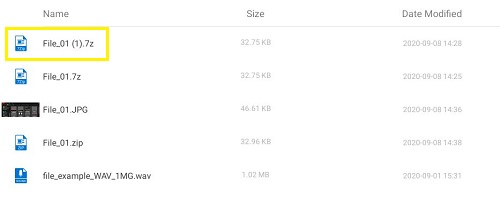
- 您将看到压缩文件中的文件列表。选择要提取的文件,然后选择“复制”。

- 导航到您首选的目标文件夹。右键单击并选择“粘贴到此处”。

- 弹出压缩文件,将其从已安装的驱动器菜单中删除。如果不再需要压缩文件,可以删除它,否则关闭窗口。
或者,您可以在 Chromebook 上启用 Google Play 商店。然后,您可以在商店中搜索可用于提取压缩文件的 RAR 压缩工具。一些较受欢迎的工具将在下面的 Android 应用程序部分列出。
如何在 Android 设备上提取 RAR 文件
由于 Android 设备本质上是移动设备,因此下载压缩文件可能成为一种必要操作,以避免耗尽移动数据流量。对于 Android 系统,打开压缩文件所需的大部分工具都可以从 Google Play 商店下载。某些设备型号可能根据其出厂设置附带自己的压缩软件,但通常默认情况下没有。Play 商店中一些更受欢迎的应用是:
1. RAR
RAR 应用程序是一款集压缩、存档、提取和基本文件资源管理器于一体的多功能工具,可以轻松打开任何压缩文件类型。它在超过 70 万条评论中获得了 4.4 星(满分 5 星),可以说是 Android 上最好的压缩应用程序之一。启动应用程序会打开一个文件资源管理器,允许您搜索要提取的压缩文件。提取选项位于顶部的菜单中。
2. ZArchiver
另一个受欢迎的应用,超过 60 万用户评分 4.5 星,这款简单的压缩工具表现出色。要提取压缩文件,请在应用程序中打开它,然后选择要解压缩文件的位置。
3. RS 文件管理器
与之前的应用程序不同,RS 文件管理器是一个具有压缩功能的全功能文件浏览器。如果您想下载一个不仅仅是提取工具的应用程序,那么这可能就是您的理想选择。从 RS 文件管理器中点击压缩文件,您可以选择将其提取到您选择的位置。
如何在 iOS 设备上提取 RAR 文件
与 Android 不同,iPhone 默认自带压缩工具。不幸的是,这仅支持 Zip 文件。要打开 RAR 文件或 7Zip 文件,您必须从 Apple App Store 下载第三方软件。
1. iZip
iZip 是用于提取 RAR、Zip 和 7Zip 等压缩文件的较为流行的应用程序之一,它是一款免费工具,可以很好地完成任务。要使用 iZip 打开 RAR 文件,请按照以下步骤操作:
- 打开 iZip 应用程序。
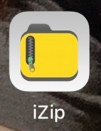
- 选择文档浏览器。
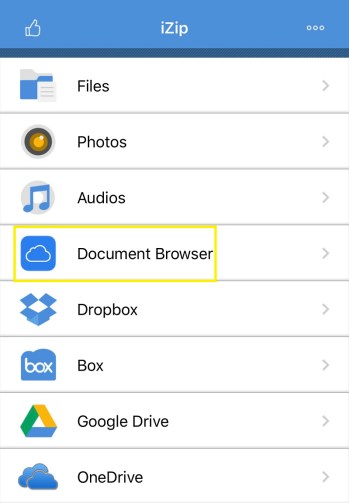
- 找到您的压缩文件,然后点击它。
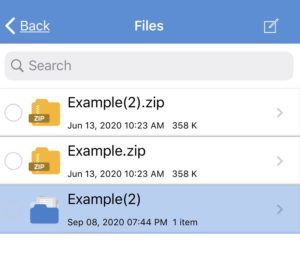
- 在要求您打开文件的弹出窗口中,点击“是”。
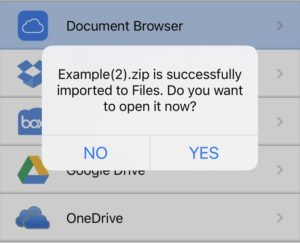
- 当提示解压缩所有文件时,点击“确定”。
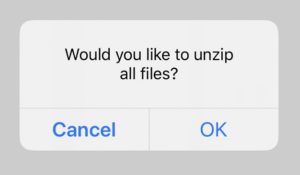
- 该文件将被解压到 iZip 的“文件”文件夹中。您可以在那里看到未压缩的文件。
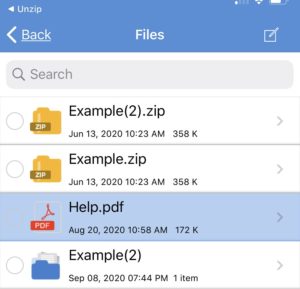
2. 解压
另一个流行的压缩应用程序 Unzip 易于使用,并且可以通过以下方式提取 RAR 文件:
- 打开 iPhone 上的“文件”应用程序。
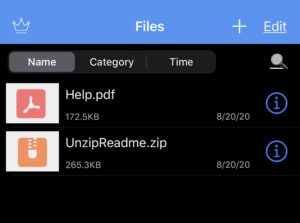
- 找到您的压缩文件,然后点击并按住直到出现菜单。选择“共享”。
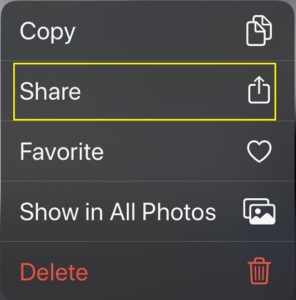
- 向右滚动,直到看到“更多”。点击三个点图标。
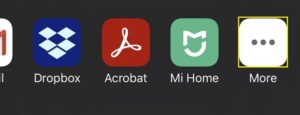
- 点击“解压缩”。
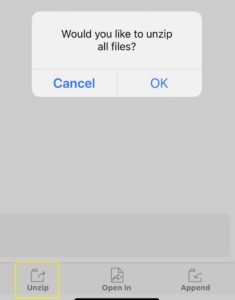
- 打开解压应用程序,然后点击您共享的文件名称。这将创建一个以 RAR 文件命名的新文件夹。您现在可以从此处浏览未压缩的文件。
其他常见问题解答
以下是讨论如何提取 RAR 文件时经常出现的一些常见问题。
1. 为什么使用 RAR 文件而不是 zip 文件?
虽然两种压缩格式执行相同的功能,但 RAR 文件更加优化。
RAR 压缩比 Zip 和 7Zip 的压缩更密集,从而创建出更小的压缩文件。尽管对于较小的文件大小,差异可能不那么明显,但当您尝试压缩千兆字节的数据时,对比会更加明显。
2. RAR 文件主要用途是什么?
RAR 文件主要用于减少上传或下载文件所消耗的数据量。根据您选择的数据套餐,带宽可能非常宝贵,最小化文件大小是控制数据使用的好方法。如果您经常上传或下载文件,事先压缩它们会产生很大的影响,而 RAR 格式提供了更好的压缩率。
仍然是一种非常流行的文件格式
尽管现在有更新的压缩格式提供免费的开源压缩功能,但 RAR 扩展名仍然非常流行。其更好的压缩率以及 WinRAR 程序看似无尽的试用期,大大延长了这种已有数十年历史的格式的寿命。
你知道提取 RAR 文件的其他方法吗?欢迎在下面的评论区分享你的想法。