Microsoft Flow 是一個基於觸發機制的系統,用於建立自動化工作流程。 雖然有許多現成的範本可供選擇,但若這些範本不符合您的需求,以下說明如何從零開始建立一個全新的 Flow。
使用 Flow 需要免費或付費方案,因此如果您還沒有帳號,請先註冊。 接著,前往 Office 365 應用程式啟動器(位於左上角的九個點圖示),然後點擊 Flow 以啟動它。

第一步:建立新的流程
當您進入 Flow 的首頁時,通常會直接顯示範本。 但我們這次要從頭開始建立流程,因此請點擊左側選單中的「我的流程」。
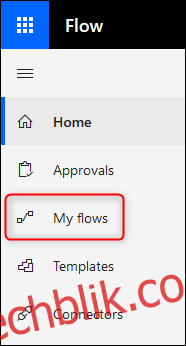
如果您之前從未建立過 Flow,這個頁面會是空白的;否則,它會顯示您先前建立的所有流程。 點擊「新增」>「從空白建立」,即可開始建立一個新的流程。
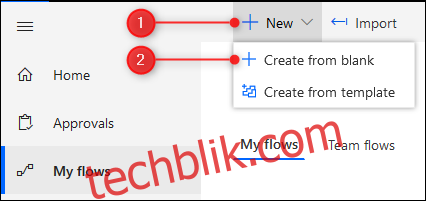
您可以選擇從熱門觸發器開始,但我們將從完全空白開始,因此請點擊「從空白建立」按鈕。
第二步:選擇觸發器
在此步驟,您必須選擇一個觸發器來啟動您的流程。 您可以搜尋特定的服務,或是從列表中選擇一個。 點擊兩行圖示下方的向下箭頭,即可查看所有可用的服務。
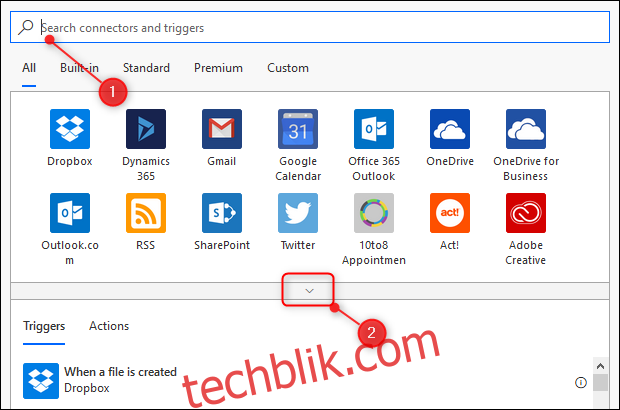
我們將設定一個簡單的流程:當 OneDrive 中特定資料夾內的任何檔案被修改時,就發送電子郵件通知。 這對於您與他人共享資料夾,並想知道他們何時更改資料夾中的內容時非常有用。 要設定此流程,我們需要選擇一個觸發動作,即 OneDrive 檔案被修改。 首先,點擊 OneDrive 服務。
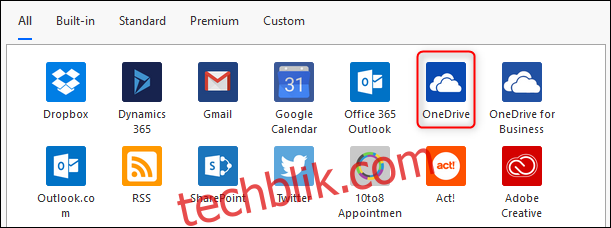
請務必點擊正確的 OneDrive,分別有「OneDrive」(包含在免費和個人 Office 365 訂閱中)以及「OneDrive for Business」(包含在商業方案中)。 當您點擊 OneDrive 服務時,您需要再次登入 Office 365 以確保仍然是您本人。 登入後,會顯示 OneDrive 觸發器列表。 我們正在尋找「當檔案被修改時」的觸發器,它位於底部。
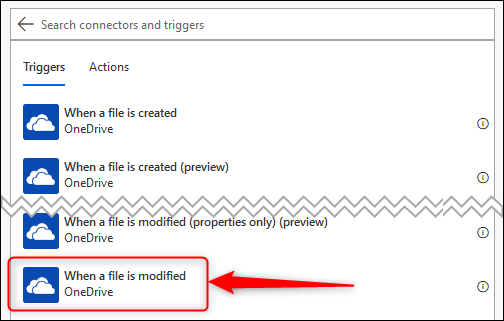
點擊「當檔案被修改時」,開啟此觸發器的選項。 唯一需要選擇的選項是包含您想監控的檔案的資料夾,因此請點擊資料夾圖示。
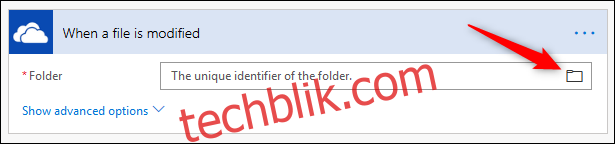
會出現一個對話框,顯示 OneDrive 的檔案結構,從「根」開始。 如果您想在 OneDrive 中的任何檔案被修改時都收到通知,您可以選擇這個選項,或者您可以點擊「根」旁邊的箭頭,瀏覽您的 OneDrive 資料夾結構,並選擇您要監控的資料夾。
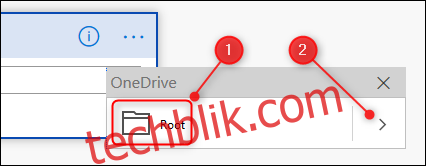
我們選擇了我們的「/How-To Geek」資料夾。
第三步:選擇要執行的動作
觸發器設定完成後,現在我們需要選擇一個要執行的動作。 點擊「新步驟」以再次開啟選項。

我們希望當「How-To Geek」資料夾中的項目被修改時,就發送電子郵件通知,因此我們需要選擇 Outlook.com 服務。 有許多服務可供選擇(它們並非按字母順序排列,這有點令人不悅),因此請使用「Outlook」作為篩選詞,並選擇 Outlook.com 服務。
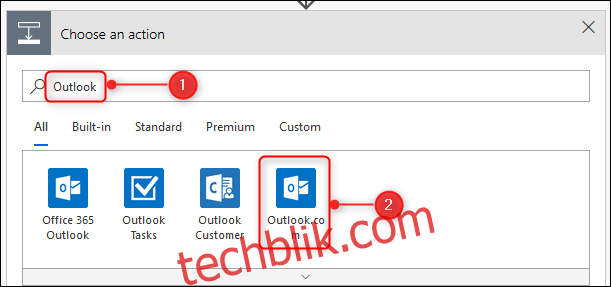
選擇「傳送電子郵件」動作。
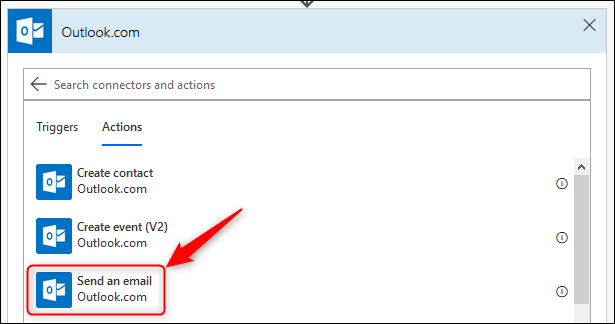
這會彈出「傳送電子郵件」選項。 您可以開始看到流程如何成形,頂部是觸發器,下方是動作。
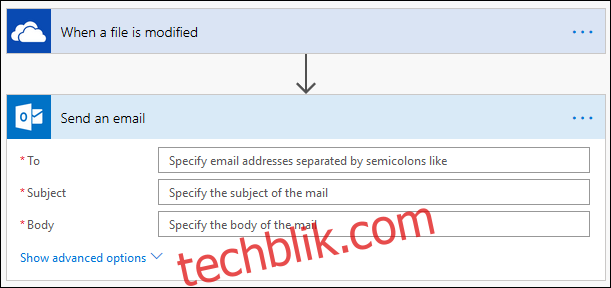
將您想要接收電子郵件的電子郵件地址添加到「收件人」欄位中。 當您點擊「主旨」框時,您會注意到「動態內容」面板會出現在右側。 這讓您可以根據已修改的檔案,向電子郵件添加主旨行。 我們希望主旨行顯示「[檔案名稱] 已修改」,其中「[檔案名稱]」會被替換成實際的檔案名稱。 要實現這個效果,請點擊「動態內容」面板中的「檔案名稱」。
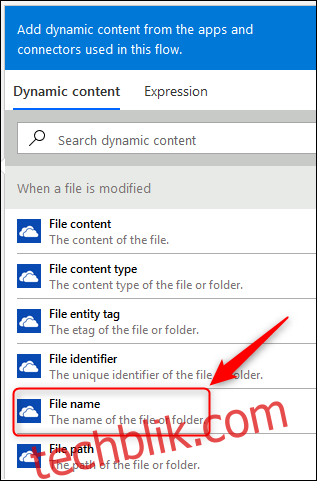
「檔案名稱」會出現在「主旨」行中。 加入文字「已修改」(請記得在「已」這個字之前加上一個空格)。

我們也希望讓使用者容易找到檔案,所以在「