通过 Gmail,您可以自定义每封邮件末尾显示的签名。 添加指向您的 Facebook、Twitter 或 LinkedIn 帐户的链接是一个有益的策略,它有助于扩展您的社交网络,并为他人提供与您联系的更多途径。
个性化您的 Gmail 签名
电子邮件签名实际上是您的数字名片,应包含您的姓名、职位、所属机构、联系方式以及社交媒体渠道的链接。 保持简洁和专业至关重要。
签名的具体内容由您决定。 本文旨在指导您如何在 Gmail 签名中添加社交媒体个人资料链接。
首先,请登录 Facebook,并访问您要链接的个人资料页面。
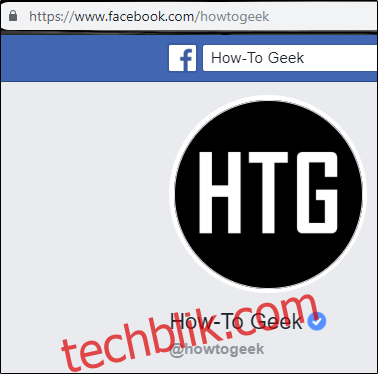
提示:在 LinkedIn 上,点击工具栏上的“我”按钮,然后选择“查看个人资料”。 对于 Twitter,点击您的个人资料照片。 这两个操作都会加载您的个人资料页面,您可以使用与 Facebook 相同的步骤。
在个人资料页面上,选中地址栏中的 URL,点击右键并选择“复制”,或直接使用快捷键 Ctrl+C。
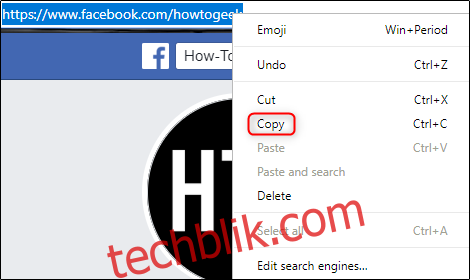
现在,打开 Gmail 并登录您的账户。 在页面右上角,找到并点击“设置”齿轮图标。
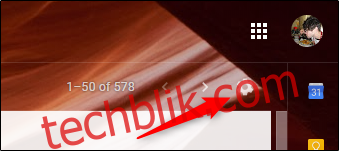
在下拉菜单中,选择“设置”。
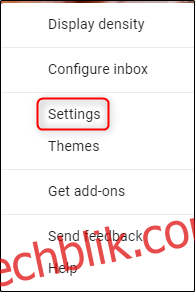
您将进入 Gmail 账户的设置页面。 默认情况下,您会看到“常规”选项卡,其中包含 Gmail 签名设置。
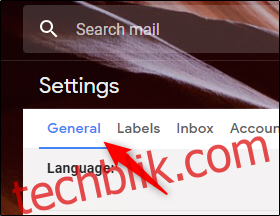
滚动到页面底部,您会找到“签名”部分。 正如您可能已经猜到的那样,这是创建电子邮件签名的地方。 默认情况下,选择“无签名”。 接下来,选择其下方的“未命名”选项。
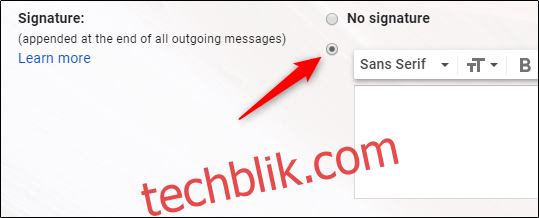
现在,输入您的个人信息。 我们将此部分留给您。 完成后,您的签名应该类似于以下示例。
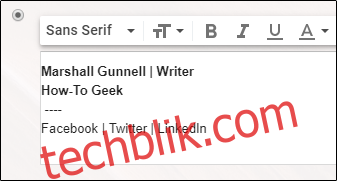
许多电子邮件签名都包含网站图标。 您可以使用这些,但务必遵守各组织的品牌资源指南。 例如,Facebook 提供了详细的品牌准则。 请务必遵守这些规则,避免违反任何法律。
回到您的签名,选中要添加之前复制的个人资料链接的文本。 选中后,点击“插入链接”图标。
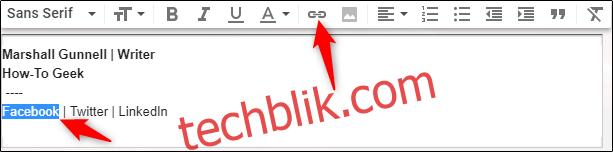
将出现“编辑链接”窗口。 在“要显示的文本”框中,您会看到之前选中的文本。 如果您使用的是网站图标而不是文本,您会看到图片名称及图片格式。
现在,将复制的个人资料链接粘贴到“网址”框中(右键点击并选择“粘贴”,或使用快捷键 Ctrl+V)。 完成后,点击“确定”。
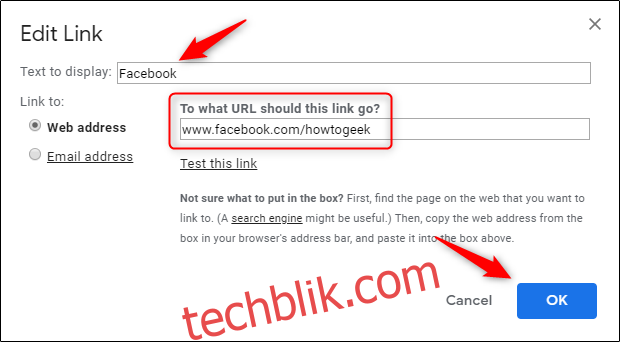
您会看到选中的文本现在带有下划线和蓝色。 将鼠标悬停在文本上,您还会看到“转到链接”的消息。 这是第二次检查 URL 是否输入正确的机会。
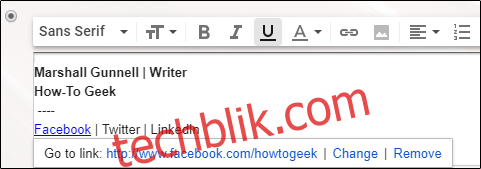
最后,滚动到页面底部并点击“保存更改”。 现在,您发送的每封电子邮件的底部都会显示带有有效 Facebook 链接的 Gmail 签名。 您可以重复这些步骤来添加其他社交媒体账户的链接。