从 Facebook Messenger 对话中保存照片的全面指南
如果您是 Facebook Messenger 的活跃用户,您可能已经意识到它是一个分享照片的卓越平台。从您的 Messenger 聊天中保存图像,对于收集珍贵回忆而言,绝对是一个明智之举。虽然如果 Messenger 可以自动将收到的照片直接保存到您的设备中,那会方便得多,但遗憾的是,这并非该平台的默认配置。

幸运的是,您仍然可以通过多种方法,将 Messenger 对话中的照片轻松下载到您的设备上。
本文将深入探讨从 Messenger 聊天中下载照片的各种方法。我们将详细讲解如何手动保存照片,以及如何调整 Messenger 设置以实现图像的自动下载。
在电脑上从 Messenger 对话中下载所有照片
我们将介绍几种将聊天记录中的照片保存到电脑上的方法。首先,我们将讲解如何手动执行此操作。
要下载 Messenger 对话中发送给您的图片,请按照以下步骤操作:
首先,点击消息线程顶部的发送者姓名。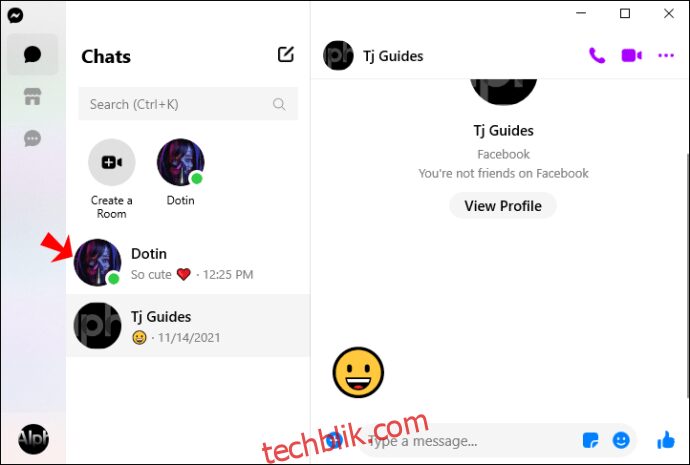
接下来,向下滚动浏览对话,找到您想要保存的图片。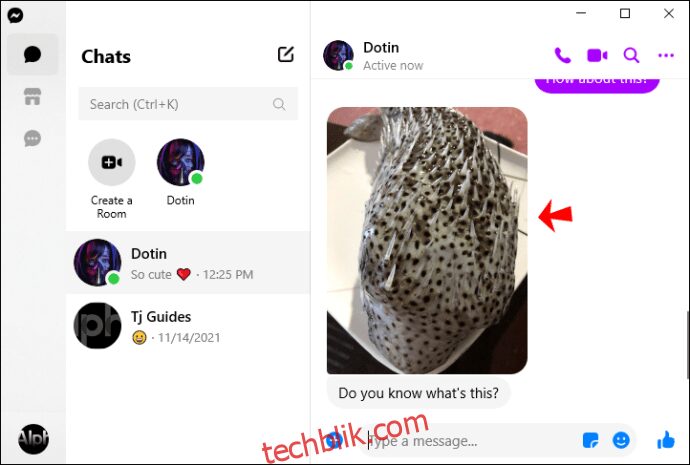
点击您想要保存的照片,然后在右上角找到并点击“下载”图标。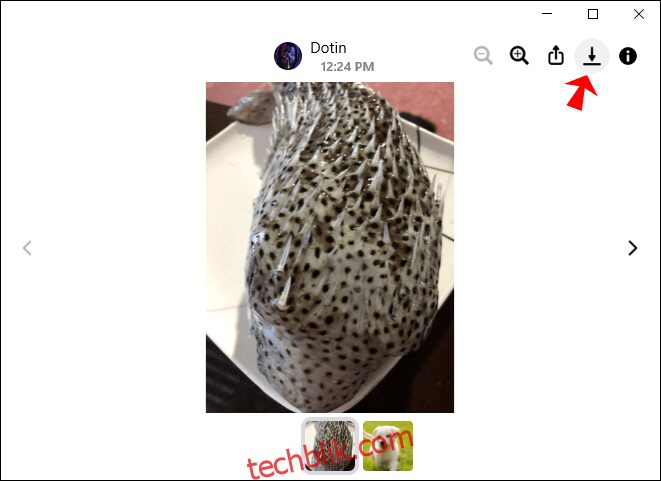
重复上述步骤,将对话中的所有图像一一保存。
如果您希望避免手动逐一下载照片的繁琐操作,可以尝试以下方法,一次性下载 Messenger 对话中的所有图片。
首先,访问 Messenger 官方网站。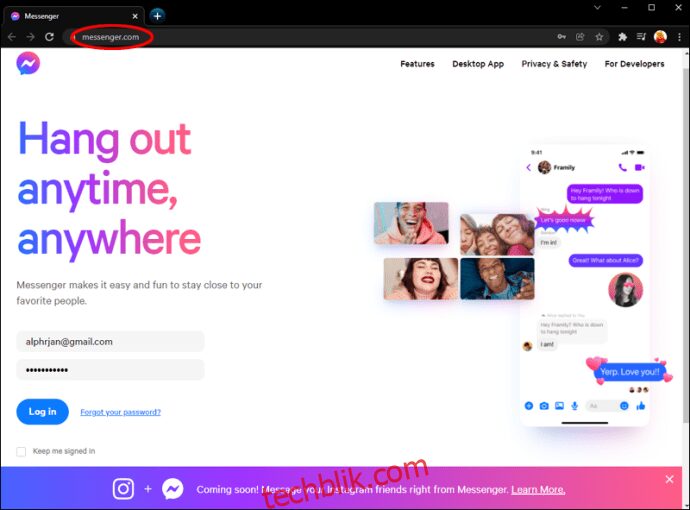 点击左上角的 Messenger 图标以打开菜单,然后选择“文件”,接着选择“偏好设置”。
点击左上角的 Messenger 图标以打开菜单,然后选择“文件”,接着选择“偏好设置”。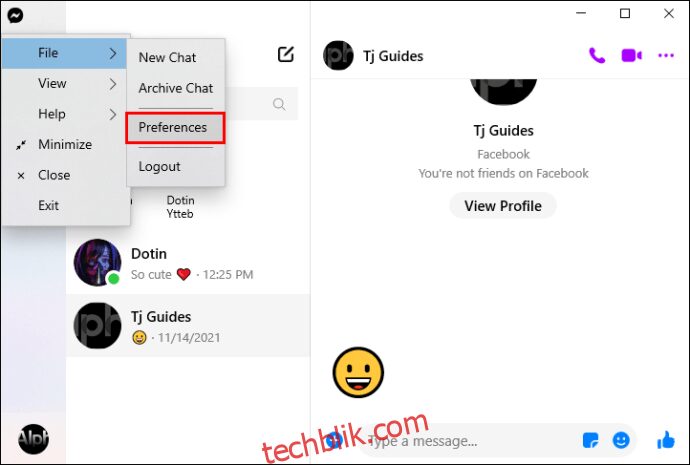 在“常规账户设置”下,找到“您的 Facebook 信息”,然后点击“下载您的信息”。
在“常规账户设置”下,找到“您的 Facebook 信息”,然后点击“下载您的信息”。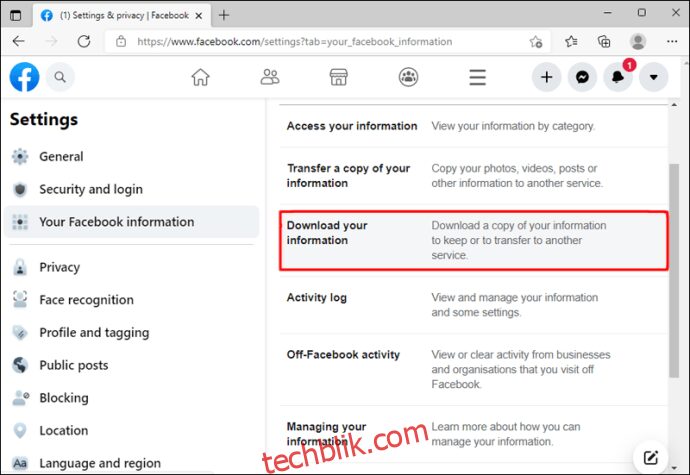
点击“取消全选”,然后选中“消息”旁边的复选框。向下滚动到页面底部,然后点击“请求下载”按钮。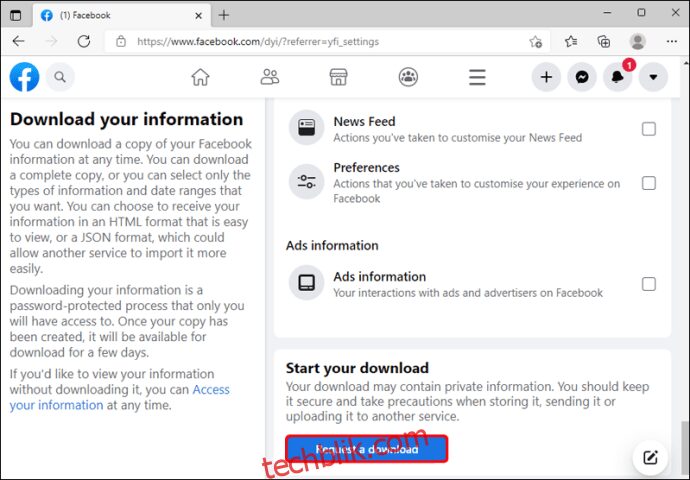
稍后,您将收到一封包含下载链接的电子邮件。打开这封邮件,然后点击“可用文件”。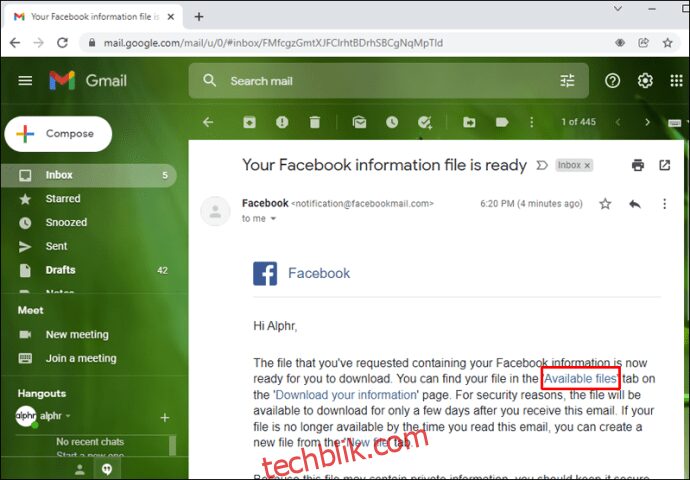 最后,将下载的文件保存到您的计算机上。
最后,将下载的文件保存到您的计算机上。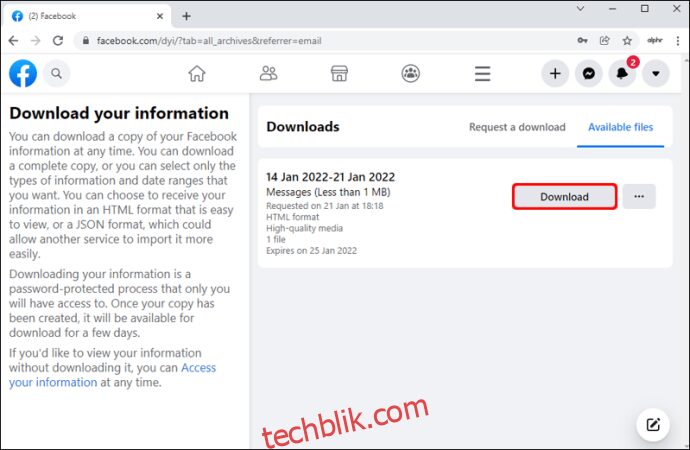
在 iPhone 上从 Messenger 对话中下载所有照片
如果您想将 Messenger 聊天中的照片传输到您的 iPhone,可以参考以下方法:
如果您想手动保存 Messenger 对话中的照片,请按照以下步骤操作:
打开您的 Messenger 应用程序,并导航到包含您想要保存的图像的对话。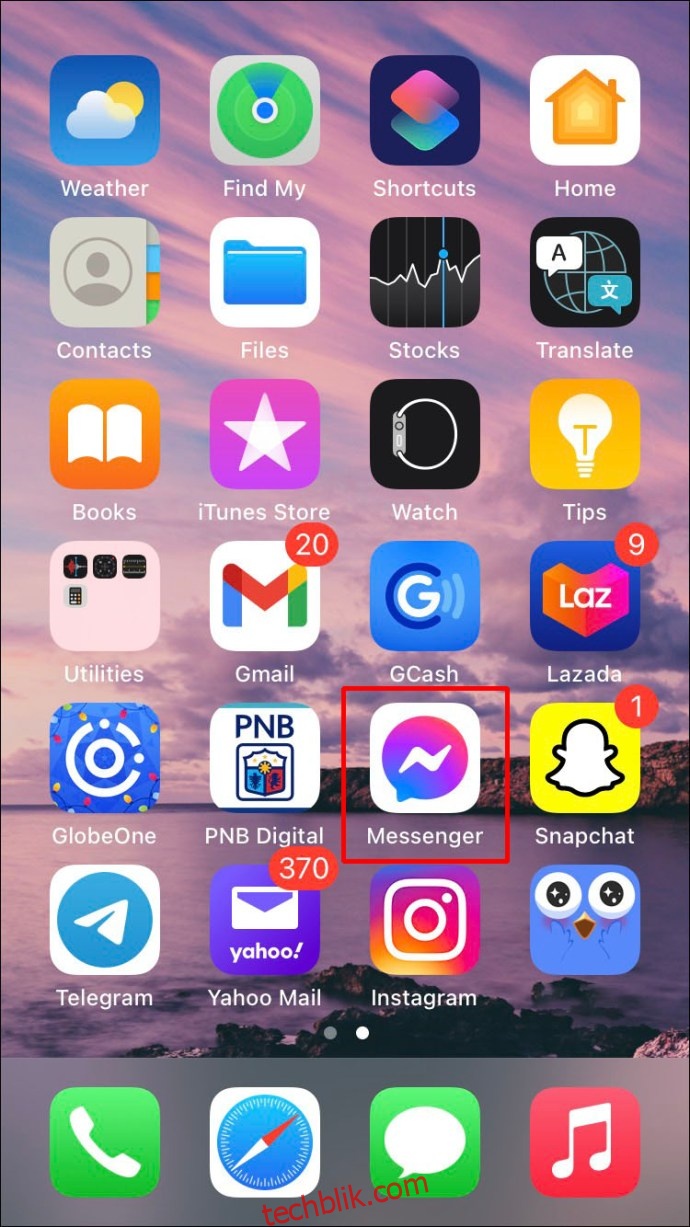
找到您想要保存的图像,然后长按该图像。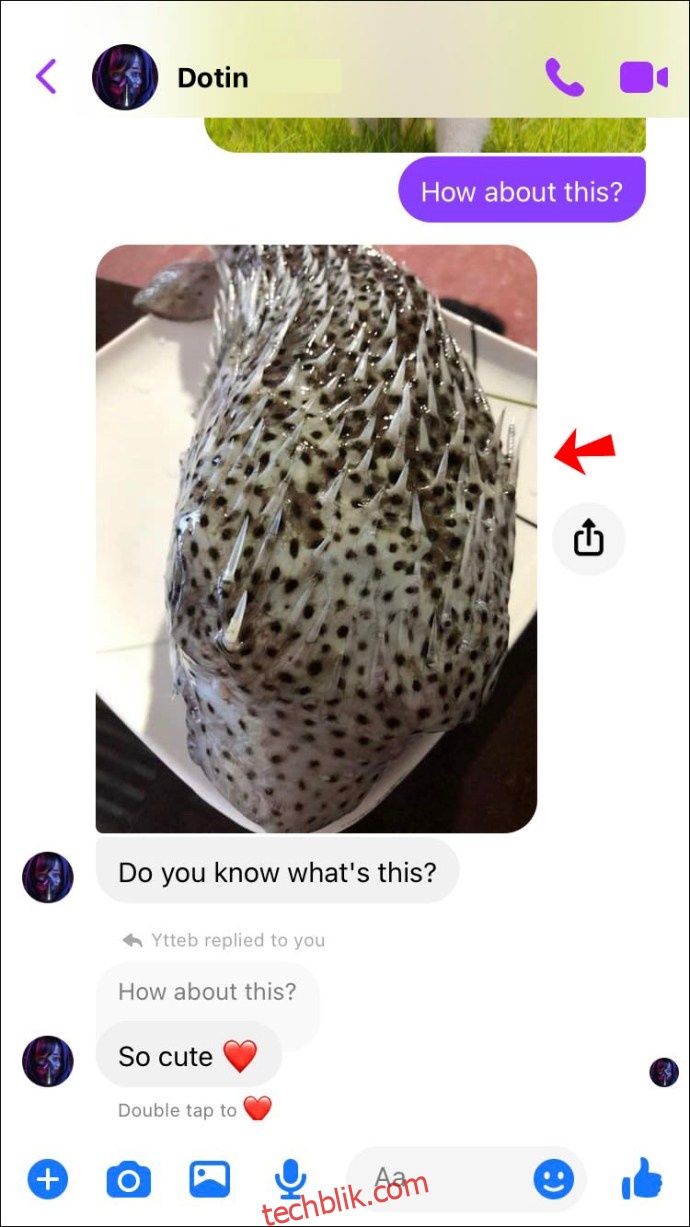
在弹出的菜单中,点击“保存”以将图像下载到您的相册。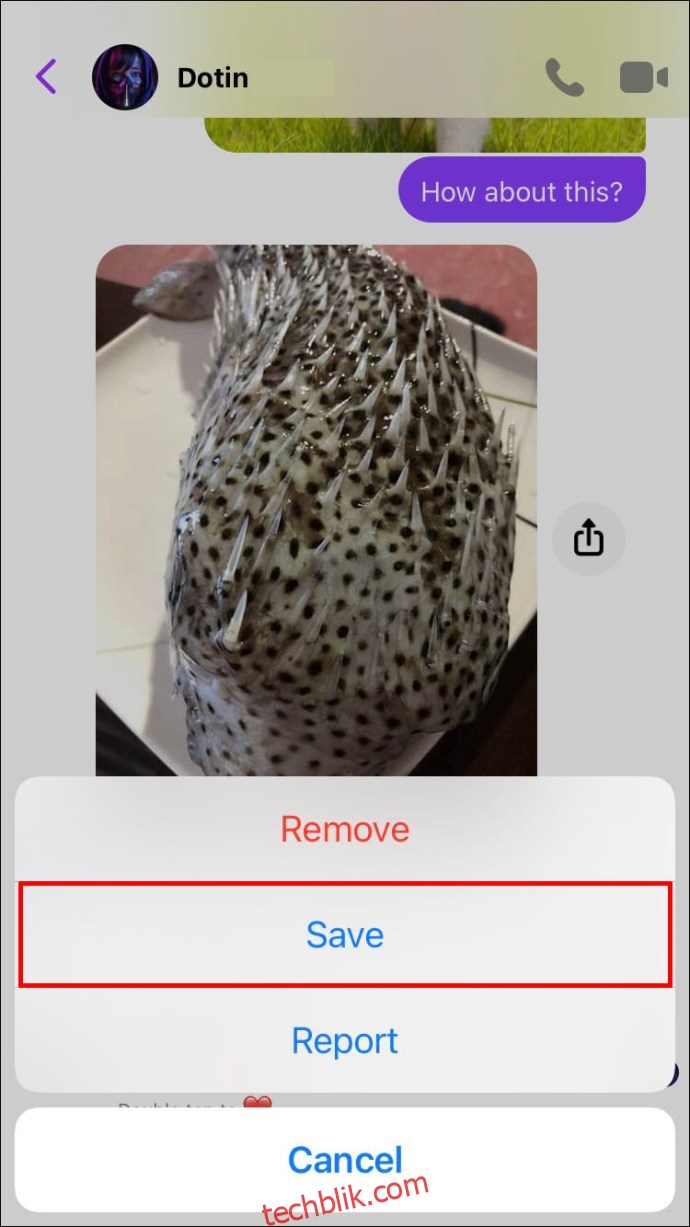
如果您想一次性保存多张图像,可以按照以下步骤操作:
打开包含您想要保存的图片的对话线程,然后点击线程顶部的发送者姓名。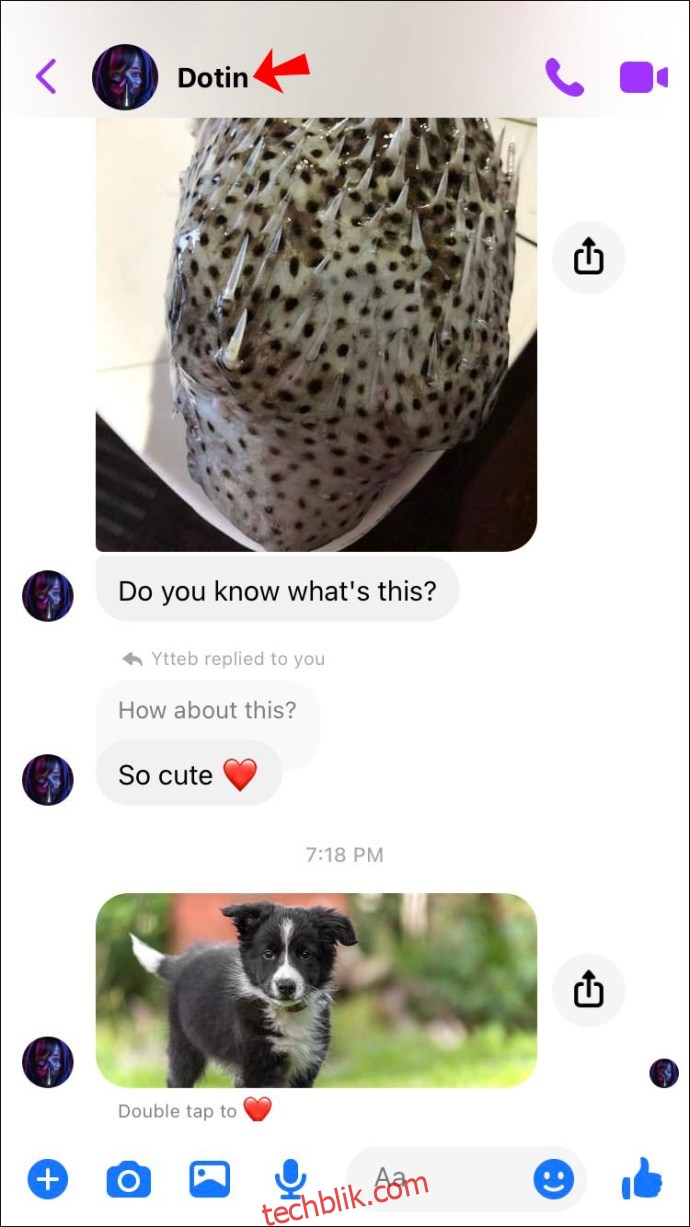
向下滚动到“更多操作”,然后点击“查看照片和视频”。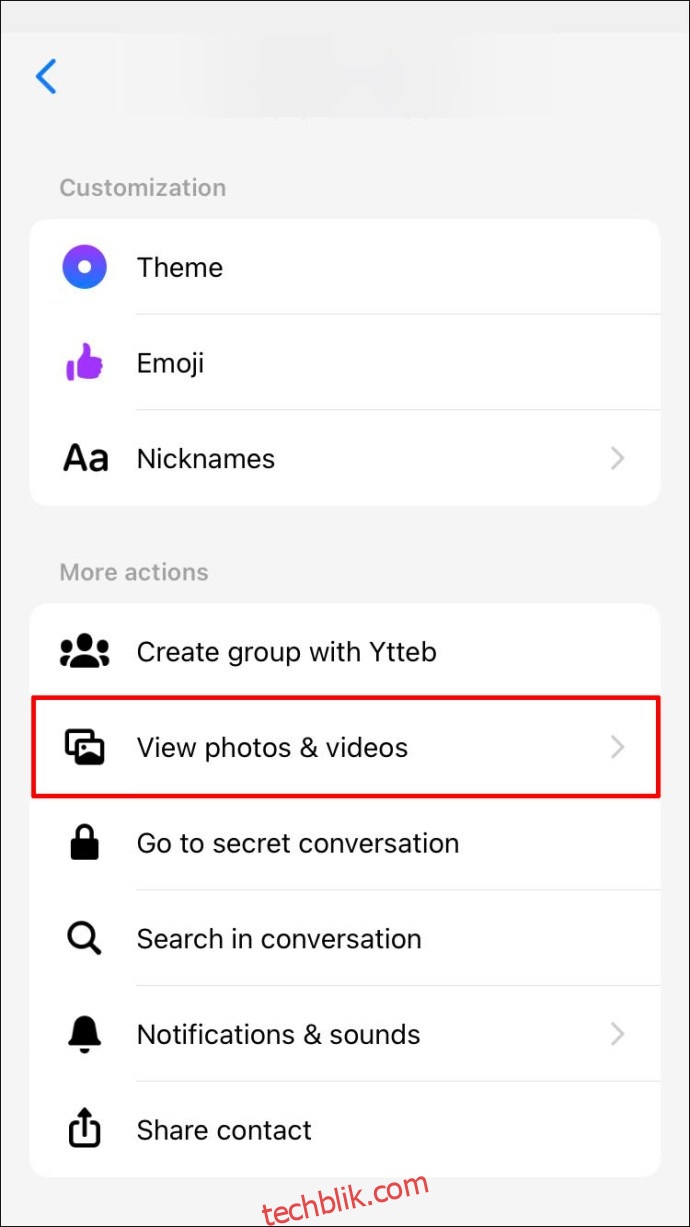
点击以选择您想要保存的每张图片。
选择完毕后,点击“更多”,然后点击“保存”,所选照片将下载到您的 iPhone。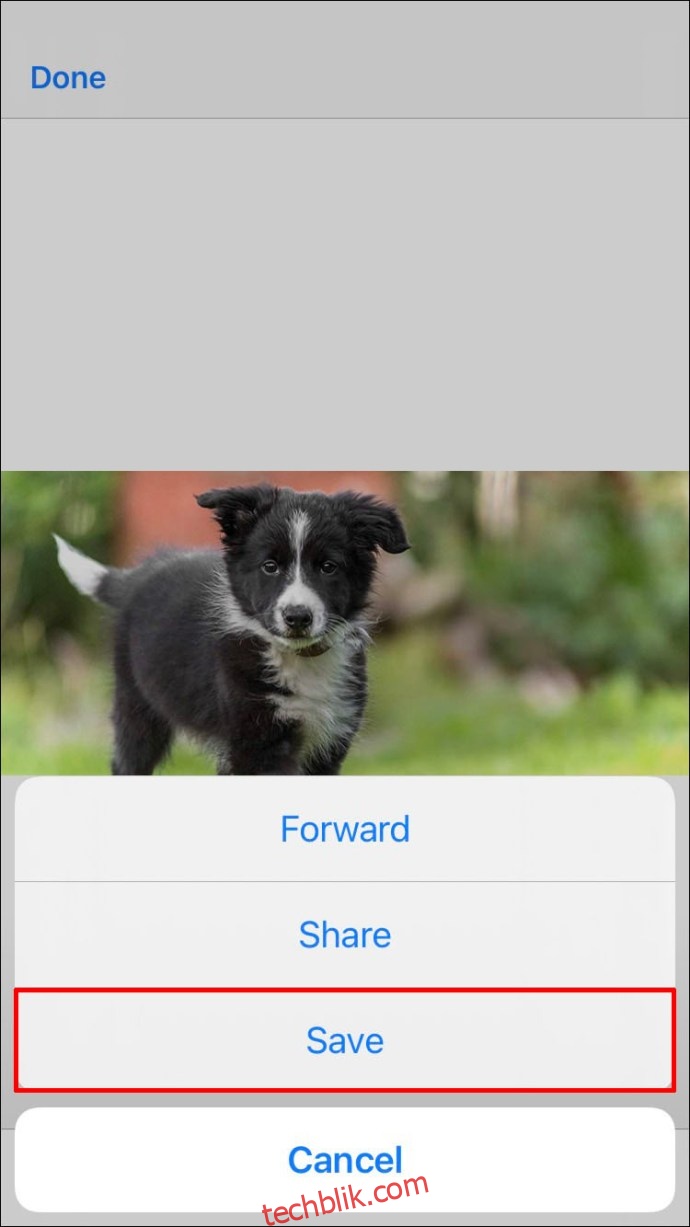
重复步骤 4 和 5,将对话中的所有图像保存到您的 iPhone 上。
在 Android 上从 Messenger 对话中下载所有照片
如果您希望将 Messenger 对话中的照片保存到您的 Android 设备,请按照以下步骤操作:
首先,打开 Messenger 应用程序,然后选择与您想要保存的图像的对话。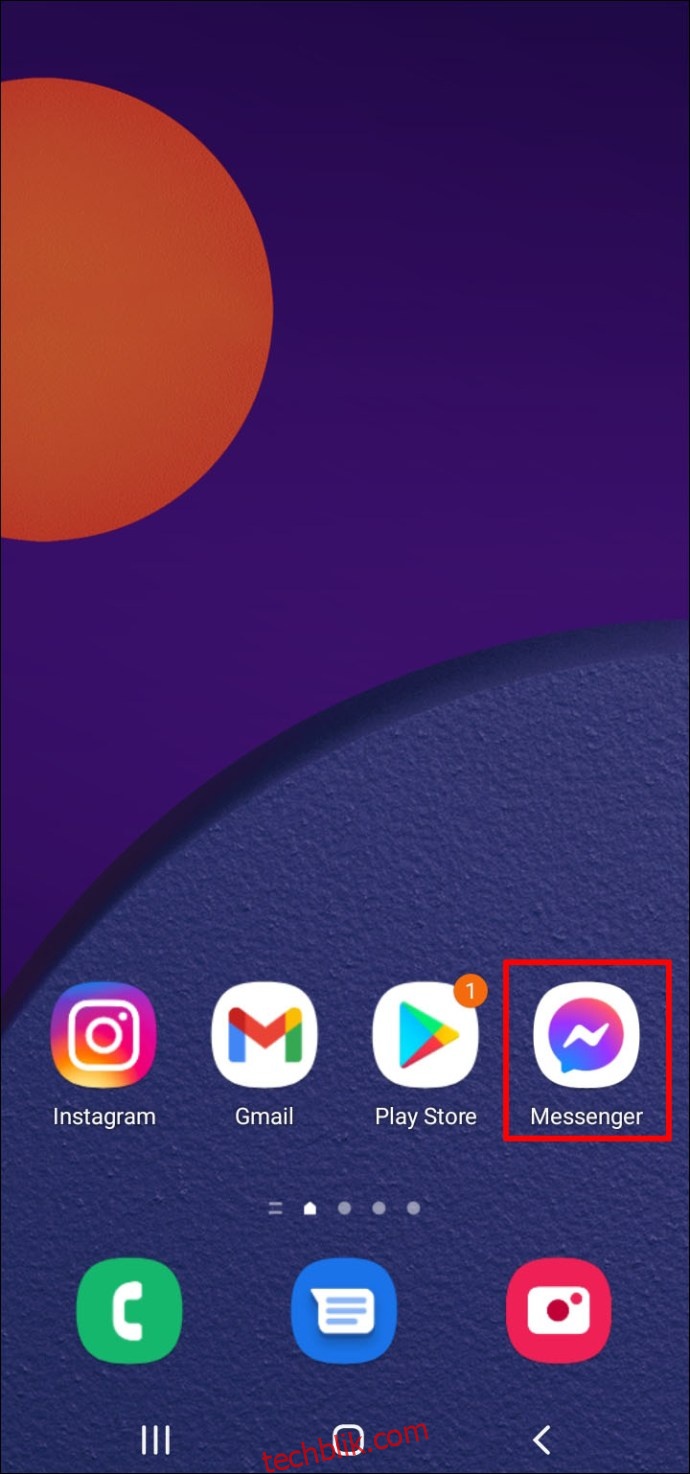
滚动到您想要保存的图像并点击它。图像将以全屏模式打开。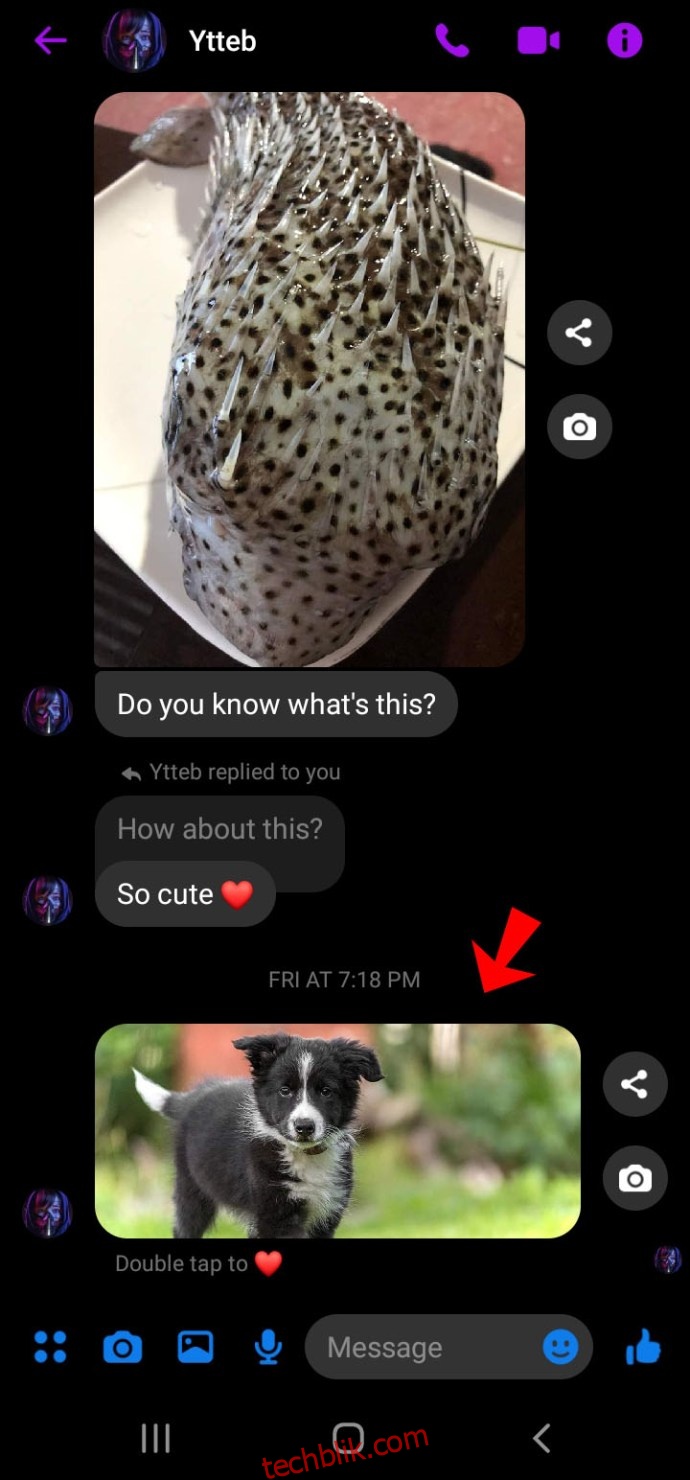
在屏幕的右上角,找到并点击三个点的图标。
最后,点击“保存”即可将照片下载到您的 Android 设备上。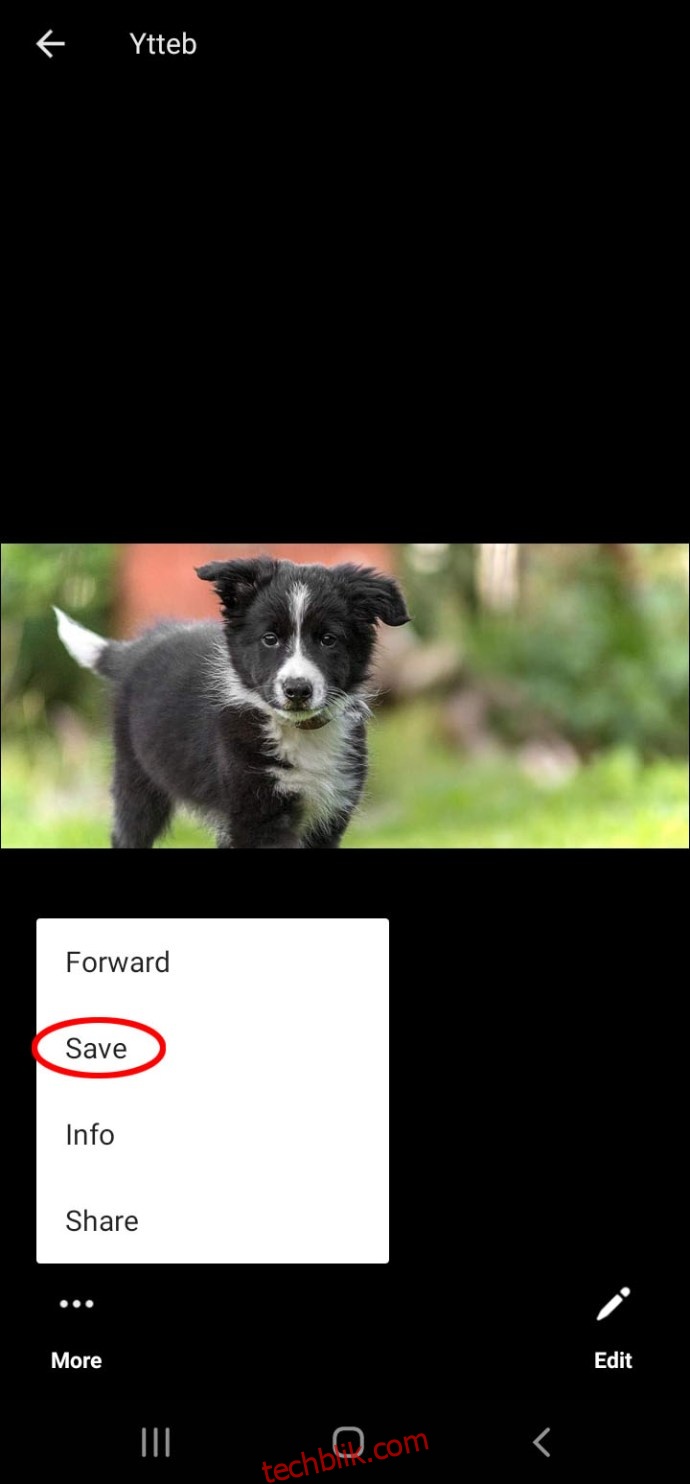
对您想要下载的所有照片重复上述步骤即可。
其他常见问题解答
如何从 Messenger 对话中自动下载所有照片?
虽然 Messenger 对话中的照片可以自动保存到我们的设备,但您需要手动设置此功能。由于照片会占用大量的存储空间,Messenger 默认设置允许您自行选择要保存的图像。但是,如果您不担心存储空间的问题,您可以设置 Messenger 将所有传入的照片自动保存到您的设备。
要在 Android 设备上执行此操作:
1. 打开 Messenger,转到“设置”,然后进入“数据和存储”选项。
2. 勾选“保存照片”复选框。
这样,传入的照片将自动保存到您的图库。
要在 iPhone 上执行此操作:
1. 打开 Messenger 并点击“设置”图标。
2. 向下滚动并点击“将照片保存到相机胶卷”。
3. 将开关拨到“ON”位置。
之后,您的 Messenger 对话中的照片将自动保存到您的 iPhone 相册。
珍藏回忆的文件夹
从 Facebook Messenger 对话中下载照片是收集和存储珍贵回忆的好方法。虽然默认情况下 Messenger 不会将聊天中的图像直接保存到您的设备,但您可以根据需要手动选择此设置。如果您担心存储空间不足,可以随时选择手动下载照片,而无需担心设备的存储空间限制。
您经常使用 Facebook Messenger 吗? 您是如何保存 Messenger 对话中的图像的呢?欢迎在下面的评论区分享您的经验。