在當今的商業環境中,協作和溝通應用程式扮演著至關重要的角色,而 Slack 無疑是其中的佼佼者。它提供了一個虛擬辦公室,其功能與實體辦公室有許多相似之處。正如在現實辦公室中一樣,有時需要將某人從工作環境中移除。因此,可以理解的是,從 Slack 頻道中移除成員是相對簡單的。
本文將詳細說明如何從 Slack 的頻道或整個工作區中移除人員。
如何透過網頁版、Mac 或 Windows 應用程式從 Slack 頻道中移除成員
Slack 允許用戶透過網頁瀏覽器或 Mac 及 Windows 桌面應用程式輕鬆地將成員從工作區中移除。然而,只有被賦予管理權限的用戶才能移除其他團隊成員。如果您是管理員或工作區的建立者,請按照以下步驟在桌面上移除成員:
- 開啟 Slack 桌面或網頁應用程式,然後點擊您要移除用戶的頻道。
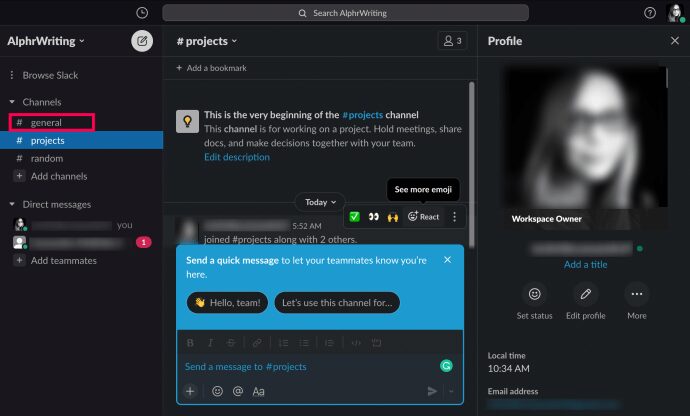
- 在聊天視窗的右上角,點擊成員圖示。
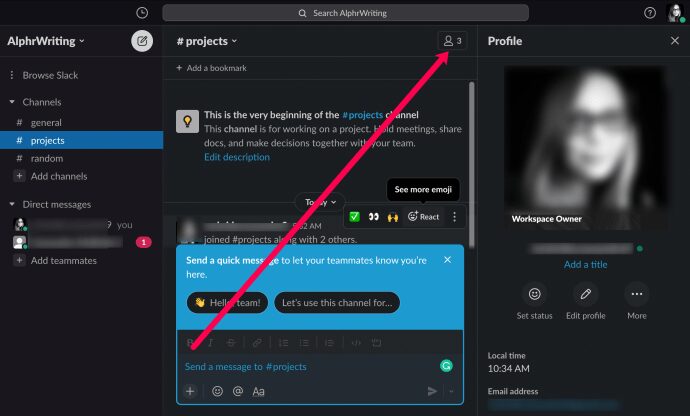
- 將滑鼠游標懸停在該成員的名稱上,然後點擊「移除」。
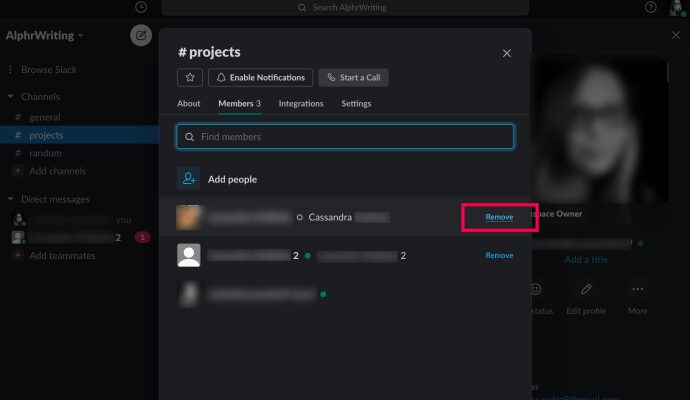
- 再次點擊「移除」以確認操作。
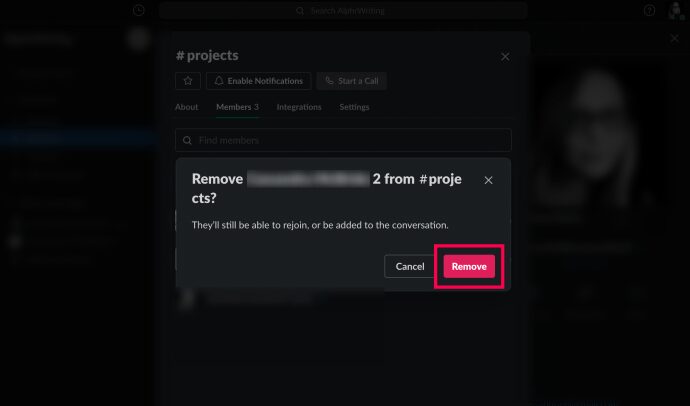
另一種移除成員的方式是在相關頻道中輸入以下指令:「/remove @[成員名稱]」。然後按下「Enter」鍵或點擊紙飛機圖示。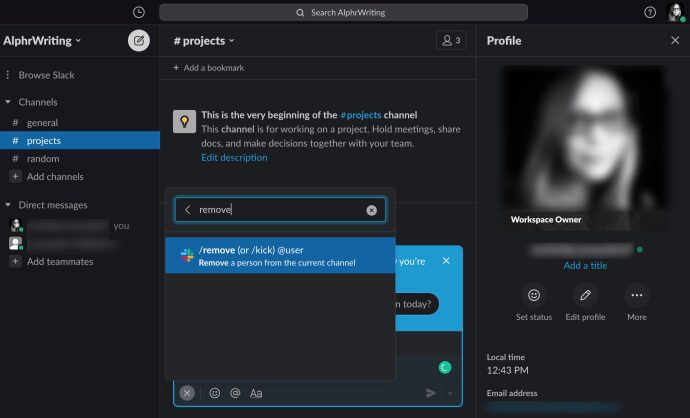
如何透過 iOS 或 Android 應用程式從 Slack 頻道中移除成員
很遺憾,Slack 的行動應用程式並未在頻道成員列表中提供「移除成員」的功能。因此,從 iOS 或 Android 裝置上的 Slack 頻道中移除成員的唯一方式是使用上述的指令方式。
請注意:與桌面版不同,行動版不會要求您確認移除操作,因此請務必選擇正確的用戶。
簡而言之,步驟如下:
- 進入您要操作的頻道。
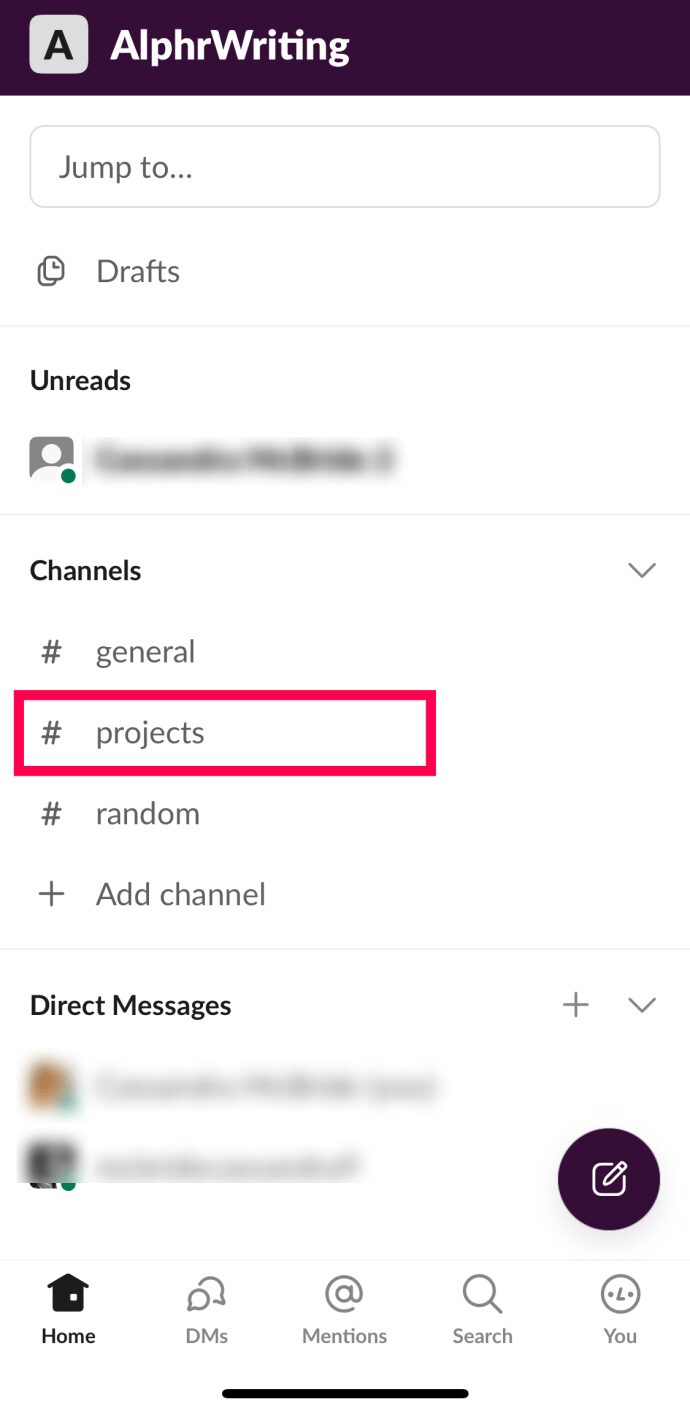
- 輸入「/remove @[用戶名稱]」或「/kick @[用戶名稱]」。
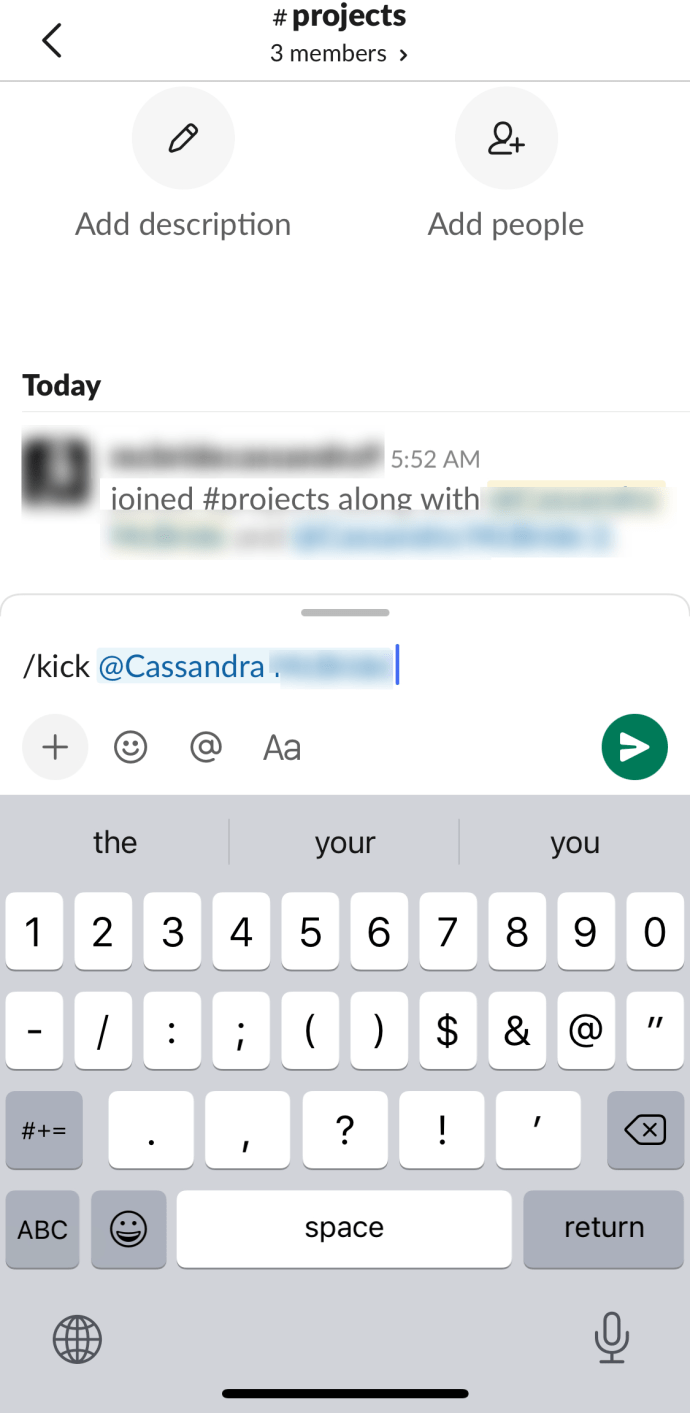
- 按下「Enter」鍵或點擊紙飛機圖示。
如果您在外出途中,使用「/Remove @[用戶名稱]」或「/Kick @[用戶名稱]」指令將強制該成員離開您的工作群組。
如何停用工作區中的帳戶
依照上述指南,您可以將某人從工作區中的特定頻道移除。然而,他們仍然會保留在相關的工作區中。當與員工的僱傭關係結束時,您可能希望將他們從舊的工作區中移除。這可以透過停用帳戶來實現。
在行動裝置、平板電腦或桌面應用程式上,並沒有直接停用帳戶的選項。如果您嘗試使用 Slack 桌面應用程式執行此操作,您將被重新導向至預設瀏覽器,您可以在其中停用成員的帳戶。從行動裝置或平板電腦停用 Slack 帳戶的唯一方法是在桌面模式下存取。在我們繼續停用帳戶之前,我們先來看看如何在您的行動裝置或平板電腦上存取桌面瀏覽器模式。
iOS
對於 iOS 預設的 Safari 瀏覽器,您只需要執行以下操作:
- 存取 Slack.com。
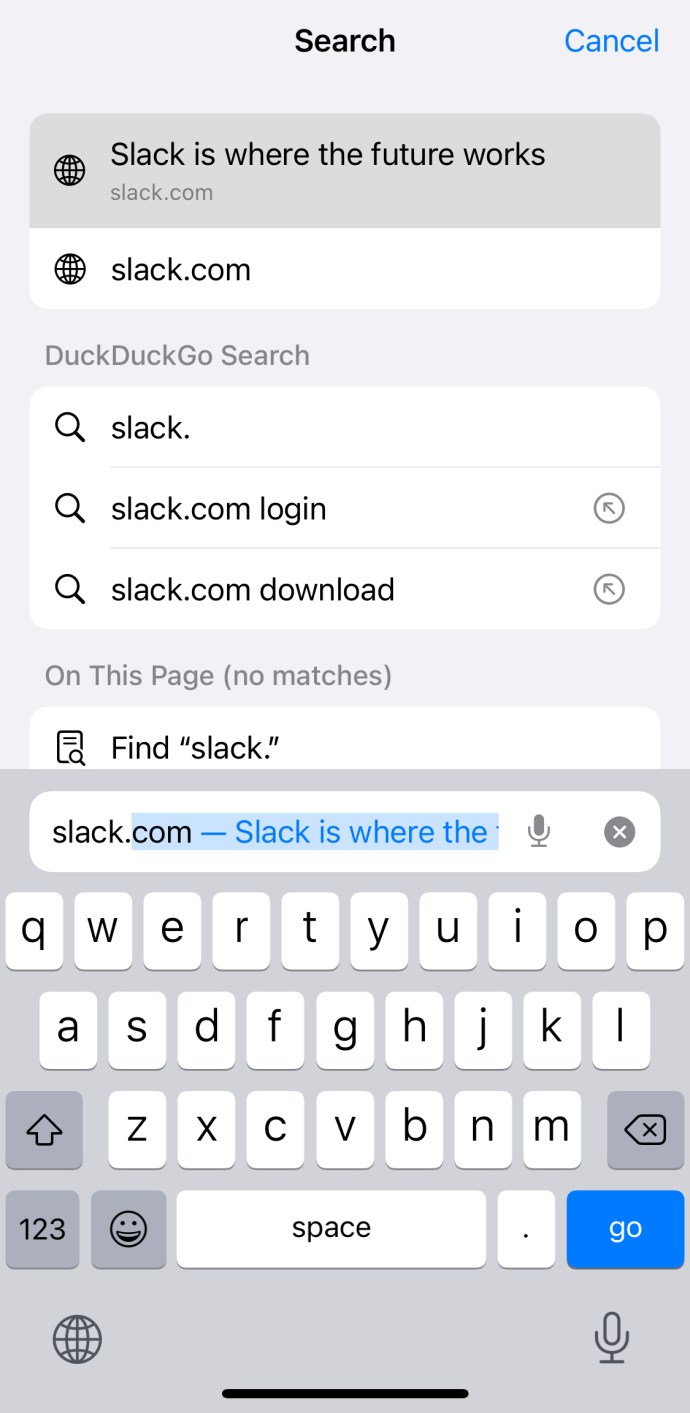
- 點擊左上角的雙 A 按鈕。
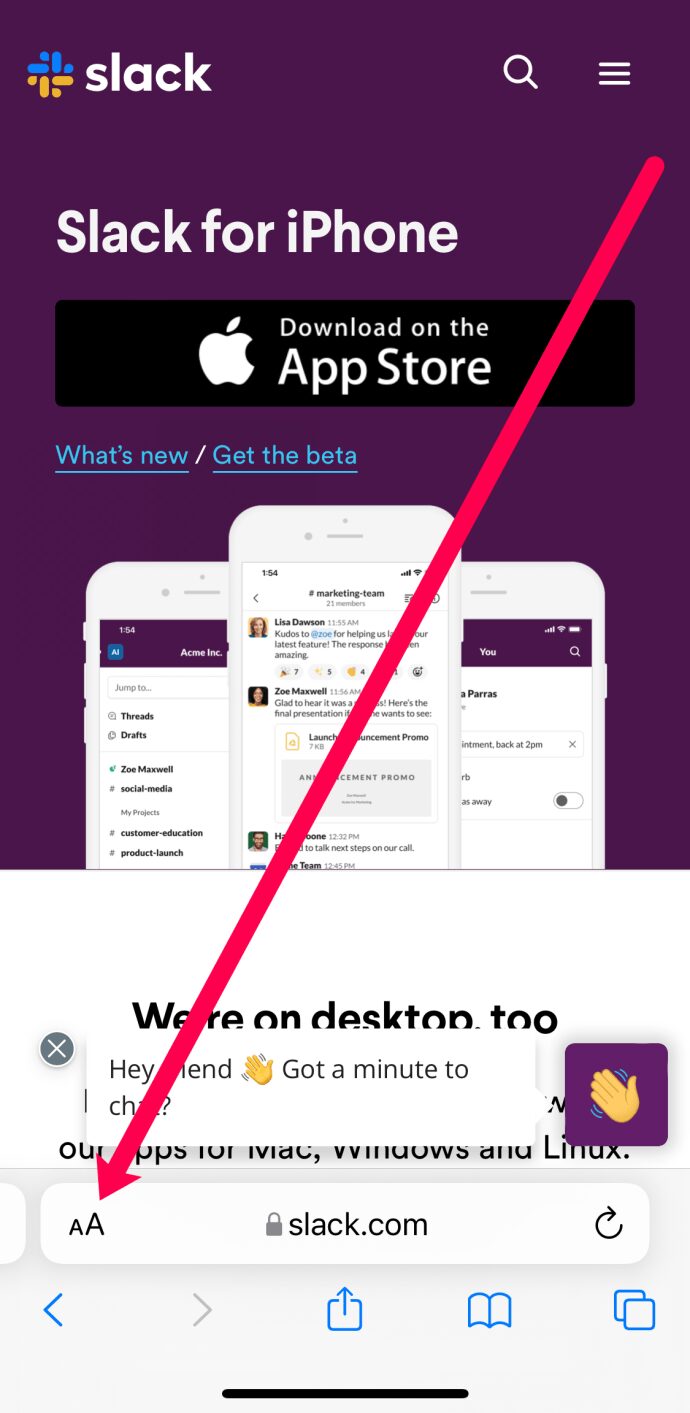
- 點擊「請求桌面網站」。

Android
對於 Android 智慧型手機和平板電腦,情況同樣簡單:
- 啟動預設的 Chrome 瀏覽器。
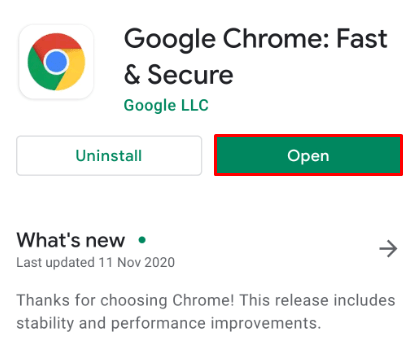
- 存取 Slack.com。
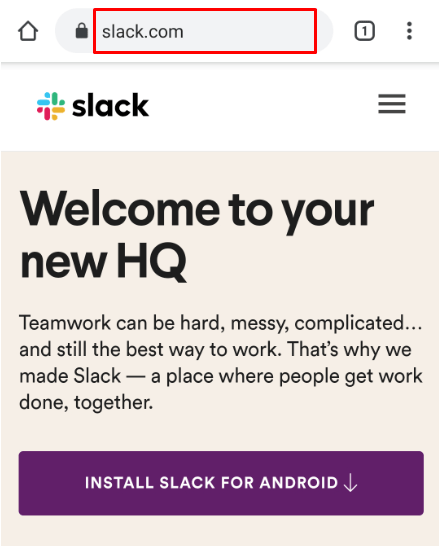
- 點擊三點圖示。
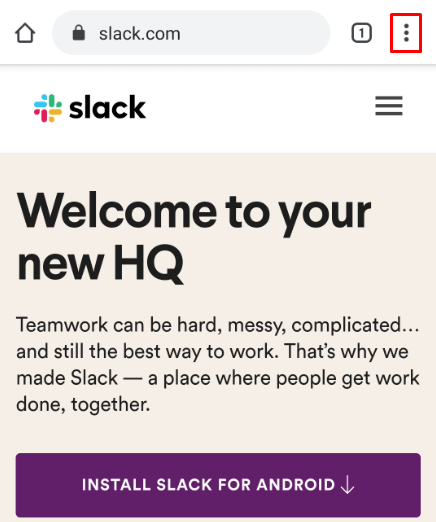
- 勾選「桌面網站」旁的方塊。
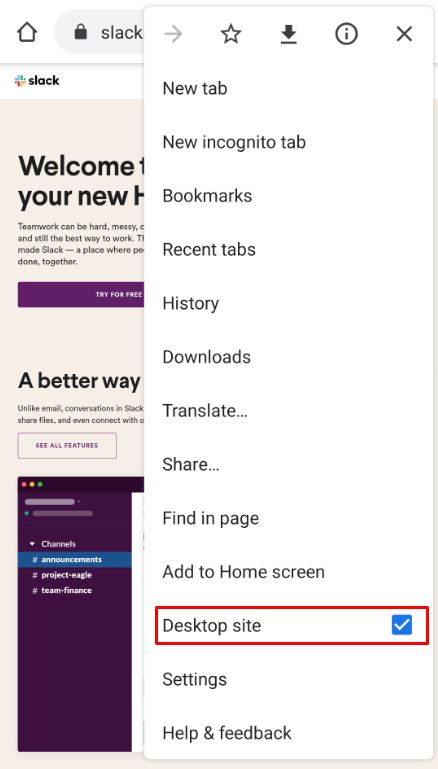
現在,我們正在使用 Slack 的桌面版本,可以停用一個帳戶。整個過程相當簡單。
- 導覽至有問題的工作區(存取 Slack.com 或開啟桌面應用程式)。然後,點擊位於左上角的工作區名稱。

- 點擊「設定和管理」。

- 在彈出式選單中,選擇「管理成員」。

- 將會開啟一個新視窗。找到您要停用其帳戶的成員,然後按下其條目旁的三點圖示。
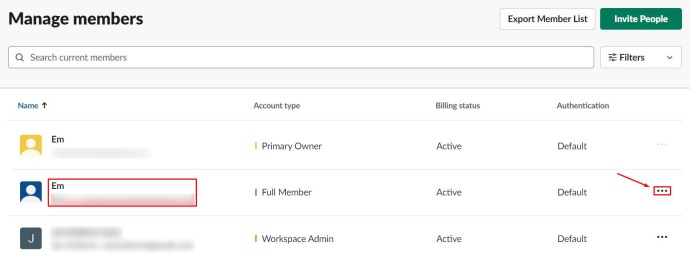
- 點擊「停用帳戶」。
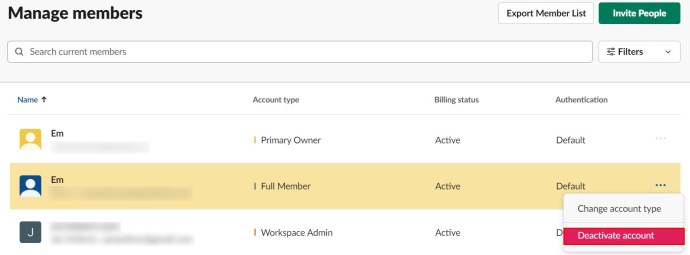
- 確認操作。
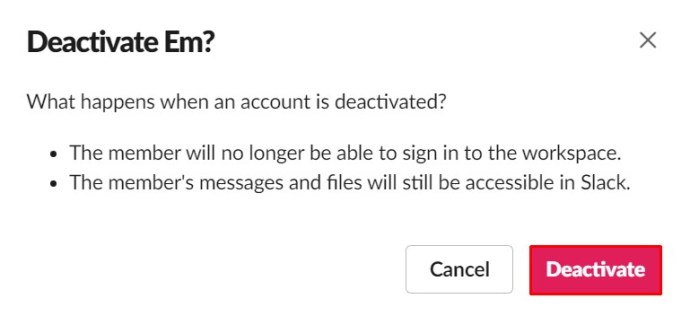
除非您選擇邀請他們回來,否則已停用的成員將無法再登入或存取工作區。您仍然可以存取保留在您工作區中的成員檔案和訊息。
如何刪除 Slack 工作區
有時,工作區只是暫時需要。其他時候,您可以建立一個新的工作區並刪除舊的。無論原因為何,本節將教您如何刪除整個工作區。
請記住,刪除工作區是一個不可撤銷的操作。刪除工作區後,發送的每條訊息和檔案都會被永久刪除。因此,在您決定刪除整個 Slack 工作區之前,請考慮將相關的訊息和檔案資料匯出到您的電腦。
請注意,只有在公開頻道中發送的訊息和檔案才会被匯出。私人頻道、直接訊息以及編輯或刪除的記錄不包含在內。在繼續工作區刪除過程之前,請務必備份您的數據。
- 使用桌面或網頁應用程式開啟您的工作區。
- 如前所述,導覽至「設定和管理」。

- 選擇「工作區設定」。
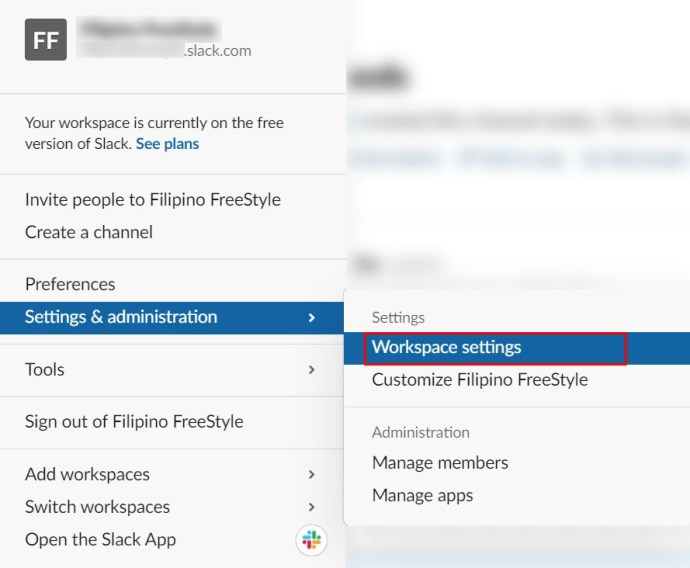
- 一直向下捲動到「刪除工作區」部分。但是,暫時不要刪除您的工作區。
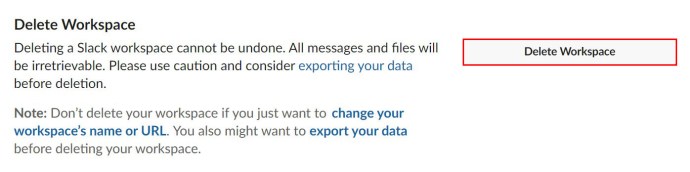
- 點擊「匯出您的數據」。
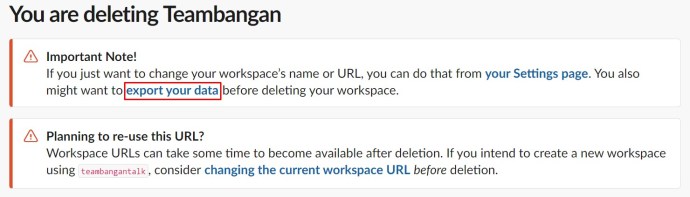
- 選擇所需的「匯出日期範圍」。
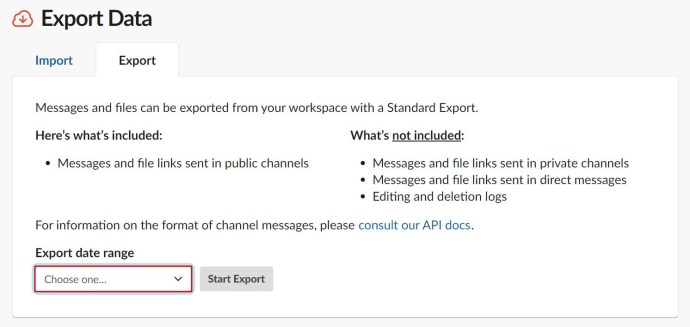
- 點擊「開始匯出」。
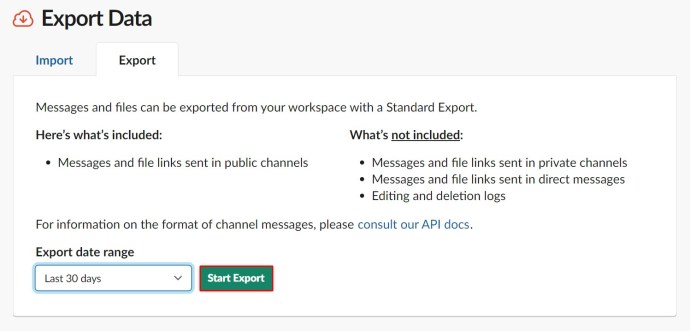
在匯出完成後(或者如果您決定不執行備份),請繼續刪除您不再需要的工作區。
- 在「刪除工作區」部分下,點擊「刪除工作區」。
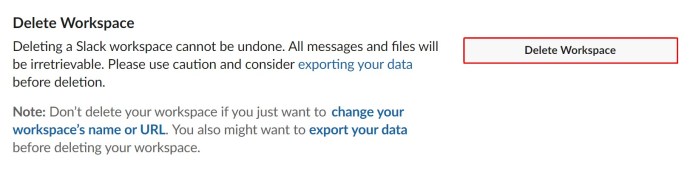
- 勾選方塊以確認您了解刪除工作區的含義。
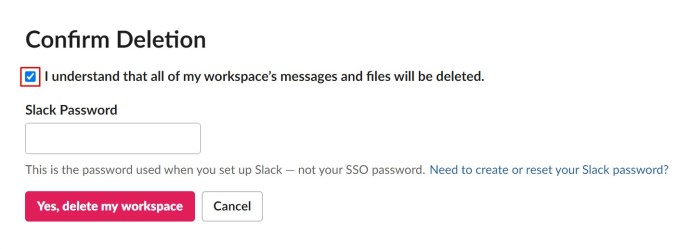
- 輸入您的 Slack 密碼。
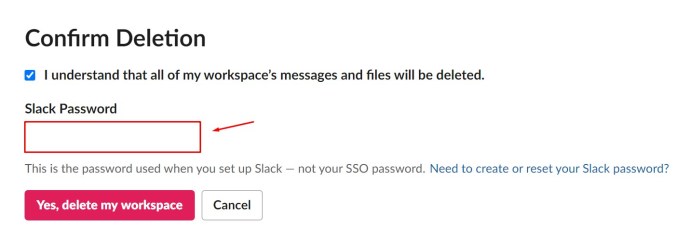
- 點擊「是,刪除我的工作區」。
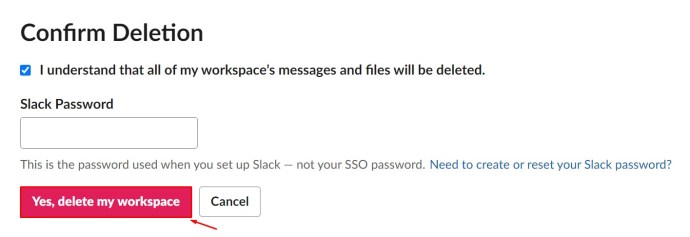
- 再次確認您 100% 確定要刪除它。
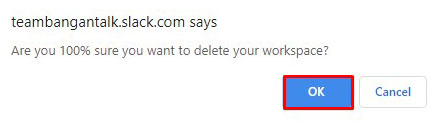
您的工作區應該已成功刪除。
其他常見問題解答
Slack 是一個與他人協作的絕佳工具。如果您對平台有更多疑問,請繼續閱讀。
被移除的人員會收到通知嗎?
不會。Slack 不會發送任何關於用戶被移除的通知。然而,當他們嘗試導航至工作區時,他們肯定會知道您已將其移除。
如果您在工作區中停用其帳戶,用戶也不會收到通知。他們將無法再存取。
如何在 Slack 上刪除其他人的訊息?
如果您有權限,您可以在 Slack 上刪除或編輯您自己的訊息。為此,請點擊三點圖示,選擇「刪除訊息」選項並確認。編輯訊息也是如此:點擊並按住以取得平板電腦或智慧型手機上的訊息刪除選項,然後選擇「編輯」選項。儘管如此,您無法在 Slack 上刪除其他人的訊息。
您可以在 Slack 上恢復已刪除的訊息嗎?
刪除訊息後,它將完全消失且無法恢復。即使您是整個工作區的管理員或所有者,您也無法存取或恢復該訊息。但是,管理員和所有者可以停用刪除或編輯選項。
在 Slack 上刪除訊息是否會為所有人刪除?
如果管理員或工作區所有者創建的設定允許用戶刪除訊息,那麼這樣做會為所有人刪除該訊息。一旦訊息被刪除,即使是管理員、所有者或主要所有者也無法存取它。
從頻道中移除人員
只要您在工作區中擁有管理權限,您就可以從 Slack 頻道中移除人員,甚至可以在工作區層級停用其帳戶。但是,在您這樣做之前,建議您先通知當事人,以避免不愉快的狀況發生。
您是否成功地從頻道中移除用戶?在工作區中停用其帳戶呢?您還有其他問題嗎?如果您有,請在下面的評論區留言。同時,歡迎分享您的技巧和建議。