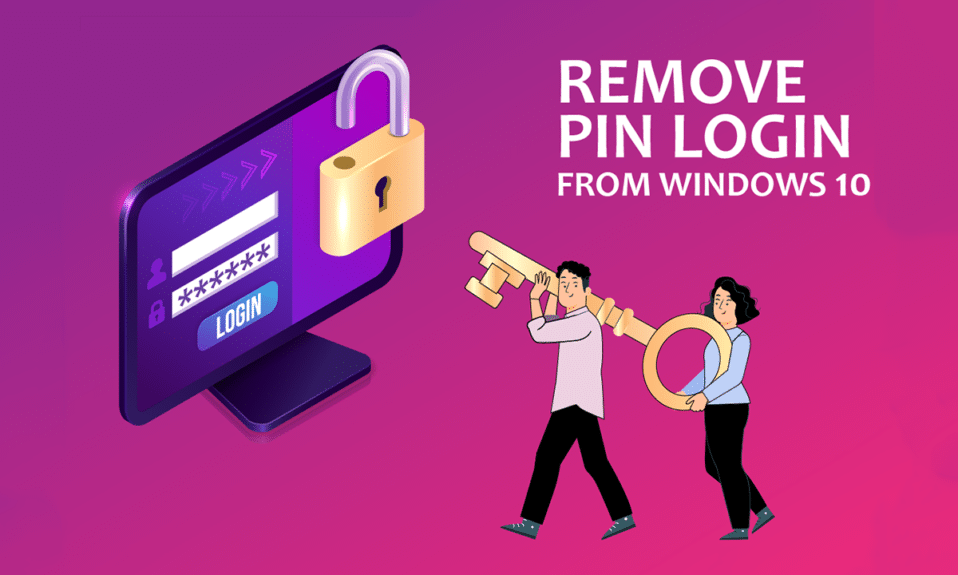
相较于使用本地用户账户,采用 Microsoft 账户登录个人电脑具有诸多优势。 但若您希望移除账户的 PIN 码登录验证,又该如何操作呢?如果您正在寻找如何在电脑上取消 PIN 码的方法,本文或许能为您提供帮助。如果您想了解如何在 Windows 10 中移除登录密码,或者寻求关于如何删除 Windows 10 上的 p-sign PIN 码的解答,请务必阅读至文末。本文将详细阐述解决 Windows 10 中 PIN 码登录问题的各种方案。
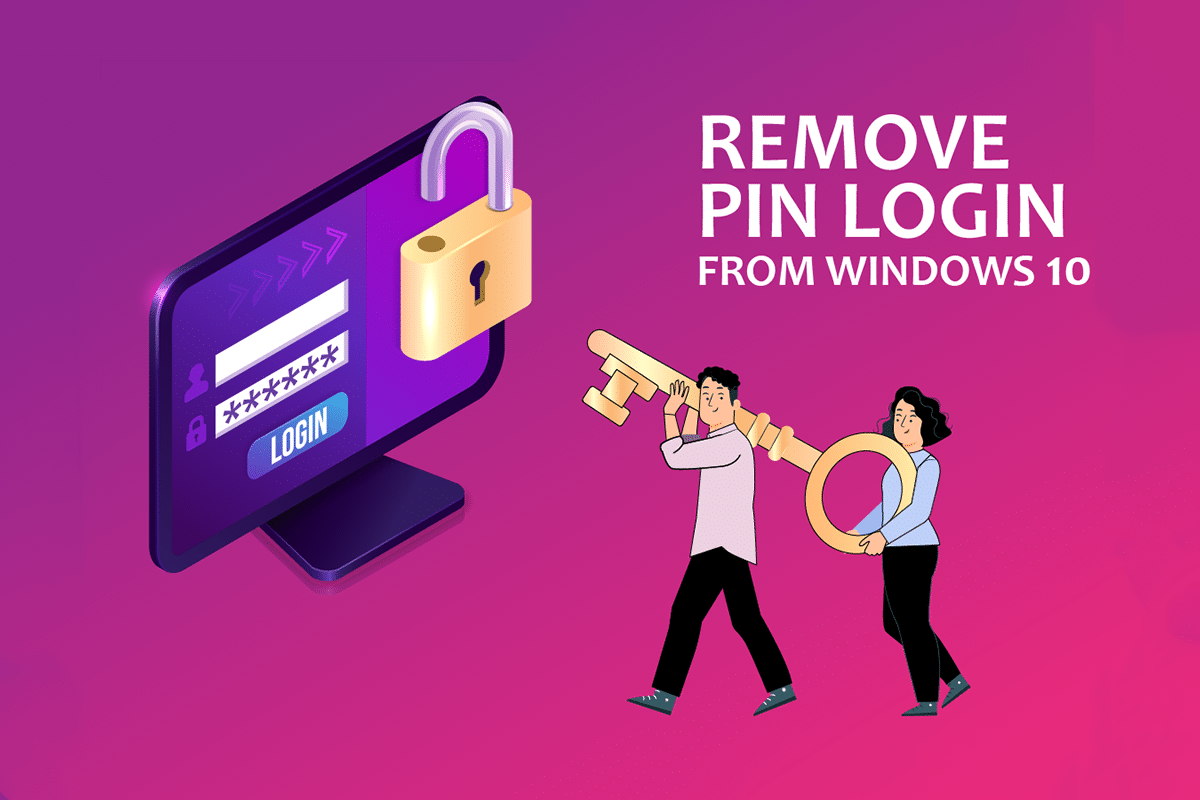
如何在 Windows 10 中取消 PIN 码登录
Windows Hello PIN 码是一种登录个人电脑 Microsoft 账户的可选方式。您还可以使用此 PIN 码访问电脑上的 Microsoft 应用程序。
方法一:通过 Windows 设置
您可以通过“设置”应用来移除 Windows Hello PIN 码。此设置允许您更改或移除任何登录方式。
1. 同时按下 Windows 键 + I 键,打开“设置”应用程序。
2. 在显示的菜单中,点击“账户”选项。

3. 在窗口左侧窗格中,点击“登录选项”选项卡。

4. 在列表中,点击“Windows Hello PIN”设置。

5. 点击“删除”按钮,移除您在电脑上设置的 PIN 码。
6. 点击“删除”按钮,确认您的选择。
7. 输入您的密码,然后点击“确定”按钮,移除您的 PIN 码。
方法二:通过用户账户
您可以使用“用户账户”窗口来禁用密码登录的需求。此方法是解决如何在 Windows 10 中移除 PIN 码登录的有效方案。按照以下步骤使用“用户账户”窗口移除 PIN 码。
1. 同时按下 Windows 键 + R 键,打开“运行”对话框。
2. 输入 netplwiz 并点击“确定”按钮,打开“用户账户”窗口。

3. 取消勾选“用户必须输入用户名和密码才能使用此计算机”复选框。

4. 最后,点击“应用”,然后点击“确定”以保存更改。
方法三:通过组策略编辑器
您可以通过组策略编辑器来禁用 PIN 码登录选项。以下是具体步骤。
1. 同时按下 Windows 键 + R 键,打开“运行”对话框。
2. 输入 gpedit.msc 并点击“确定”按钮,启动组策略编辑器窗口。

3. 在“计算机配置”文件夹下,展开“管理模板”文件夹。

4. 展开列表中的“系统”文件夹。

5. 在显示的列表中选择“登录”文件夹。

6. 在右侧窗格中,双击打开“便捷 PIN 登录”选项。

7. 在下一个窗口中,点击“已禁用”选项。

8. 点击“应用”,然后点击“确定”按钮,保存更改。
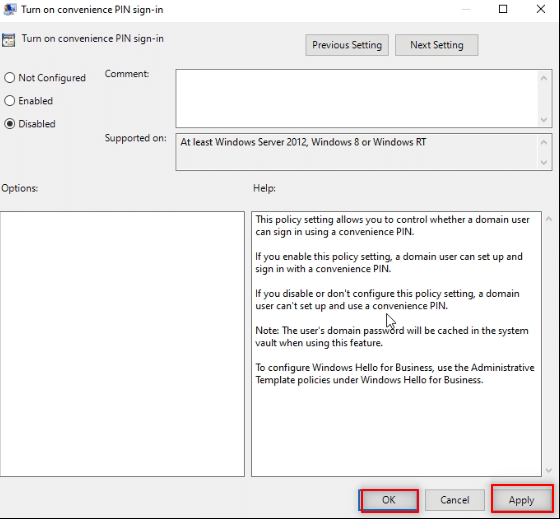
9. 最后,重启您的电脑,以使更改生效。
方法四:删除 Ngc 文件夹
Ngc 文件夹用于存储您电脑上所有 Windows Hello PIN 码的数据。通过停用并删除此文件夹,您可以移除 PIN 码。停用 Ngc 文件夹可以有效解决如何从 Windows 10 中移除 PIN 码登录的问题。
1. 按下 Windows 键,输入“命令提示符”,然后点击“以管理员身份运行”。

2. 输入以下命令并按下 Enter 键。
takeown /f %windir%ServiceProfilesLocalServiceAppDataLocalMicrosoftNGC /r /d y

3. 等待数分钟,直到在命令提示符中看到成功消息。
4. 然后,输入以下命令并按下 Enter 键。
icacls %windir%ServiceProfilesLocalServiceAppDataLocalMicrosoftNGC /grant administrators:F /t

5. 同时按下 Windows 键 + E 键,启动 Windows 资源管理器并转到以下路径:
C:WindowsServiceProfilesLocalServiceAppDataLocalMicrosoft

6. 找到 Ngc 文件夹,并删除文件夹中的所有文件。

方法五:通过注册表编辑器
通过注册表编辑器窗口,您可以将 PIN 码登录的条目值设置为零。这会将其视为一个空条目,从而无需 PIN 码即可访问您的电脑。
1. 同时按下 Windows 键 + R 键,打开“运行”对话框。
2. 输入 regedit 并点击“确定”按钮,打开注册表编辑器窗口。

3. 展开“HKEY_LOCAL_MACHINE”文件夹,然后展开“SOFTWARE”文件夹。

4. 展开“Policies”文件夹,然后展开“Microsoft”文件夹。

5. 展开“Windows”文件夹,并双击列表中的“System”文件夹。

6. 在右侧窗格中,右键单击空白区域并将光标移动到“新建”选项上。现在,在显示的选项中选择“字符串值”。

7. 将文件命名为 AllowDomainPINLogon,然后按下 Enter 键。

8. 双击“AllowDomainPINLogon”文件,在“数值数据”栏中将值设置为 0,然后点击“确定”按钮。

9. 最后,重启您的电脑,以使更改生效。
方法六:通过 Windows PowerShell
PowerShell 窗口管理您电脑上的 Windows 程序。通过在 PowerShell 窗口中运行命令,您可以禁用电脑上的 PIN 码设置。
1. 按下 Windows 键,输入“PowerShell”,然后点击“以管理员身份运行”。

2. 输入以下命令并按下 Enter 键。
#Disable pin requirement $path = "HKLM:SOFTWAREPoliciesMicrosoft" $key = "PassportForWork" $name = "Enabled" $value = "0" New-Item -Path $path -Name $key –Force New-ItemProperty -Path $path$key -Name $name -Value $value -PropertyType DWORD -Force #Delete existing pins $passportFolder = "C:WindowsServiceProfilesLocalServiceAppDataLocalMicrosoftNgc" if(Test-Path -Path $passportFolder) { Takeown /f $passportFolder /r /d "Y" ICACLS $passportFolder /reset /T /C /L /Q Remove-Item –path $passportFolder –recurse -force }

3. 按下 Enter 键并等待数分钟,让命令生效。
4. 最后,重启您的电脑并尝试登录。
以上便是在 Windows 10 上移除 p-sign PIN 码的各种方法。
常见问题 (FAQ)
Q1. 是否建议从电脑中移除 Windows PIN 码?
答:您可以使用 Windows PIN 码作为访问 Microsoft 应用程序或使用 Microsoft 账户的额外安全措施。建议将 PIN 码登录作为附加的安全功能,仅在必要时移除。
Q2. 我可以使用我的 Windows PIN 码在任何其他设备上登录我的 Microsoft 账户吗?
答:Windows Hello PIN 码与您当前使用的设备相关联。因此,此 PIN 码不能用于在您设置的设备之外的其他设备上访问您的 Microsoft 账户。
***
本文阐述了如何解决 Windows 10 中 PIN 码登录问题。如果您尝试使用诸如“如何在 Windows 10 上移除 p-sign PIN 码”或“如何在 Windows 10 中移除登录密码”等术语来寻找答案,本文可以作为您的参考。欢迎您提出建议,并在评论区分享您的疑问。