Windows 11 开始菜单:如何移除“推荐”部分
Windows 11 的界面设计与 Windows 10 截然不同,特别是开始菜单的变化尤为显著。在 Windows 11 的开始菜单中,新增了一个“推荐”区域,它会展示用户最近下载的文件以及安装的应用程序。
尽管这个“推荐”区域的设立初衷是为了方便用户快速访问相关内容,但部分用户并不喜欢它。他们认为这个区域占据了开始菜单的较大空间,同时还可能暴露一些敏感信息。如果您也是这类用户,希望移除 Windows 11 开始菜单中的“推荐”部分,那么请参考以下步骤进行操作。
需要注意的是,您只能在 Windows 11 (SE) 教育版中彻底移除开始菜单的“推荐”部分。如果您的电脑运行的是 Windows 11 专业版或家庭版,您只能设置隐藏“推荐”区域中显示的文件和应用,该区域本身仍然会保留在开始菜单中。
明确这一点后,下面介绍如何在 Windows 11 教育版中移除开始菜单的“推荐”部分:
- 按下
Win + R键,打开“运行”对话框。 - 在搜索框中输入
gpedit.msc,然后按下回车键。这会启动组策略编辑器。 - 在组策略编辑器中,依次导航至以下路径:
用户配置 > 管理模板 > “开始”菜单和任务栏
- 双击右侧窗格中的“删除‘开始’菜单中的推荐部分”策略。
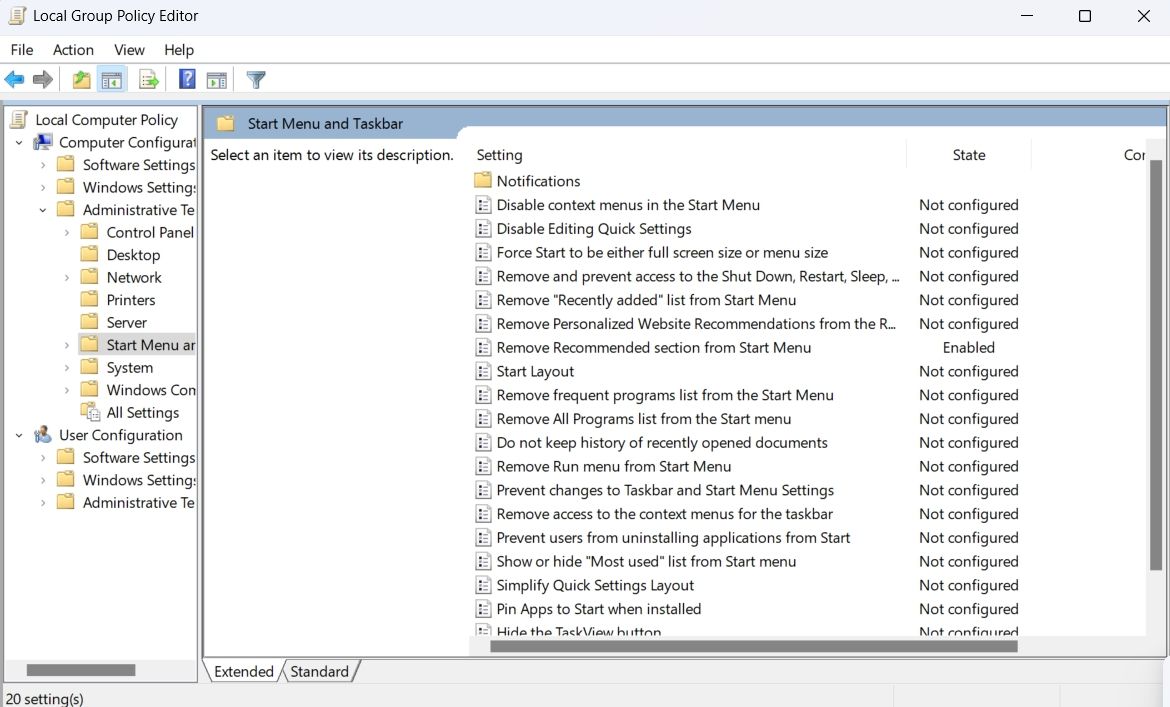
- 在弹出的策略编辑器窗口中,选择“已启用”。
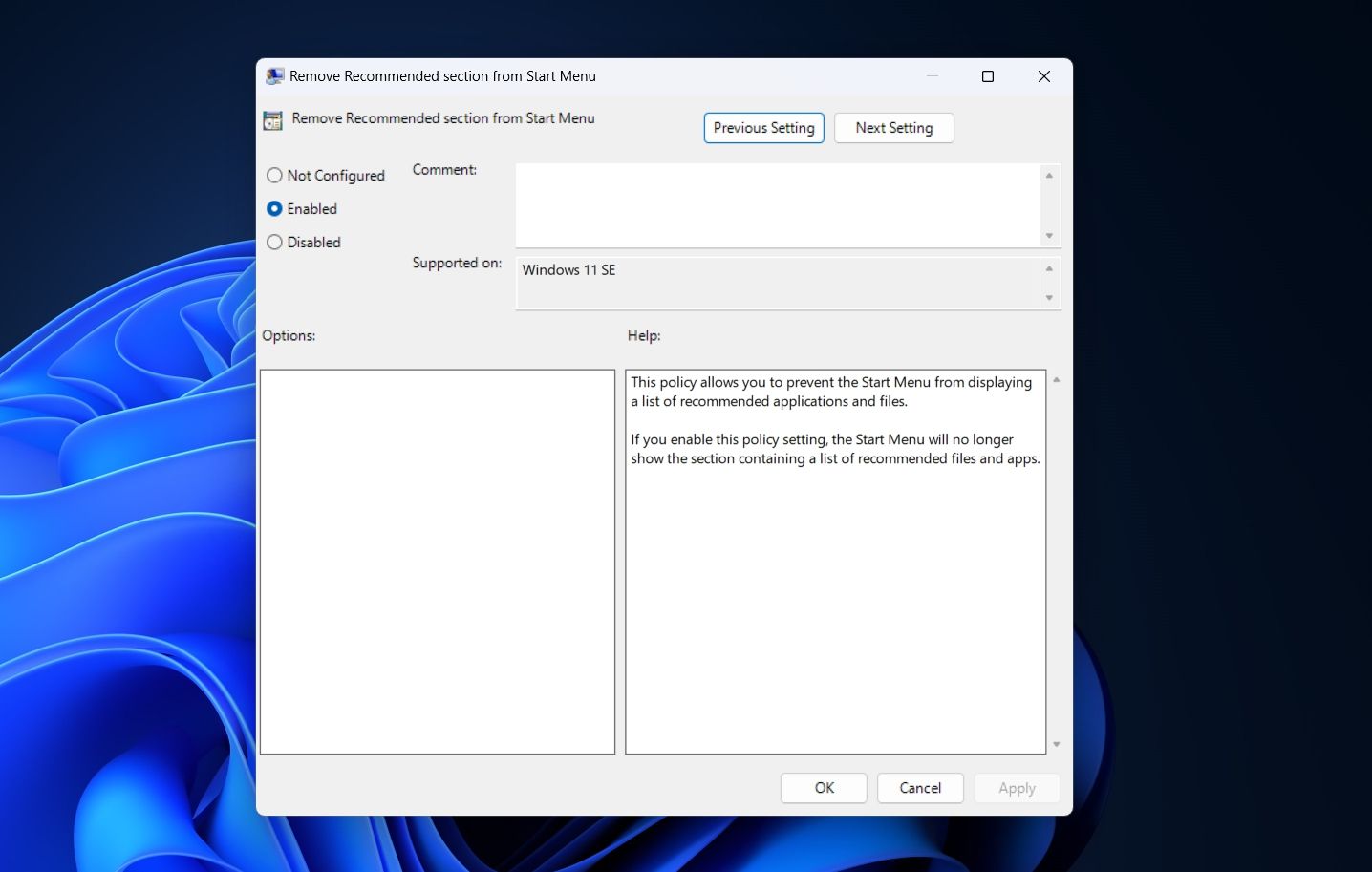
- 点击“应用”,然后点击“确定”。
完成以上步骤后,重启您的计算机。重启后,您会发现“推荐”部分已经从开始菜单中消失了。
通过注册表编辑器移除“推荐”部分
除了使用组策略编辑器,您还可以通过编辑注册表来快速移除“推荐”部分。以下是具体操作步骤:
- 打开“运行”工具,输入
regedit,然后按下回车键。 - 在注册表编辑器中,导航至以下位置:
计算机\HKEY_LOCAL_MACHINE\SOFTWARE\Policies\Microsoft\Windows
- 右键点击
Windows项,将鼠标悬停在“新建”上,然后选择“项”。 - 将新建的项命名为
Explorer。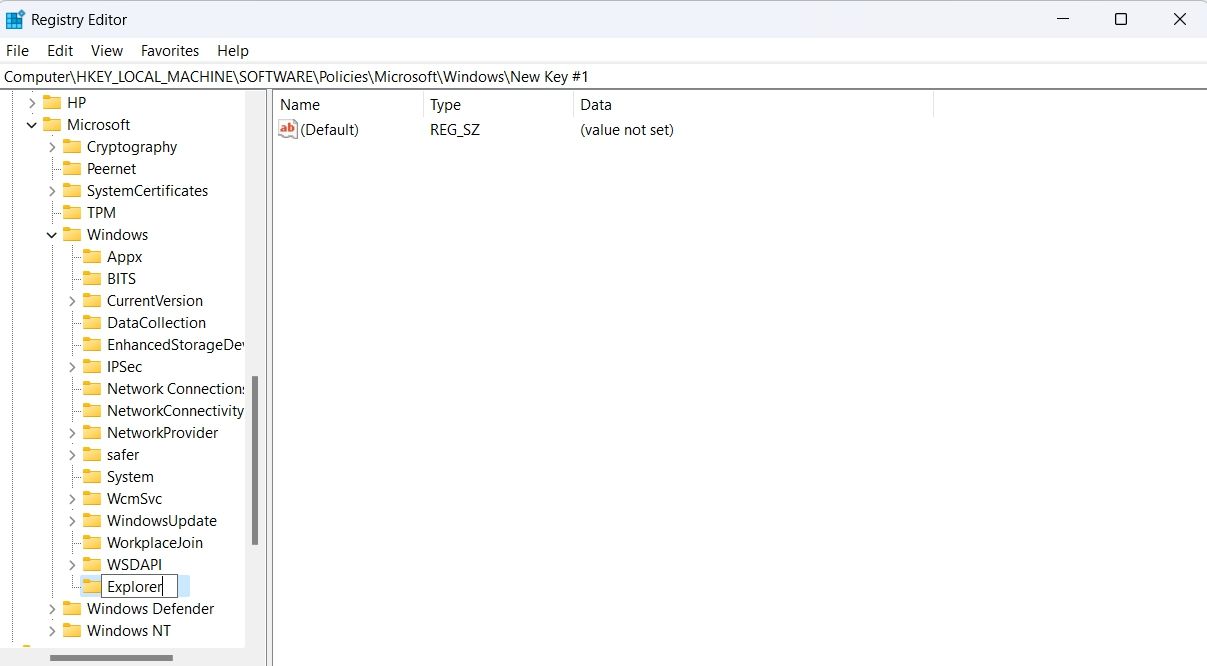
- 右键点击
Explorer项,将鼠标悬停在“新建”上,然后选择“DWORD(32 位)值”。 - 将新建的值命名为
HideRecommendedSection。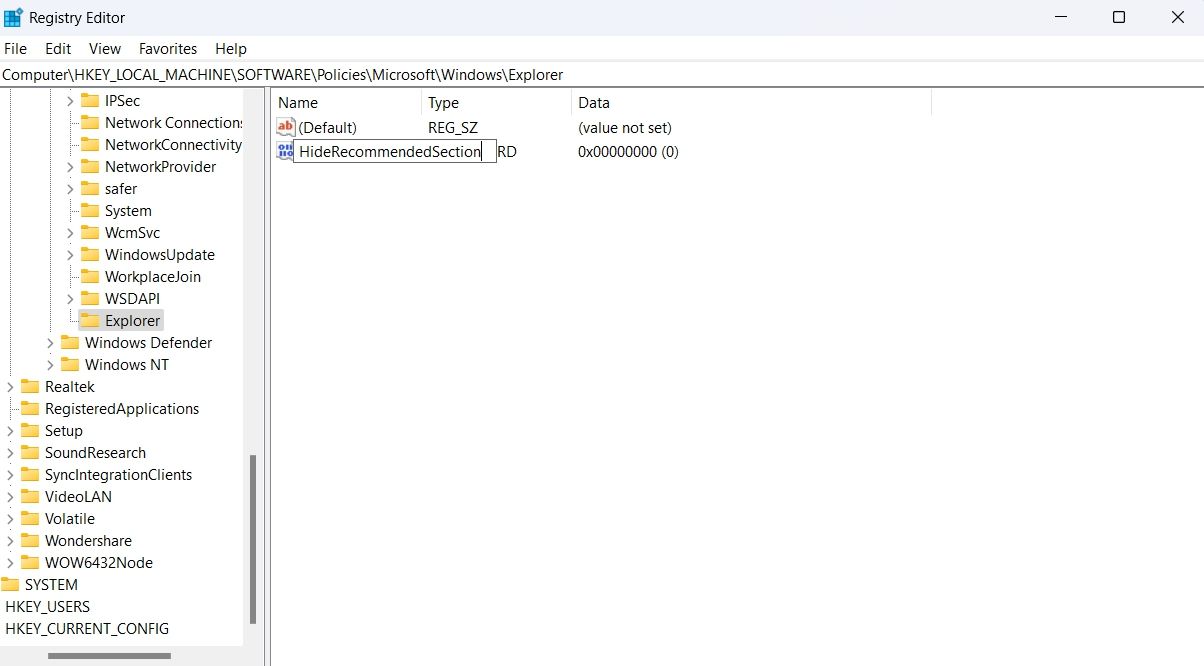
- 双击右侧窗格中的
HideRecommendedSection值。 - 在“数值数据”字段中输入
1,然后点击“确定”。这将移除“推荐”部分。如需恢复更改,请在“数值数据”字段中输入0,然后点击“确定”。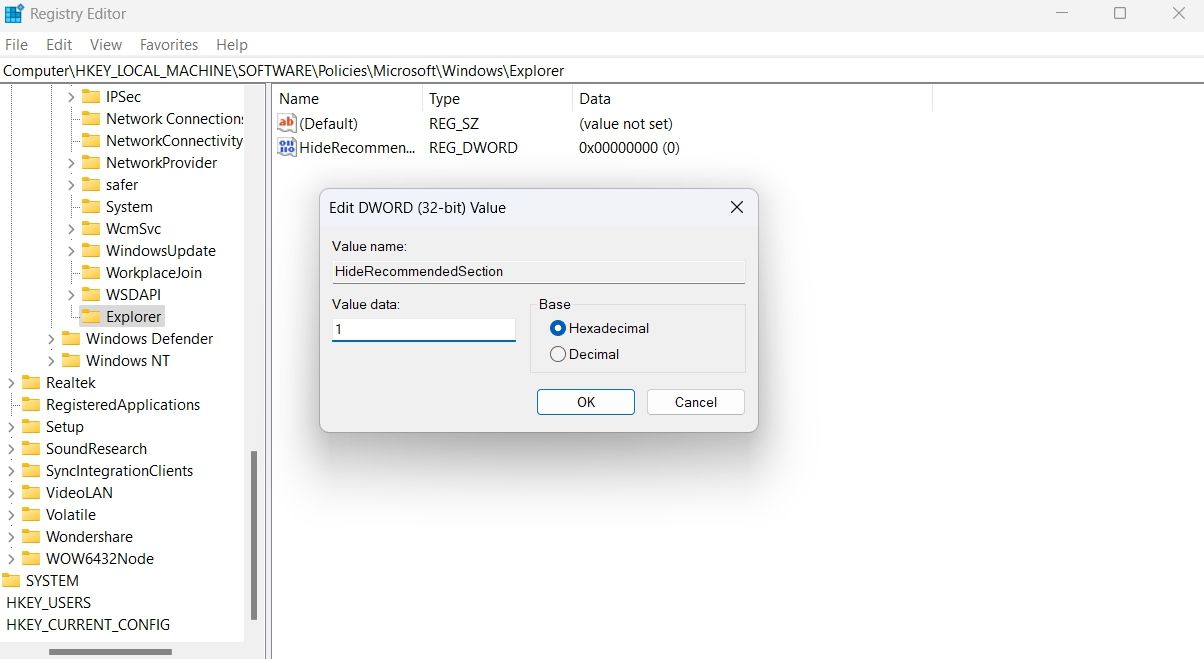
修改注册表后,重启计算机以查看更改是否生效。
通过 Windows 设置管理“推荐”部分的内容
您可以通过 Windows 设置应用来管理开始菜单“推荐”部分所显示的内容。 如果您希望仅显示已安装的应用,或者仅显示最近访问的文件,或者两者都不显示,可以通过以下设置进行调整。
要管理“推荐”部分的内容,请打开“设置”应用,从左侧菜单中选择“个性化”,然后点击右侧的“开始”。在“开始”设置页面,您会看到多个选项,包括“显示最近添加的应用”、“显示最常用的应用”、“在‘开始’中显示推荐的文件”、“在文件资源管理器中显示最近的文件”以及“在跳转列表中显示项目”。
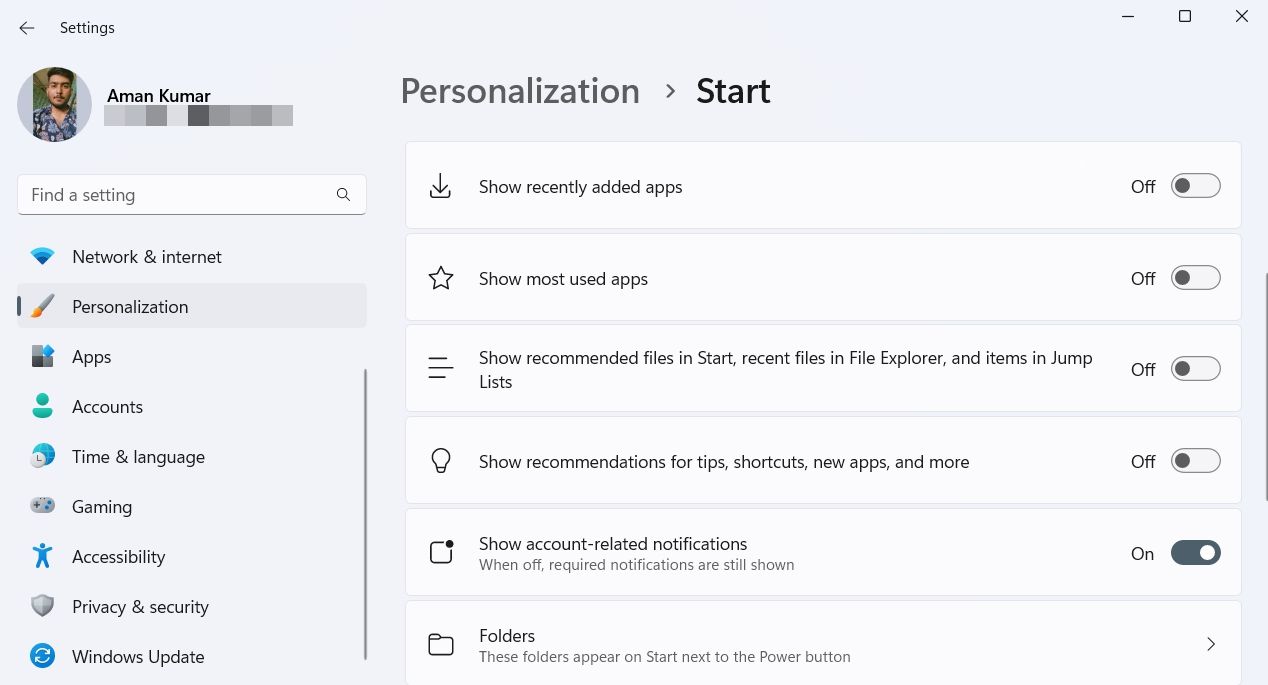
如果您不希望在“推荐”部分显示您最近安装的应用程序,请禁用“显示最近添加的应用”开关。“显示最常用的应用”开关控制您经常访问的应用程序是否显示。您可以禁用此开关来阻止这些应用程序出现在“推荐”部分。
如果您不想让“推荐”部分显示您最近访问的文件和文件夹,您可以关闭“在‘开始’中显示推荐的文件”、“文件资源管理器中显示最近的文件”以及“在跳转列表中显示项目”的开关。
Windows 开始菜单可以帮助您查找电脑上已安装的文件和应用程序。在 Windows 11 中,开始菜单还加入了“推荐”部分。 但是,如果您希望保持开始菜单的简洁,可以使用上述方法来移除“推荐”部分。