若是您是近期才開始使用 Windows 11 的使用者,您可能會發現一些使用者介面上的細微變動。 像是開始功能表被移到了螢幕的正中央,同時還加入了小工具、工作檢視選項和聊天按鈕。 不過,有使用者反應,他們在工作列上的 Microsoft Teams 聊天功能對他們而言並不是那麼實用。
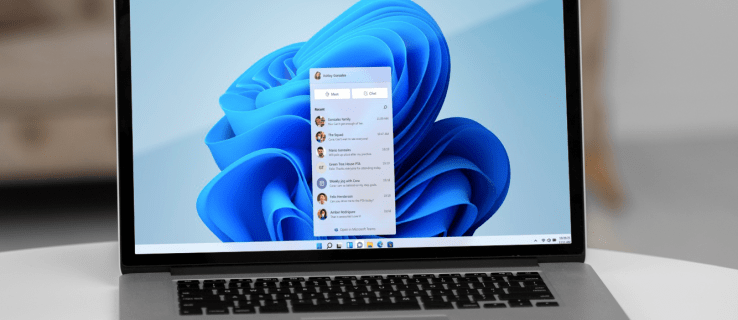
好消息是,您可以將工作列上的聊天功能移除。 請繼續閱讀,以瞭解如何在 Windows 11 的工作列中移除聊天功能。
如何從工作列移除聊天
若您剛更新到 Windows 11,工作列上會出現一些新的圖示。 Teams 是其中一款即時通訊應用程式。 與教育機構或工作場所使用的 Teams 應用程式不同,這個版本更加精簡。
然而,這是 Teams 的個人版本,這個新的聊天應用程式能讓您透過相機圖示與親朋好友交流。 您可以下載主要的 Teams 應用程式,然後同時使用這兩個程式。
如果您點擊聊天圖示,系統會將您導向 Teams 應用程式。 然而,即使您解除安裝這個訊息應用程式,點擊「聊天」按鈕還是會重新安裝它。 您可以透過在工作列上停用它,來移除或隱藏聊天按鈕。 請按照下列步驟進行:
- 在工作列的空白區域按一下滑鼠右鍵,然後選擇「工作列設定」選項。 新的設定視窗會以「個人化」>「工作列」作為頂部標題。
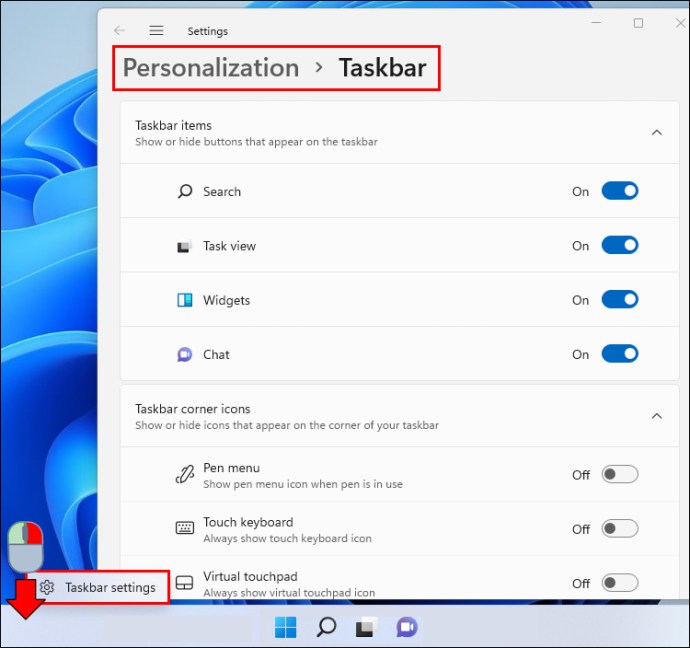
- 在工作列項目列表中找到「聊天」。
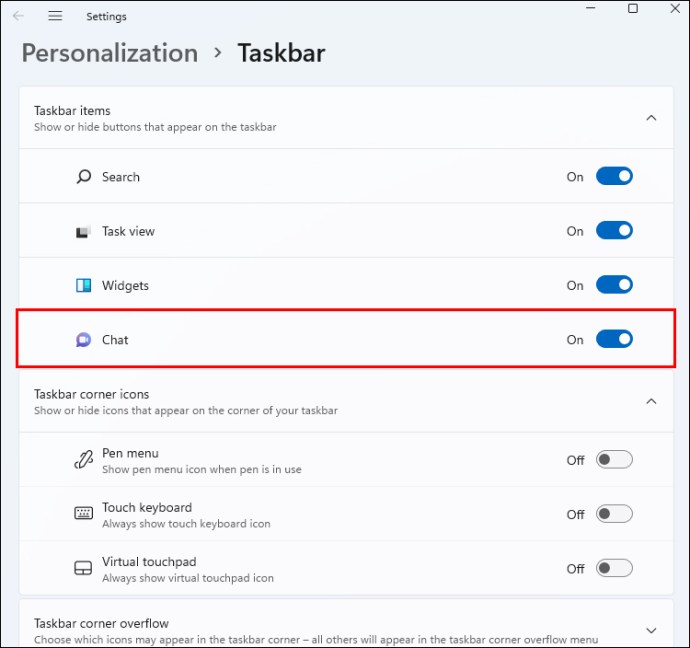
- 要移除聊天功能,請關閉右側的滑桿。 聊天按鈕將不再顯示在工作列上。

請務必留意,即使聊天按鈕消失了,Microsoft Teams 仍然存在於您的電腦上。 若您想徹底移除它,可以在「應用程式和功能」中找到該程式。
如何從 Windows 11 解除安裝 Microsoft Teams
第一步是進入電腦的設定選單。 步驟如下:
- 開啟「開始」功能表,點擊電源按鈕附近的齒輪圖示,然後按下 Enter 鍵。 或者,從「開始」功能表的右上角選擇「所有應用程式」,然後向下捲動到 S 以找到「設定」。
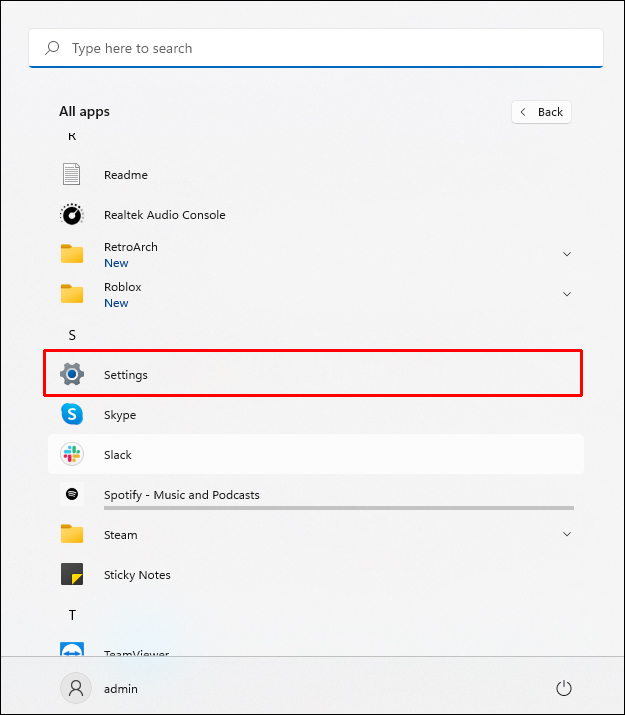
- 開啟「設定」視窗後,在右側選單中選擇「應用程式」。
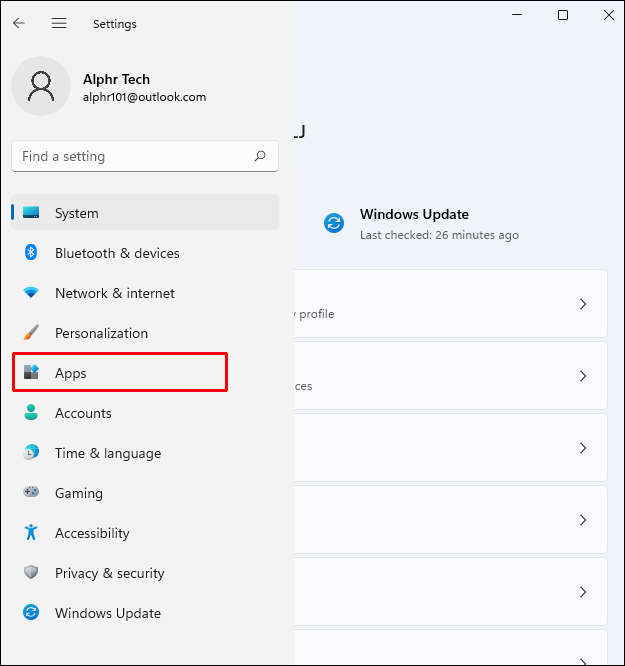
- 在主畫面中,選擇「應用程式和功能」。 在「應用程式」區塊下方,輸入 Microsoft Teams 以在搜尋結果中找到它。
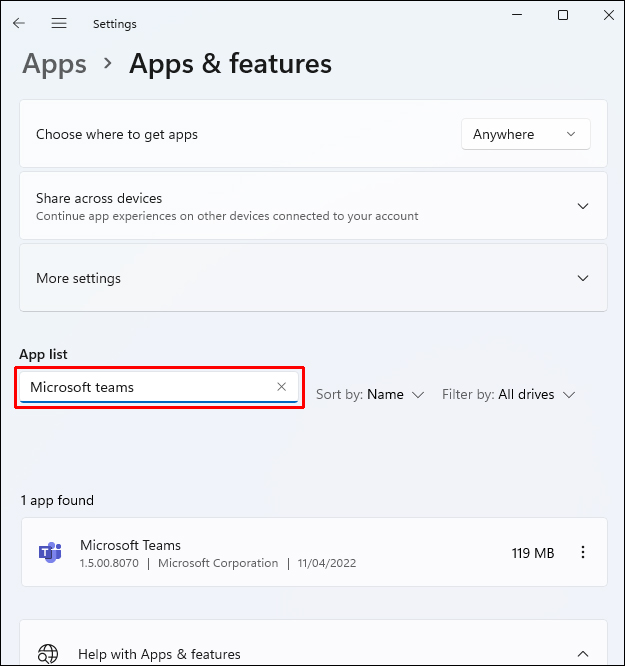
- 點擊右側的三個點以解除安裝它。
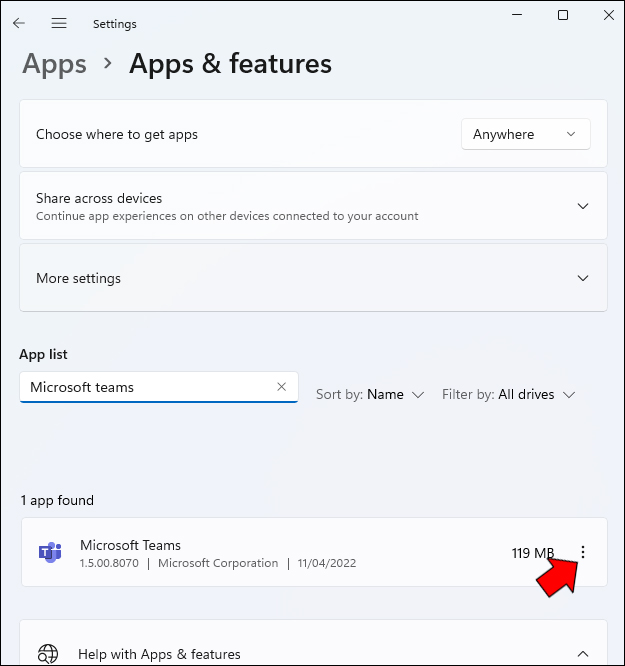
- 會出現一個小的彈出視窗,詢問您是否要繼續。 要移除該應用程式,請點擊「解除安裝」。
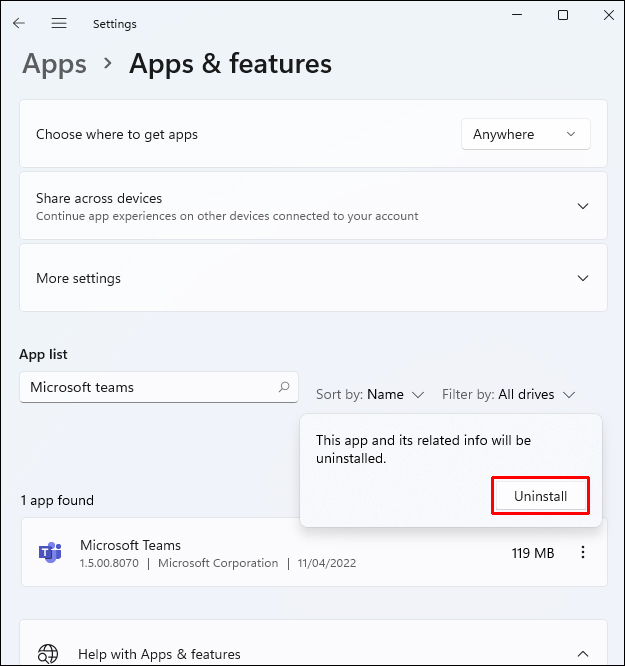
- 等待解除安裝完成。 完成此程序後,Microsoft Teams 應用程式將會從您的應用程式和功能列表中移除。
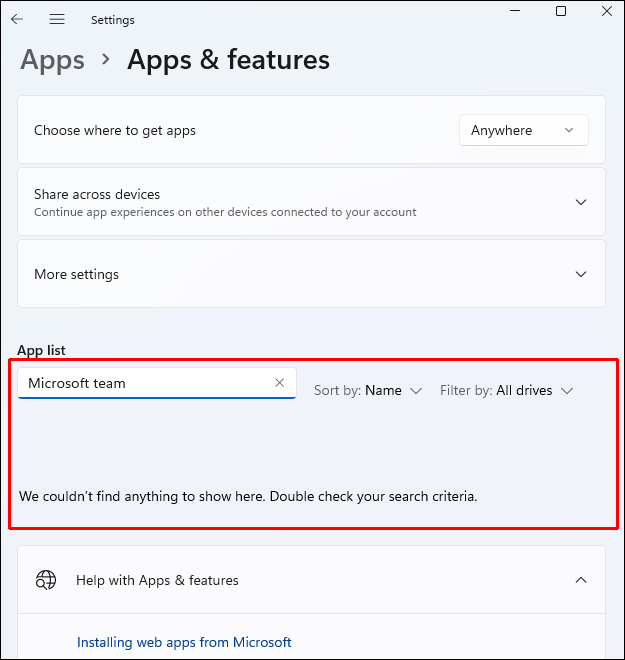
- 最後一步,從工作列中移除「聊天」圖示。 在工作列設定中的「工作列項目」下方找到「聊天」。 點擊按鈕可以關閉滑桿。 工作列的聊天圖示將不再可用。
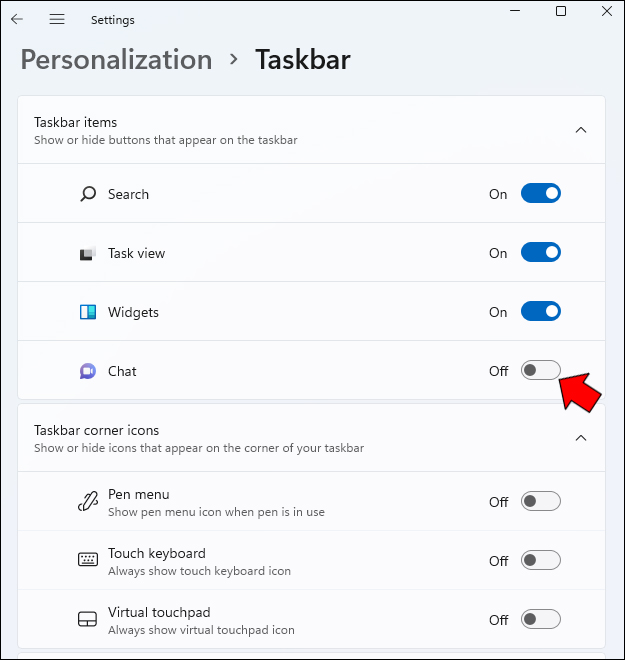
如何找回聊天圖示
如果您不小心刪除了聊天功能,或是發現自己需要用到它,重新安裝聊天圖示很簡單。 步驟如下:
- 前往您的工作列設定,然後在「工作列項目」下方尋找「聊天」。
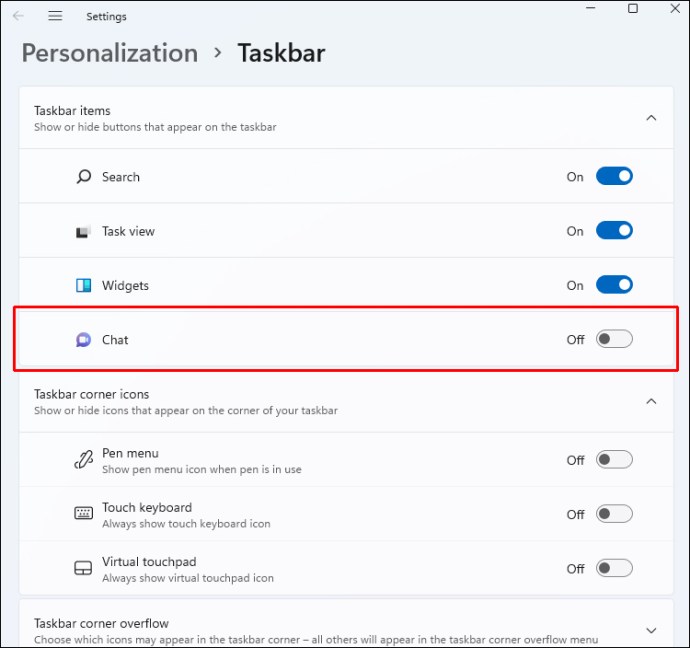
- 透過從右側的下拉選單中選擇「開啟」來啟用滑桿按鈕。

在您的工作列上,聊天圖示將會重新出現。 無論何時選擇,您都可以使用此按鈕與親人聯繫。 只需點擊幾下,選擇「開始使用」按鈕,即可立即開始使用 Microsoft Teams。
其他常見問題解答
我必須從工作列移除聊天功能嗎?
這取決於您是否使用 Microsoft Teams。 由於這個最新的更新,現在只需點擊工作列選單,就可以比以往任何時候都更容易透過聊天和視訊通話與您關心的人保持聯繫。 不過,您並非必須移除它,即使移除,也不會產生重大改變。
從今天起,您可以使用目前的聊天功能來啟動登入、加入聯絡人,以及加入個人和群組對話。 隨著 Microsoft 不斷加強功能,並為平台新增新功能,情況可能會發生變化。
如何使用聊天功能?
要開啟這個程式,您可以點擊工作列上的「聊天」圖示,或者,如果您先前已將它從工作列中移除,請按下 Windows 鍵 + C。 首次使用聊天應用程式時,您需要選擇「繼續」。
點擊「繼續」後,等待應用程式初始化。 點擊「開始」,然後選擇要連結的 Teams 帳戶。 如果出現提示,請輸入您的登入憑證。 成功登入後,您就可以使用聊天應用程式的當前功能。
只在工作列上顯示您需要的內容
工作列是一種方便的工具,讓您可以快速存取應用程式和檔案。 因此,如果您不使用聊天功能,將它移除會更方便。 如果這些步驟對您不起作用,第三方應用程式或許能提供協助。 第三方應用程式可以檢查儲存庫並取代損壞或遺失的檔案。 如果系統檔案損壞導致問題,這通常能解決問題。 這也有助於優化您的系統。
您是否使用工作列的聊天功能? 您覺得它有幫助還是很煩人? 在下面的留言區告訴我們!