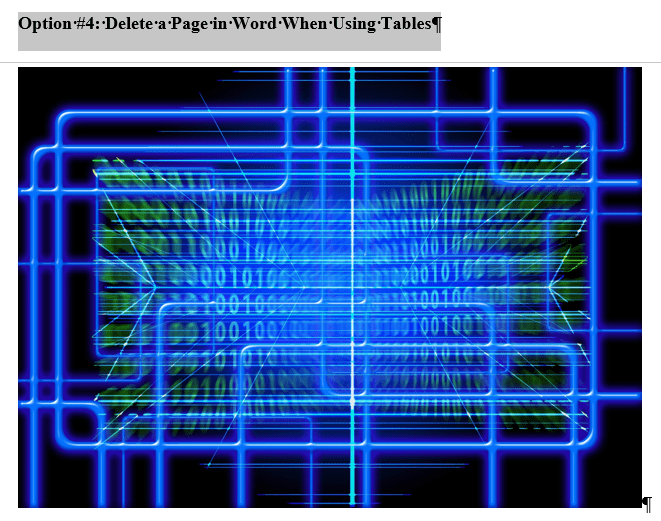在Word文档中删除页面甚至是空白区域并不复杂,但如果不及时处理,可能会引发诸多问题,特别是在表格或图片无法完整显示在页面底部时。
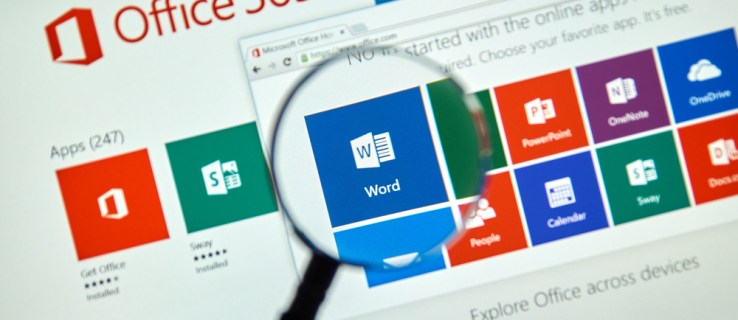
解决空白问题有多种方法,但其最终目的都是一致的。如果你正在为文档中突然出现的空白页,或是页面中间、页面之间存在的空白而烦恼,请继续阅读,本文将详细介绍如何在Microsoft Word中删除这些空白页和空白区域。
在Word中删除空白页的简易方法
在Word中删除页面的最基本方法,涉及到光标的定位以及删除键的使用。
- 对于Windows系统,将光标放置在文档的末尾,即任何句号或图片之后,然后按下“删除”键,直到空白页消失。在Mac系统中,你需要按下“fn + 删除”组合键。你也可以将光标定位到空白页的最后一个位置,然后在Windows上使用“退格”键,或在Mac上使用“删除”键。
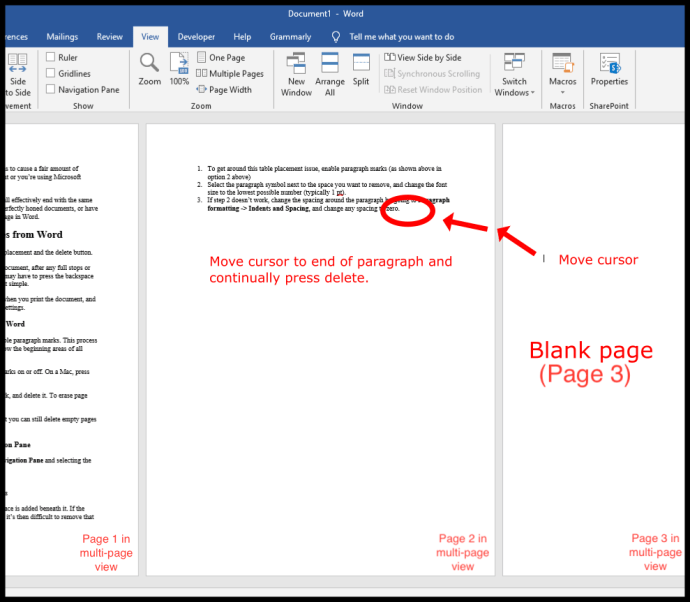
需要注意的是,如果空白页只在打印文档时出现,并且在屏幕上无法看到,你可能需要检查你的打印机设置。
通过段落标记删除Word页面
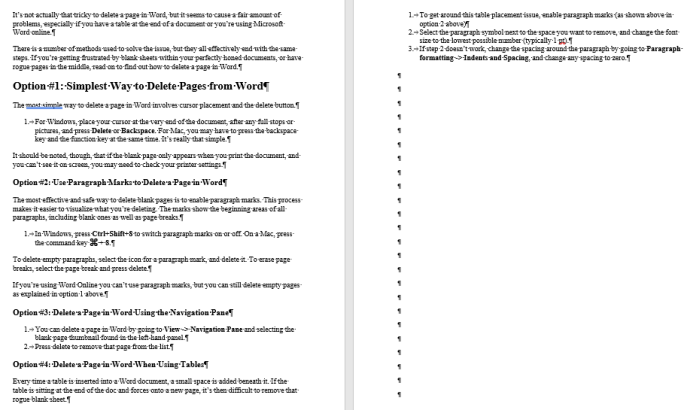
删除空白页更有效且更稳妥的方法是启用段落标记。这个过程能够让你更清晰地看到你需要删除的内容以及导致空白的原因。段落标记会显示所有段落的起始位置,无论其中是否有内容。
- 在Windows系统中,按下“Ctrl + Shift + 8”组合键以开启段落标记。在Mac系统中,则需要按下“Command (⌘) + 8”组合键。
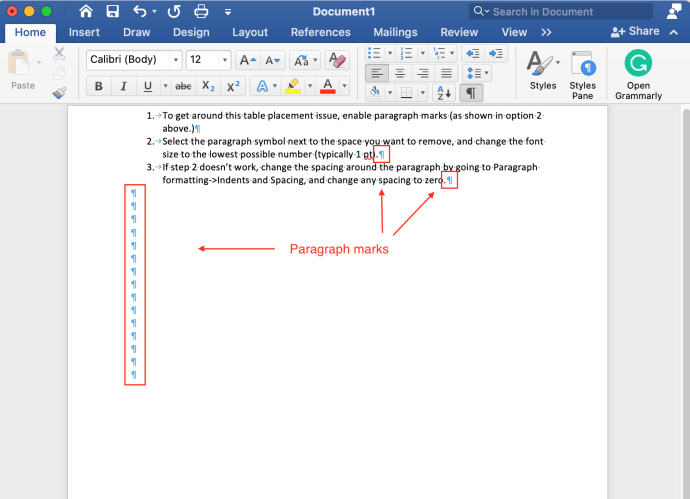
- 要删除空段落,将光标放置在段落标记之前。在Windows系统中,按下“删除”键,而在macOS系统中,则按下“fn + 删除”组合键。
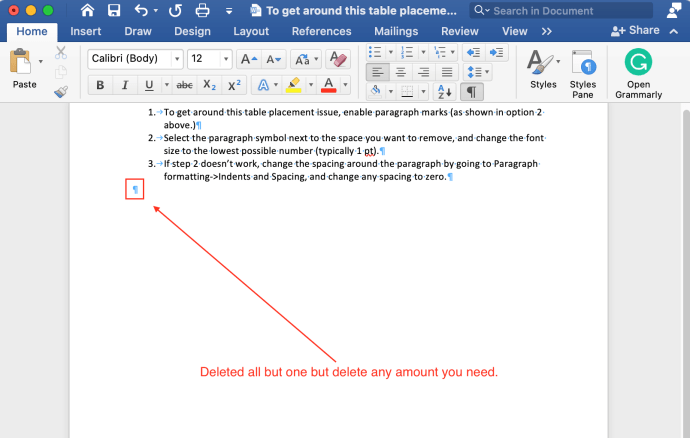
- 要移除分页符,选中分页符并按下“删除”键。
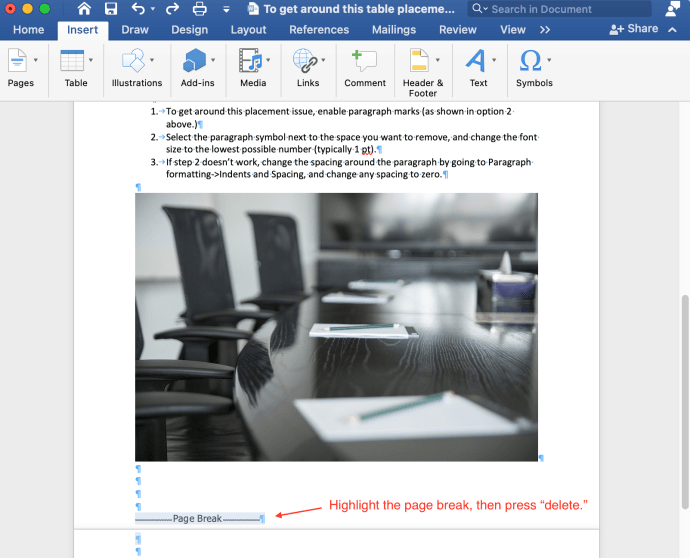
如果你使用的是“Word Online”,则无法使用段落标记,但仍然可以像上述第一个选项中所述删除空白页。
使用导航窗格删除Word中的页面
- 选择“视图”选项卡,然后勾选“导航窗格”旁边的复选框。
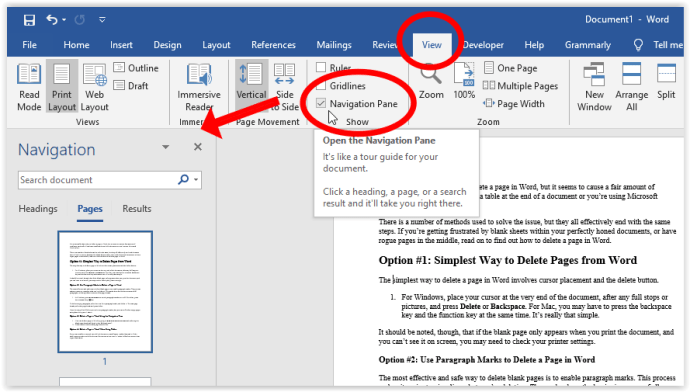
- 在左侧面板中选中空白页面的缩略图,然后按下“删除”键将其从列表中删除。
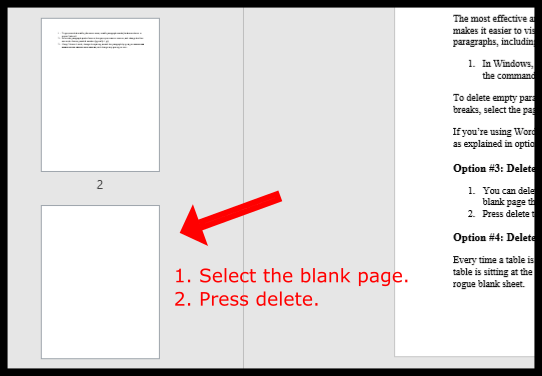
当使用表格或图像时删除Word中的空白
每次在Word文档中插入表格时,会在表格下方添加一个小的空间。如果表格位于文档末尾,并导致其一部分被强制放置到新页面上,则删除这个多余的空白页区域或空白会变得困难。要解决表格放置问题,请尝试以下一个或多个方法。
方法一:缩小字体大小以修复Word中表格/图片后的空白
此方法有助于防止表格因下方的空白而跳转到下一页。
- 在Windows系统中,按下“Ctrl + Shift + 8”组合键以启用段落标记。在Mac系统中,则需要按下“Command (⌘) + 8”组合键。
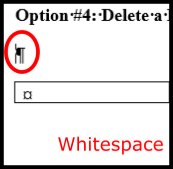
- 右键单击要删除的空白旁边的段落符号,然后手动输入尽可能小的字体大小(通常为1磅)。此步骤会缩小空白行,以便在页面上提供更多空间。
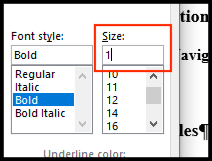
方法二:调整段落间距以修复Word中表格/图片后的空白
- 如果上述方法一不起作用,请尝试调整段落的间距。前往“段落”部分,选择“行和段落间距”图标,然后选择“删除段落后的空格”。
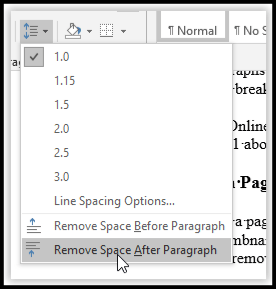
- 希望你的表格现在能完整地显示在一页上,而不是跨页显示。
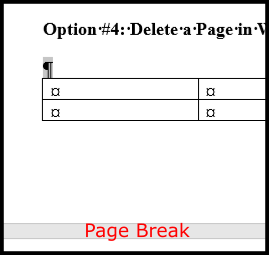
方法三:隐藏空白以防止表格/图像分割到下一页
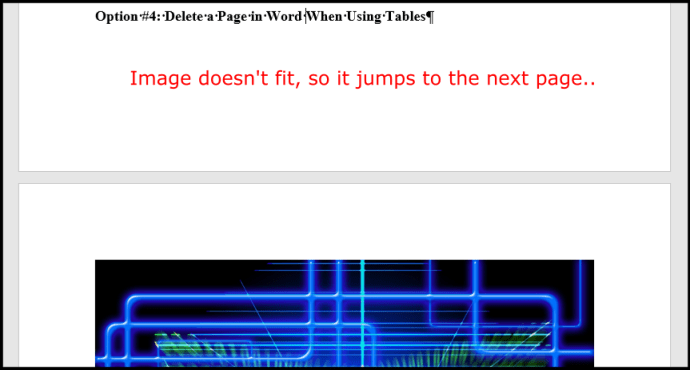
如果你的Word文档中的表格或图片无法完全显示在页面底部的空白区域,你可以让表格移动到下一页,同时消除上一页上的空白。操作步骤如下:
- 点击“布局 -> 页边距 -> 自定义边距”。
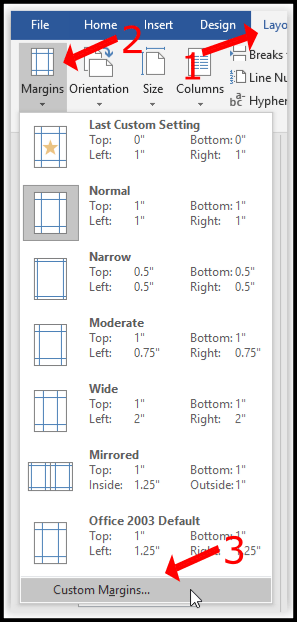
- 将“上”和“下”边距调整为“0”。
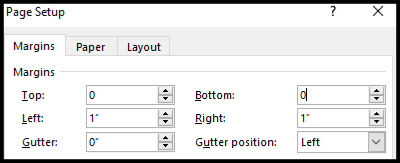
- 返回Word文档,双击分页符之间的间隙。
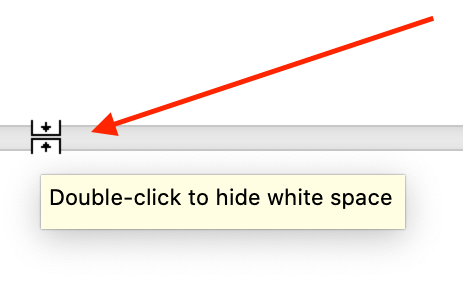
通过上述步骤,可以消除页面之间的空白,使你的图像看起来像是正确地位于上方内容之后。但你可能还需要添加分页符。
以下是一个示例标题(已启用段落标记),后面跟着一个最初无法完整显示在页面底部的图像。通过使用上述方法,这两个元素可以紧密地显示在一起,没有任何空白。
无论你对内容进行何种调整,打印预览始终可能会显示空白。但对于空白页而言,你已经成功地删除了它们,因此它们不会出现在打印输出或导出的PDF文件中。打印机通常无法打印到页面边缘,因为这可能会导致墨水更快地渗出并损坏打印机。本文中的说明仅适用于文档查看,不适用于打印效果。然而,有时,你只需要在内容中添加分页符,便可以使内容更加紧凑。如果所有方法都无效,那么就让页面适当休息一下吧!