谁说观看影片必须按正常速度进行?加快播放速度能让你快速完成节奏缓慢的讲座,或者让你酣畅淋漓地看完节奏较慢的电视剧。这些技巧适用于 YouTube、Netflix、本地视频,以及任何你可以在 Chrome 浏览器中播放的内容。
加速 YouTube 影片
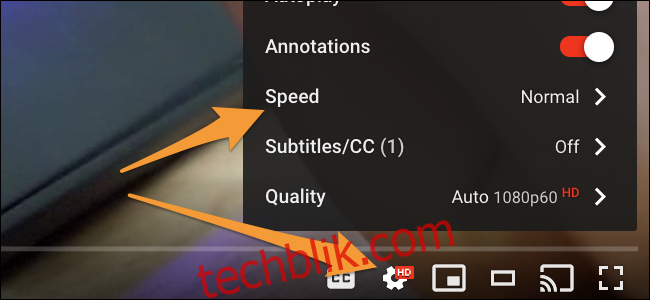
在 YouTube 上,当视频正在播放时,你可以点击齿轮图标,然后选择“速度”选项。你可以选择最高 2 倍的播放速度,这是正常速度的两倍。当然,你也可以选择更慢的播放速度。
其他在线流媒体服务通常也会提供类似的选择。你可以在播放器周围点击摸索一下,看看是否能找到速度控制功能。
加速 Netflix 和其他浏览器内的影片
与许多其他在线流媒体服务一样,Netflix 本身并没有提供内置的播放速度选项。对于 Netflix 和类似的服务,你可以使用名为影片速度控制器的扩展程序,将此功能添加到任何使用 HTML5 影片的网站。虽然我们通常不建议安装过多 Chrome 扩展程序,但这个扩展程序非常实用。
这个扩展程序会在影片流的左上角添加一个小窗口,你可以在其中调整播放速度。只需将鼠标移动到左上角即可显示该面板。
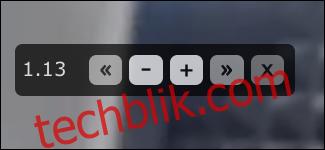
点击 + 或 – 按钮可以使播放速度加快或减慢 10%。你还可以点击 > 按钮在影片中向前或向后跳跃,这是某些浏览器内置播放器没有的功能。
打开扩展程序的选项——右键点击浏览器工具栏上的扩展程序图标,然后选择“选项”——即可找到快捷键设置。默认情况下,你可以按下 D 来加快播放速度,按下 S 来减慢播放速度。
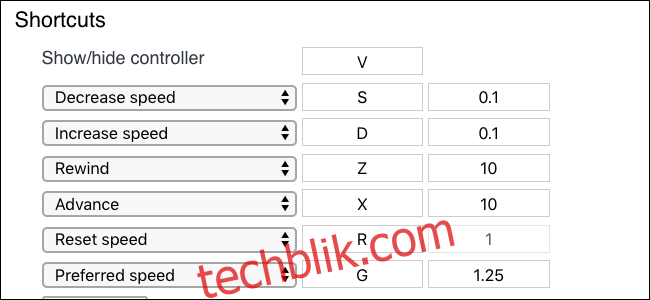
有了这个功能,你就可以完全摆脱浮动窗口,只需按几个键即可加速或减速播放。
当然,如果在你的智能手机、平板电脑、Roku 或其他流媒体设备上观看 Netflix 或其他服务,那么这个浏览器扩展程序将不会起作用。除非该服务的应用程序像 YouTube 那样提供加速播放的选项,否则你无法在这些平台上加速播放影片。不过,你可以将你的电脑或 Mac 连接到电视,从而在娱乐中心使用此功能。
使用 VLC 加速本地影片
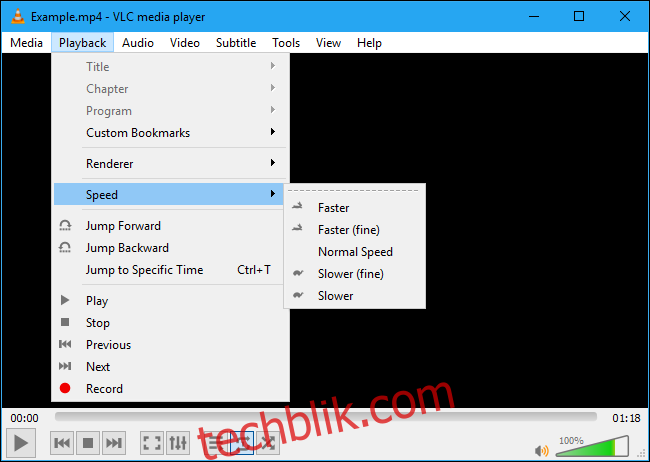
如果你正在观看下载的影片文件——甚至是收听播客或其他任何类型的音频文件——流行的且广受欢迎的 VLC 媒体播放器 提供了播放速度选项。
在 VLC 中打开影片文件,然后选择“播放”>“速度”>“更快”。你还可以选择“更快(精细)”,以更小的增量加快播放速度。
键盘快捷键可能会更方便。按下 ] 键可加快播放速度,直到达到你想要的速度。[ 键会降低速度,= 键会返回默认播放速度。了解更多 VLC 键盘快捷键。
VLC 还提供了许多其他的实时选项,你可以在播放影片时修改影片。在 Windows 上的“工具”>“效果和滤镜”,或者在 Mac 上的“窗口”>“影片效果”下,你会发现一个完整的工具箱,可以用来调整影片。VLC 允许你修改影片的对比度和亮度、调整颜色、裁剪影片的某些部分以及添加各种效果。
重新编码影片文件
你还可以尝试其他一些方法。 你可以使用 手刹 将 DVD 翻录到电脑上的影片文件,然后加快这些影片文件的播放速度,修改各个影片文件,使其播放得更快。生活黑客提供了这方面的指南。
然而,我们不建议这样做。 你可以使用上述技巧来加快影片播放速度,因此通常不需要永久修改影片。 对影片文件进行转码也需要消耗大量的系统资源。