在演示文稿的幻灯片中,如果存在多个图像或其他元素,为了使其呈现更专业的外观,对齐这些对象至关重要。 我们可以通过手动方式,借助参考线和网格线来实现,也可以使用自动对齐功能。 下面我们来详细了解如何操作。
手动调整对象对齐方式
假设我们的幻灯片上有三个需要对齐的对象。 首先,选中第一个对象,并使用鼠标上下拖动。当对象在水平和垂直方向上都达到居中位置时,会出现一条辅助线。

为了更精确地对齐对象,我们可以利用参考线和网格线。 在“视图”选项卡中,点击“参考线”。 此时,你会看到两条虚线,一条水平贯穿幻灯片中心,另一条垂直贯穿中心。
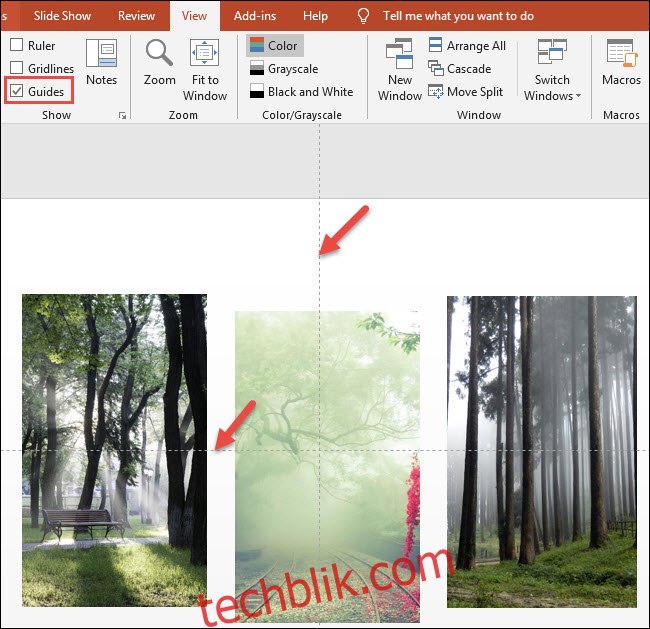
此外,你还可以开启网格线功能,以便在幻灯片上的其他位置精确对齐对象。“视图”选项卡中点击“网格线”即可启用。 这样,屏幕上会出现更多虚线,帮助你更准确地对齐对象。 只需拖动对象,并利用网格线进行定位即可。
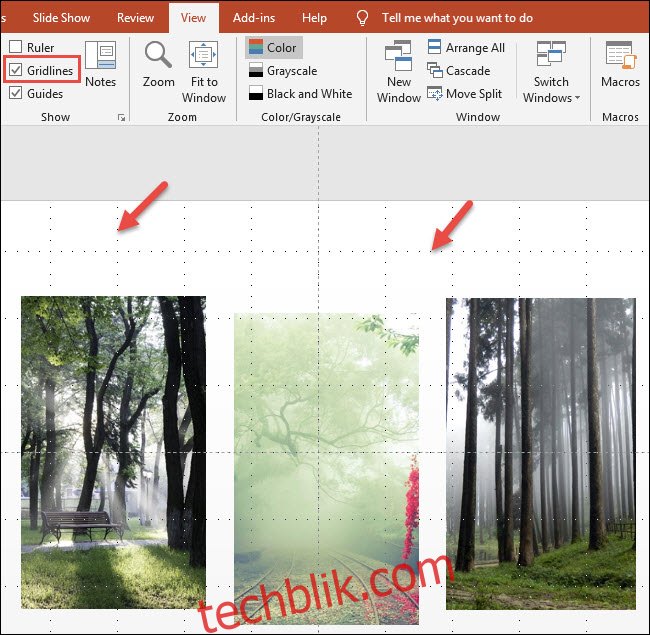
举例来说,我们现在将这三个对象向上移动,使其都与最上面的水平网格线对齐:

自动对齐对象的方法
接下来,我们来学习如何自动对齐对象。 首先,需要选中所有要对齐的对象。 如果你需要对齐幻灯片上的所有元素,可以直接按下 Ctrl+A 全选。 若要选择特定对象,先点击第一个对象,然后在按住 Shift 键的同时,依次点击其他对象。 在此示例中,我们选择了三个图像,并希望将它们在水平和垂直方向上对齐。
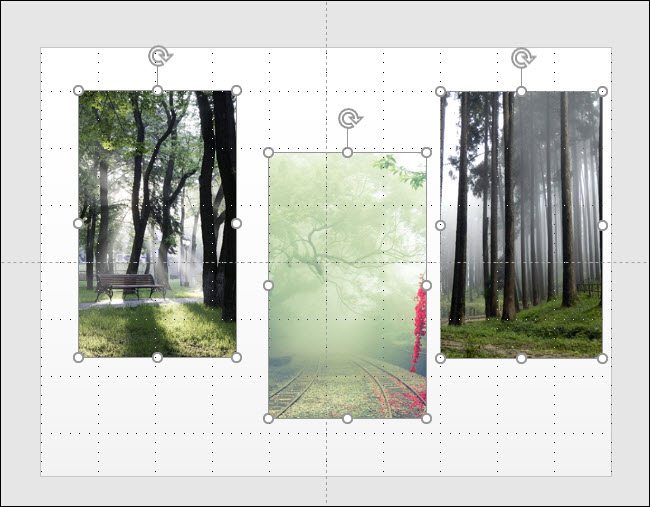
在“格式”选项卡中,点击“对齐”按钮。 你可以看到,这里有多种对齐选项,包括水平对齐(顶部组)、垂直对齐(第二组)以及均匀分布(使它们之间的间距相等)。 现在,我们将选中的对象沿它们的中间垂直对齐。
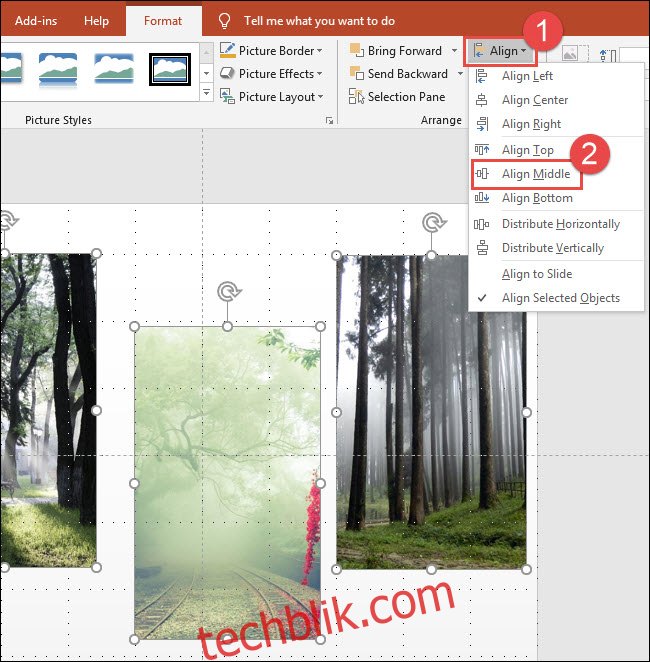
这样,所有选中的对象就在垂直方向上对齐了。 接下来,为了确保它们之间的间距相等,在所有三个对象仍然选中的情况下,我们再次打开“对齐”菜单,选择“水平分布”命令。
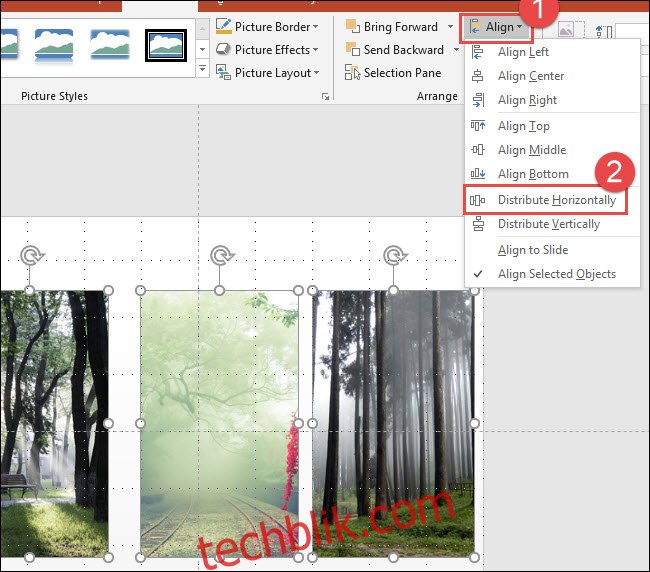
最终效果如下图所示,所有图像都已在水平和垂直方向上对齐。
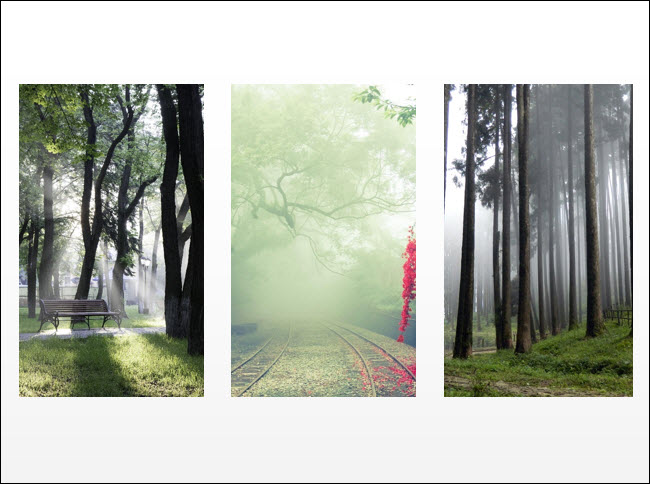
以上就是全部内容!