核心要点
- Procreate 是一款基于光栅的程序,它使用像素而非数学公式,因此无法直接创建矢量图形。
- 若要将 Procreate 的绘画转换为矢量图,您需要借助 Adobe Illustrator 并遵循一系列步骤。
- 通过利用 Illustrator 的图像描摹功能和铅笔工具,您可以将 Procreate 的绘画作品转化为矢量格式,并进行上色,最终创建出完整的矢量艺术作品。
Procreate 为数字艺术家提供了卓越的创作工具。然而,要实现 Procreate 作品的矢量化,需要借助如 Adobe Illustrator 等外部工具。本文将详细介绍如何使用 Illustrator 将 Procreate 作品矢量化并进行着色。
Procreate 能创建矢量图形吗?
简而言之,答案是否定的。Procreate 本身无法创建矢量图形。它是一个基于光栅的程序,使用像素而非矢量图形所使用的数学公式。您可能已经了解光栅图像和矢量图像之间的差异,因此应该理解 Procreate 为何不能创建矢量图形。
尽管 Procreate 本身不提供矢量画笔,但 Adobe Fresco 是一款提供矢量画笔的平板电脑软件。请参考我们对 Adobe Fresco 中光栅画笔、像素画笔和实时画笔的比较,了解其不同的画笔选项。您可以在 Fresco 中使用不同类型的画笔来实现不同的目的,而无需额外的软件。
然而,如果您打算使用 Procreate 并需要矢量图形,以下是如何将 Procreate 的绘画转换为 Illustrator 矢量格式的方法。
如何使用 Illustrator 将 Procreate 绘画转换为矢量图
如果您尚未下载 Procreate,请务必在您的 iPad 上下载 Procreate(售价 12.99 美元)。您还需要订阅 Adobe Illustrator,价格因套餐而异。您可以选择桌面应用程序或平板电脑应用程序。新用户可以免费试用 7 天。
第一步:在 Procreate 上创建您的绘画
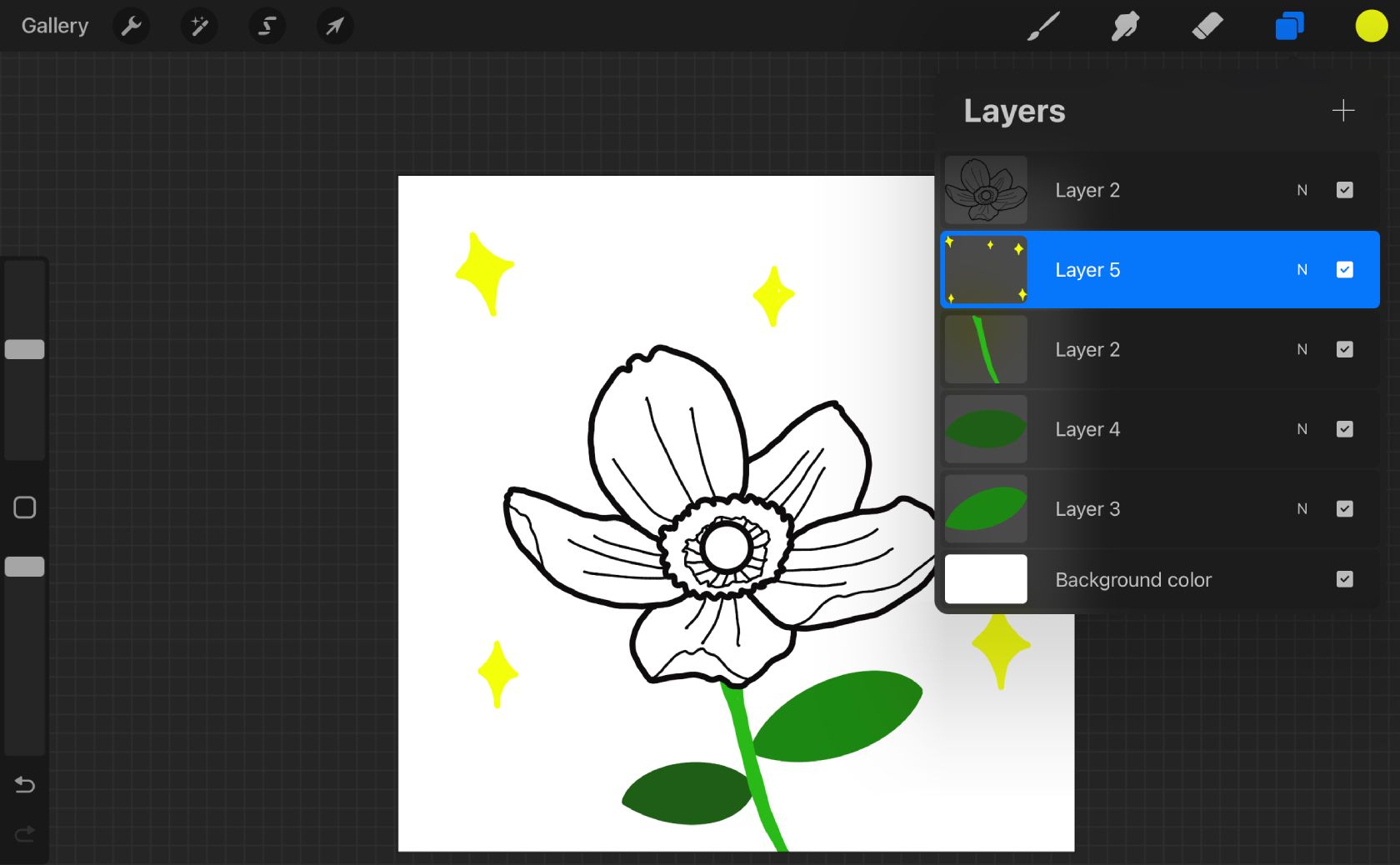
使用 Apple Pencil,从 Procreate 的画笔库中选择一个平滑的画笔。该画笔不应具有不透明度或纹理,因为这些像素在稍后进行矢量化时会比较困难。单线画笔是进行干净、简单线条工作的绝佳选择。
当转移到 Adobe Illustrator 进行矢量化时,使用黑色绘制会更容易。如果您确实想在 Procreate 绘画中添加颜色,请通过点击“图层”>“+”将每种颜色添加到 Procreate 中的单独图层。将黑线保留在与所有颜色图层不同的图层上。
第二步:导出您的 Procreate 画布
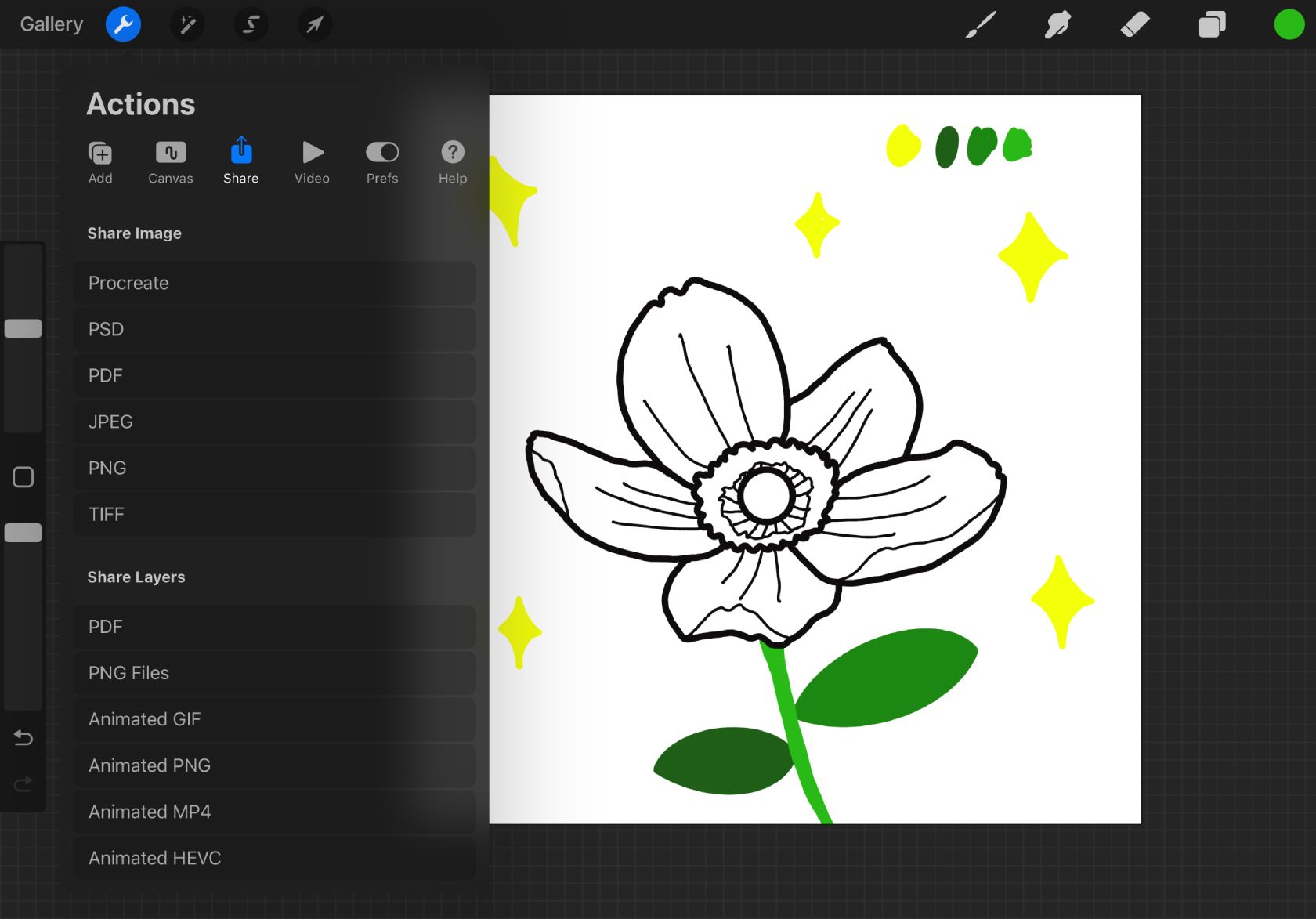
您需要将绘画从 Procreate 导出到 Adobe Illustrator。要做到这一点,最好的方法是点击“操作”(扳手图标)>“分享”>“分享图层”>“PNG 文件”。
PNG 文件有很多用途。它们仍然是光栅文件,但 PNG 允许透明度,因此您的 Procreate 图层将仅包含没有背景的艺术作品,以便稍后在 Illustrator 中轻松进行矢量化。
如果您使用的是 Apple 计算机,请通过 AirDrop 将文件从 iPad 上的 Procreate 发送到您的 Apple 计算机。对于其他操作系统,最好通过电子邮件或蓝牙发送文件,以便从您的计算机访问它们。
第三步:将文件拖到 Illustrator 中
如果您在 Procreate 绘画中添加了颜色,则每个颜色图层都会保存为单独的文件。
在 Adobe Illustrator 中打开一个新文件。您可以使用默认尺寸,或者将画板设置为与 Procreate 画布相同的大小。选择您的色彩空间(请记住 CMYK 和 RGB 颜色的不同用途),然后选择“创建”。
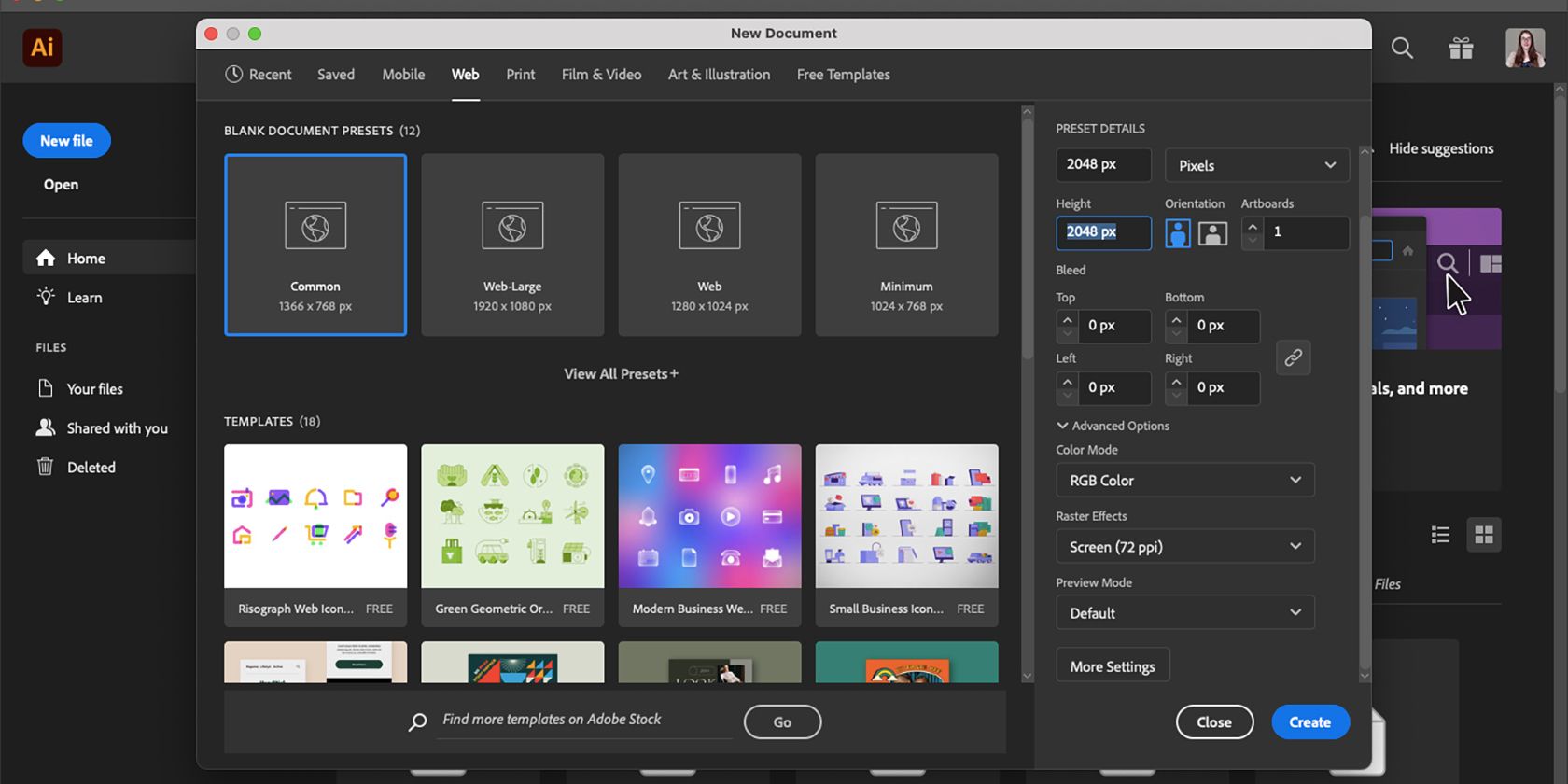
找到您系统上的一个或多个文件,并将它们拖到新的 Illustrator 文档中。这将确保所有文件在同一画板上打开,而不是在 Illustrator 中单独打开。
请勿调整文件大小,因为它们仍然是光栅图像,调整大小会导致质量下降,这可能会影响描摹的工作效果。如果图像变得过度像素化,描摹将遵循像素化而不是原始线条。
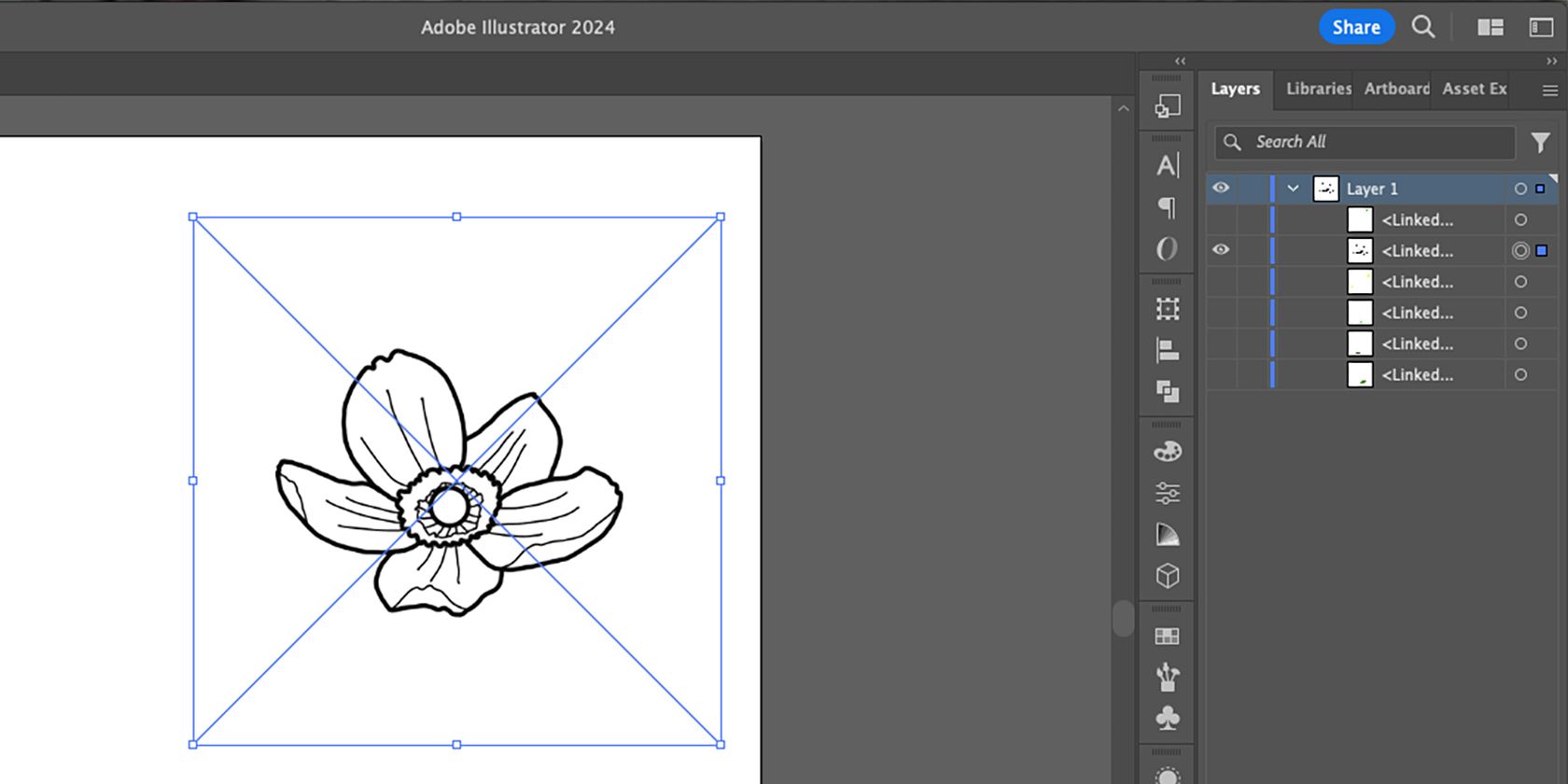
它可能看起来像您的所有图层都已合并,但选择“图层”面板上“图层 1”旁边的箭头将显示您的 Procreate 图层。它们目前隐藏在彼此的上方和下方,完美对齐。
第四步:使用图像描摹功能
首先,选择您首先要矢量化的图层,然后选择所有其他图层上的“眼睛”图标以隐藏它们。使用选择工具 (V),选择当前图像。然后您可以使用图像描摹功能对该图层进行矢量化。
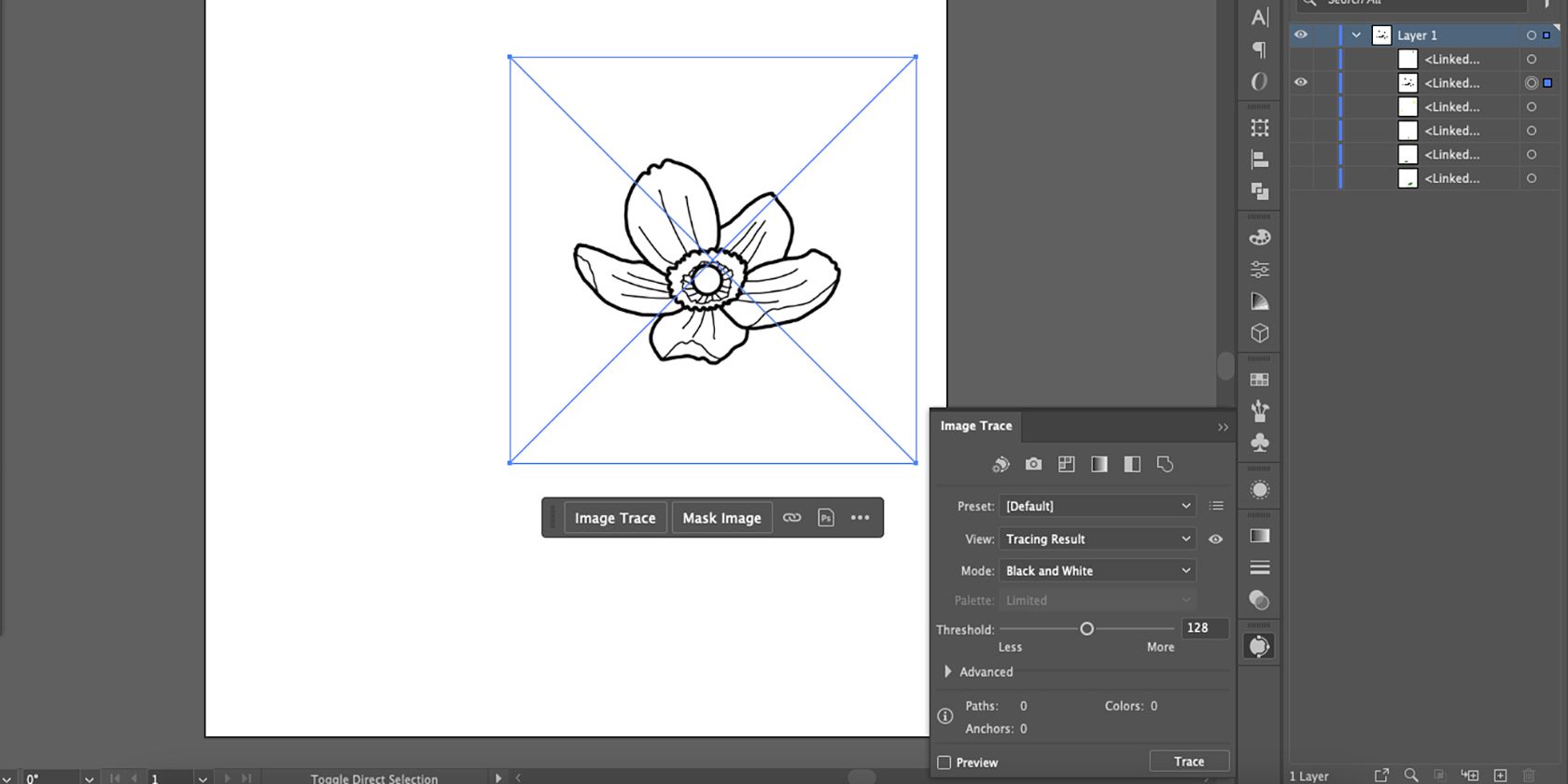
选择图像后,从弹出窗口中选择“图像描摹”。然后,要获取更多详细信息,请通过选择“窗口”>“图像描摹”从“属性”面板打开“图像描摹”。
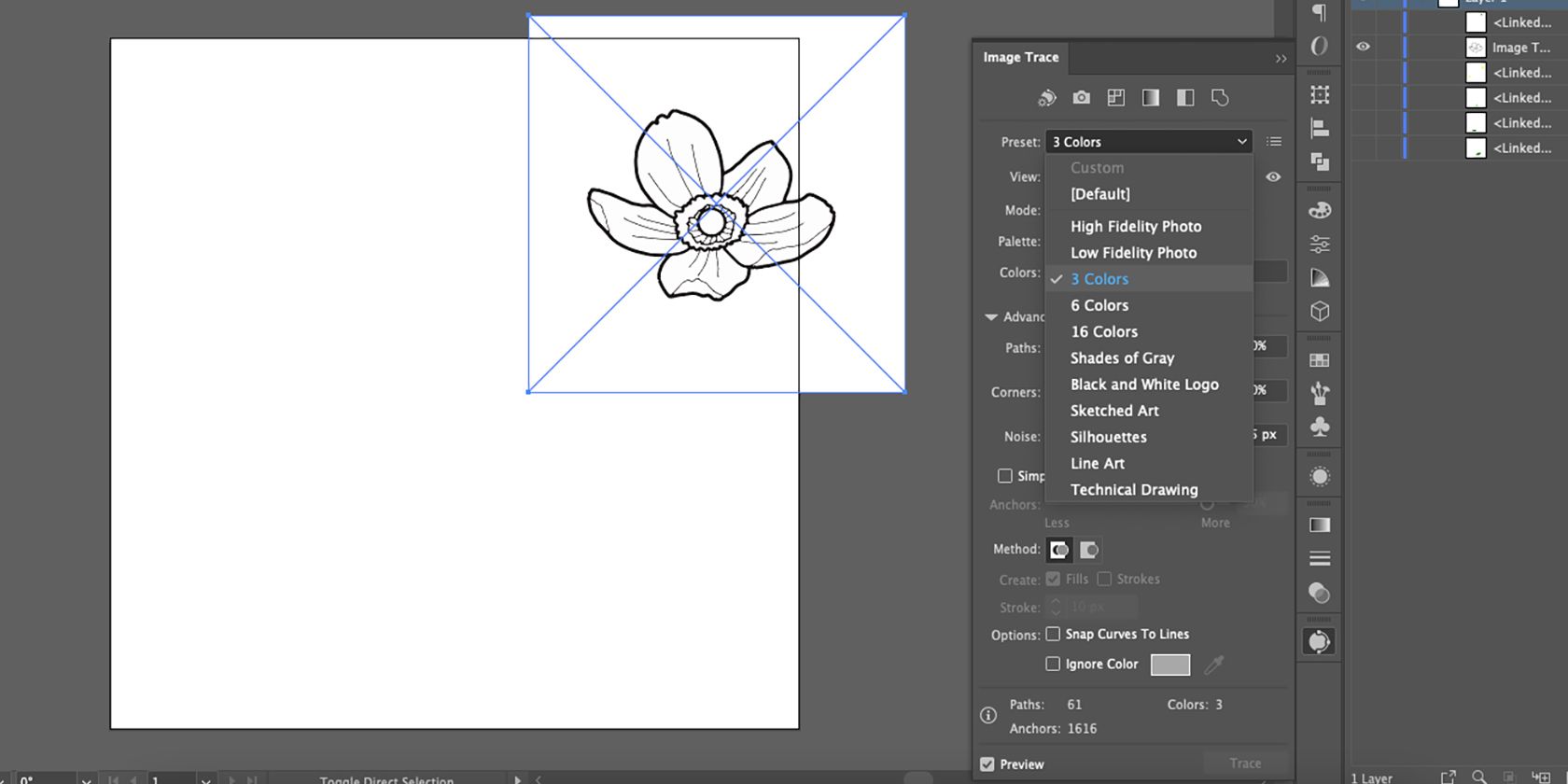
选择预设并选择“3 种颜色”。 由于每个图层都是一种颜色,因此此预设提供了描摹有限颜色的最佳机会。将“颜色”滑块向下移动到 2 以提高准确性。
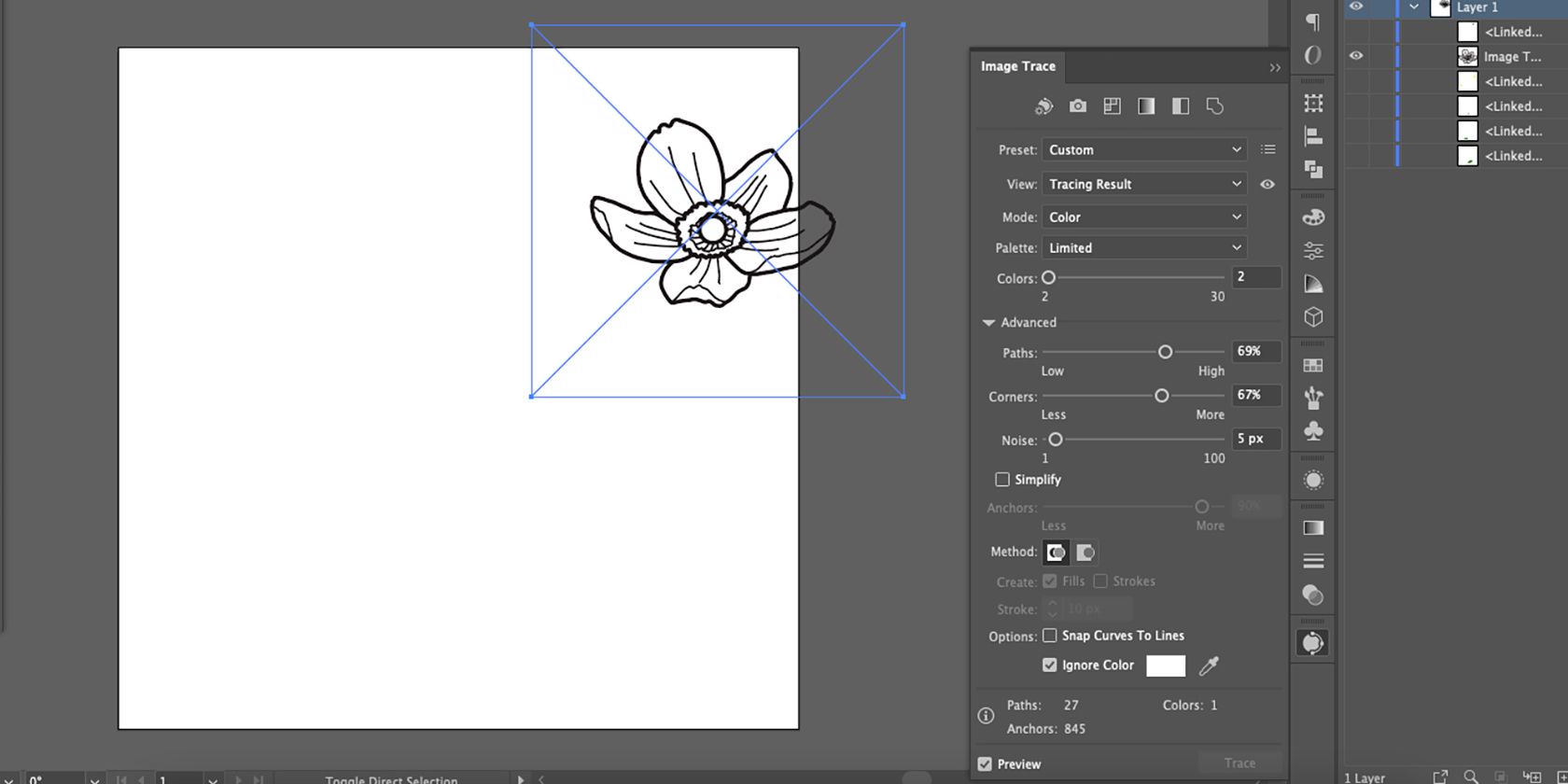
勾选“忽略颜色”框以忽略白色背景颜色,将其在矢量结果中变为透明。打开“图像描摹”中的“高级”设置,并尝试使用“路径”、“角点”和“噪点”滑块以获得更精致的艺术作品。
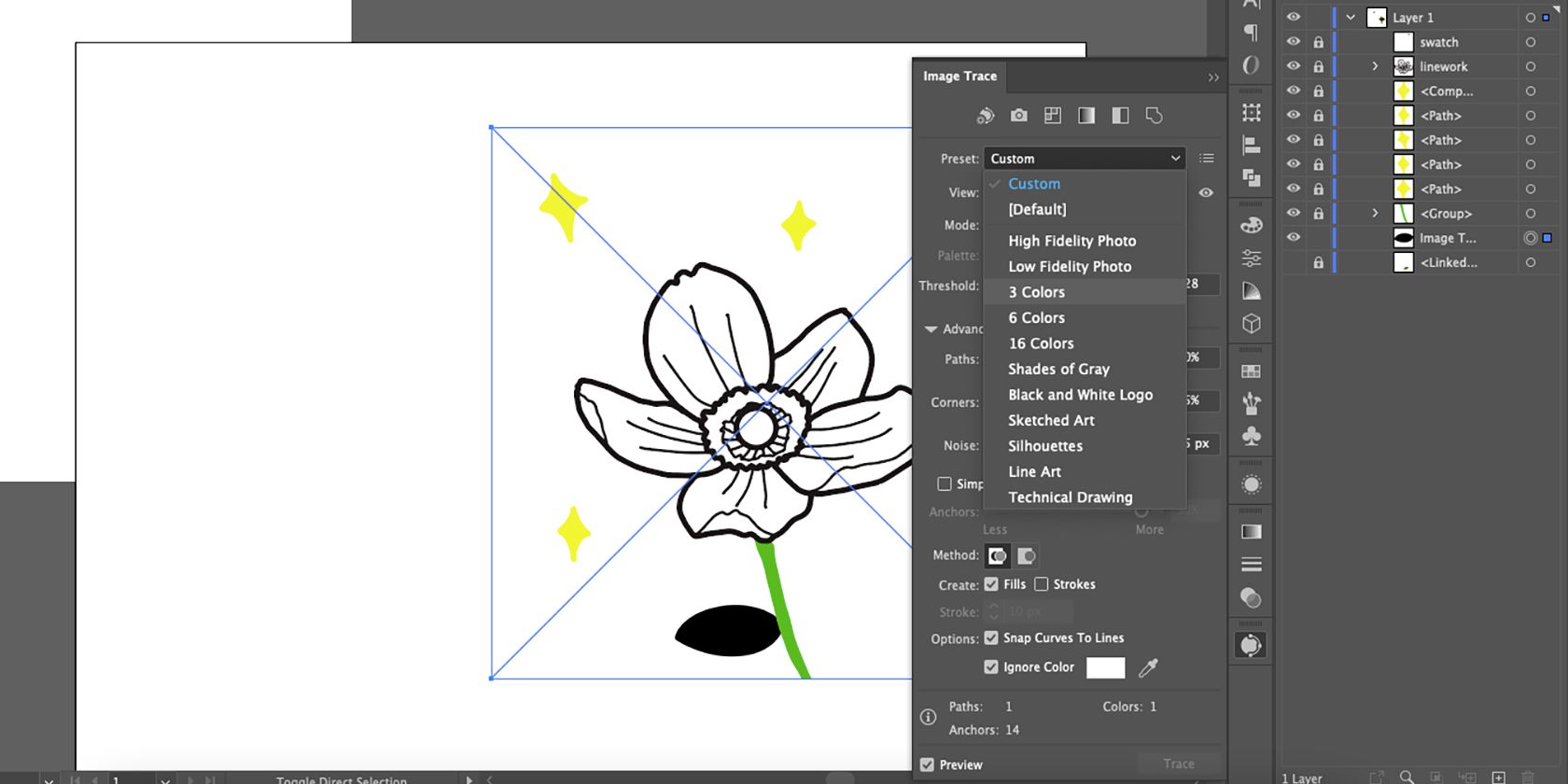
以相同的方式将图像描摹应用到所有图层。颜色图层将默认为黑色,直到您选择“3 种颜色”预设。
第五步:扩展您的描摹图像
尽管图像描摹为黑色线条艺术提供了透明背景,但它仍然保留了原始图像的选区边框。扩展描摹图像将从线条艺术中删除较大的选择区域。
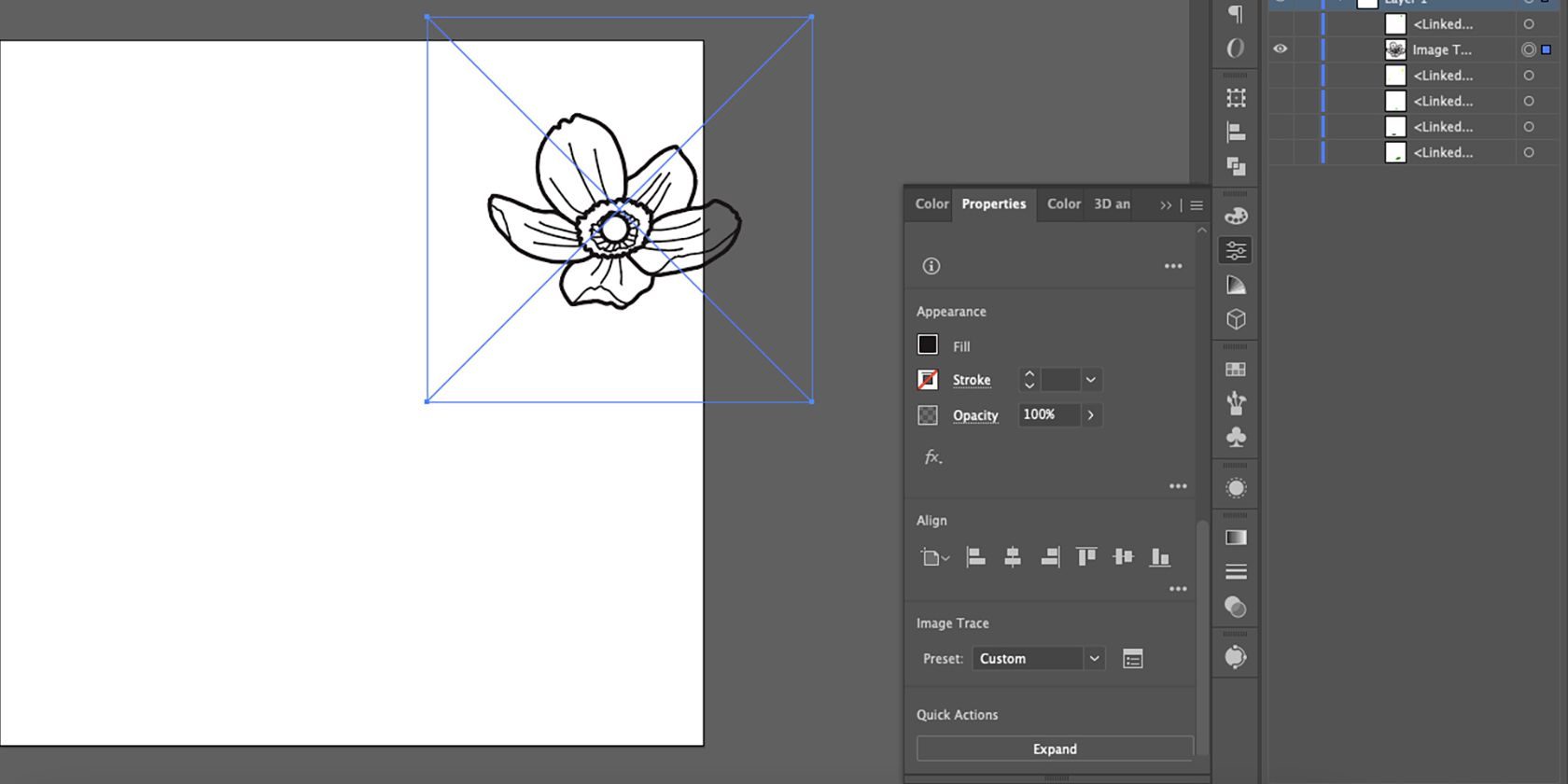
选择描摹的艺术作品,然后转到“属性”>“快速操作”>“扩展”。这将为您留下具有透明背景的矢量化艺术作品。
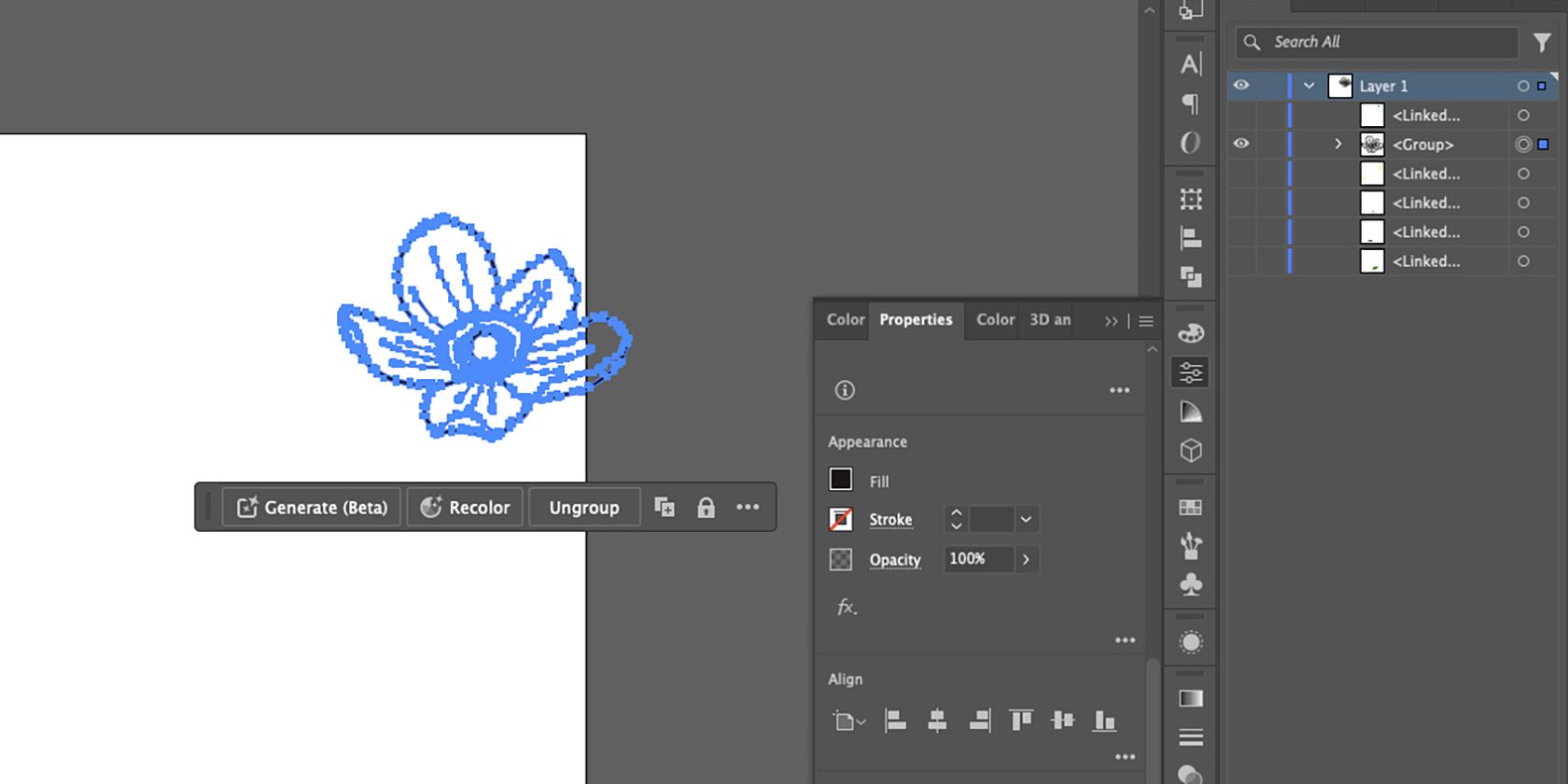
蓝色路径将勾勒出所有描摹作品的轮廓,并且选区边框将根据外边缘进行裁剪。
第六步:使用铅笔工具进行整理
根据原始绘画的细节,图像描摹可能会改变线条形状或粗细,或者您可能想在描摹后添加或删除部分艺术作品。您可以使用铅笔工具修复或编辑线条。
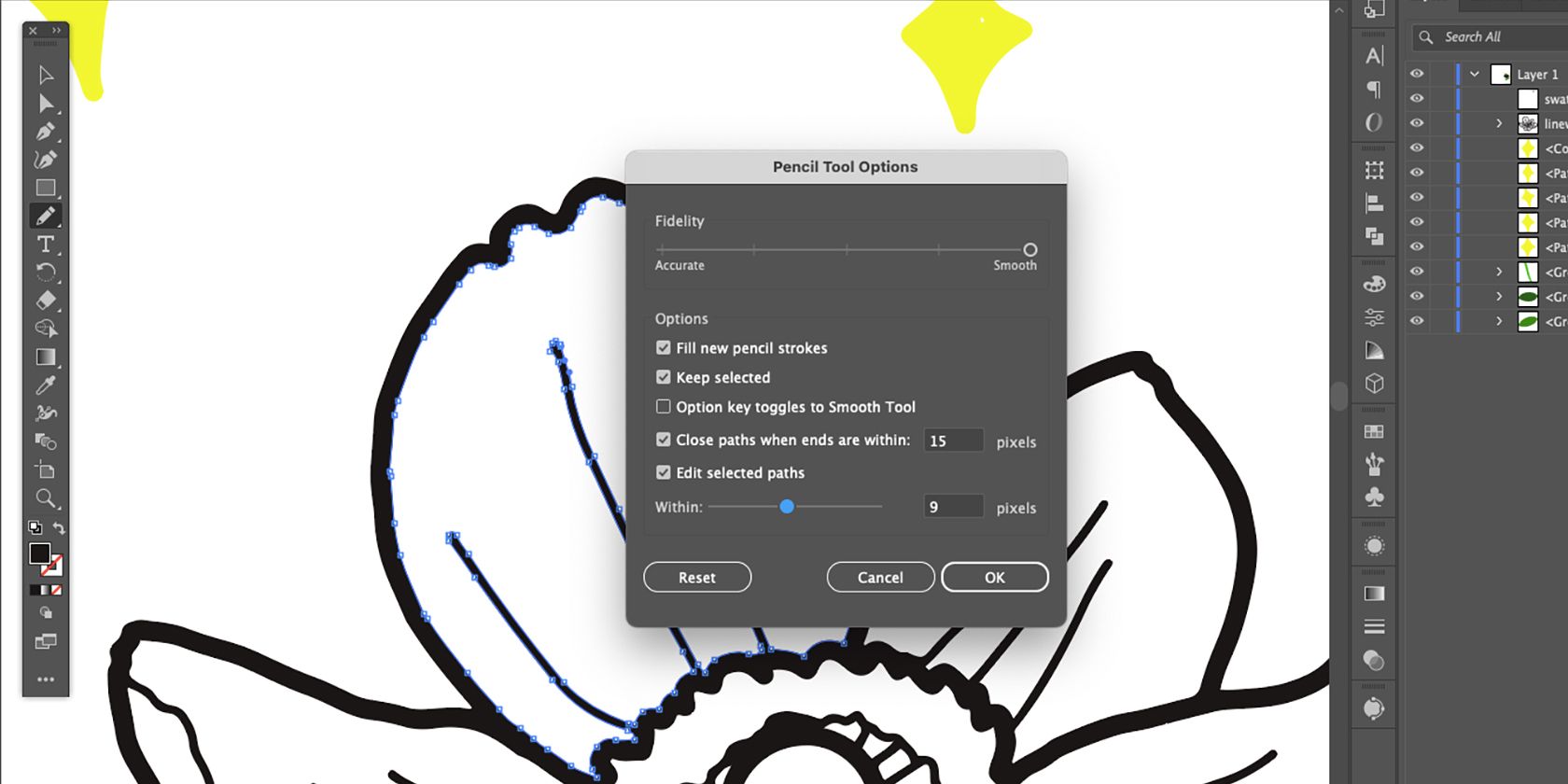
使用直接选择工具 (A),选择线条的一部分。切换到铅笔工具 (N),然后双击工具栏上的铅笔工具图标。选中“填充新的铅笔描边”框,然后选择“确定”。此设置允许您添加到绘图中。
使用铅笔工具,从一个锚点开始绘制,然后将铅笔连接回另一个锚点。

要删除部分线条,请再次打开铅笔工具设置,然后取消选中“填充新的铅笔描边”框。然后从一个锚点绘制到线条中,连接到另一个锚点。您绘制的形状将从路径中删除。
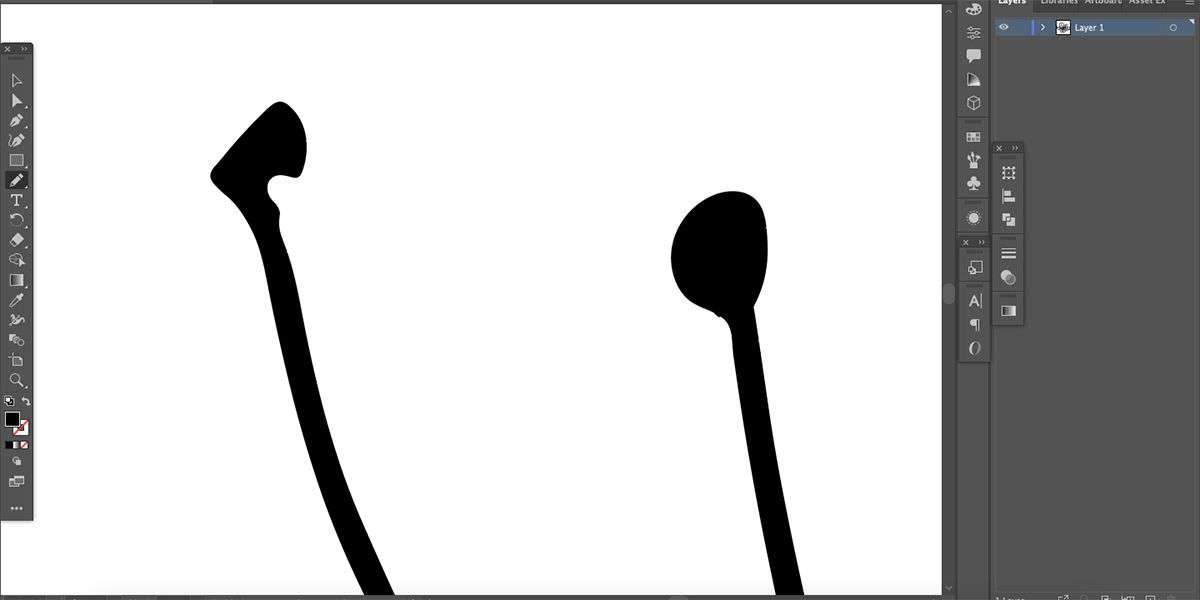
使用此技术可以整理线条、添加或删除粗细,或者添加或删除艺术作品中的元素。
您还可以使用直接选择工具 (A) 选择各个锚点,然后对其进行拖动、删除或添加曲线,以更改线条的形状。
如何在 Illustrator 中为矢量着色
您应该已经为文档设置了颜色配置文件,但如果您希望从 CMYK 更改为 RGB,或从 RGB 更改为 CMYK,也可以。转到“编辑”>“编辑颜色”>“转换为 RGB”或“转换为 CMYK”。
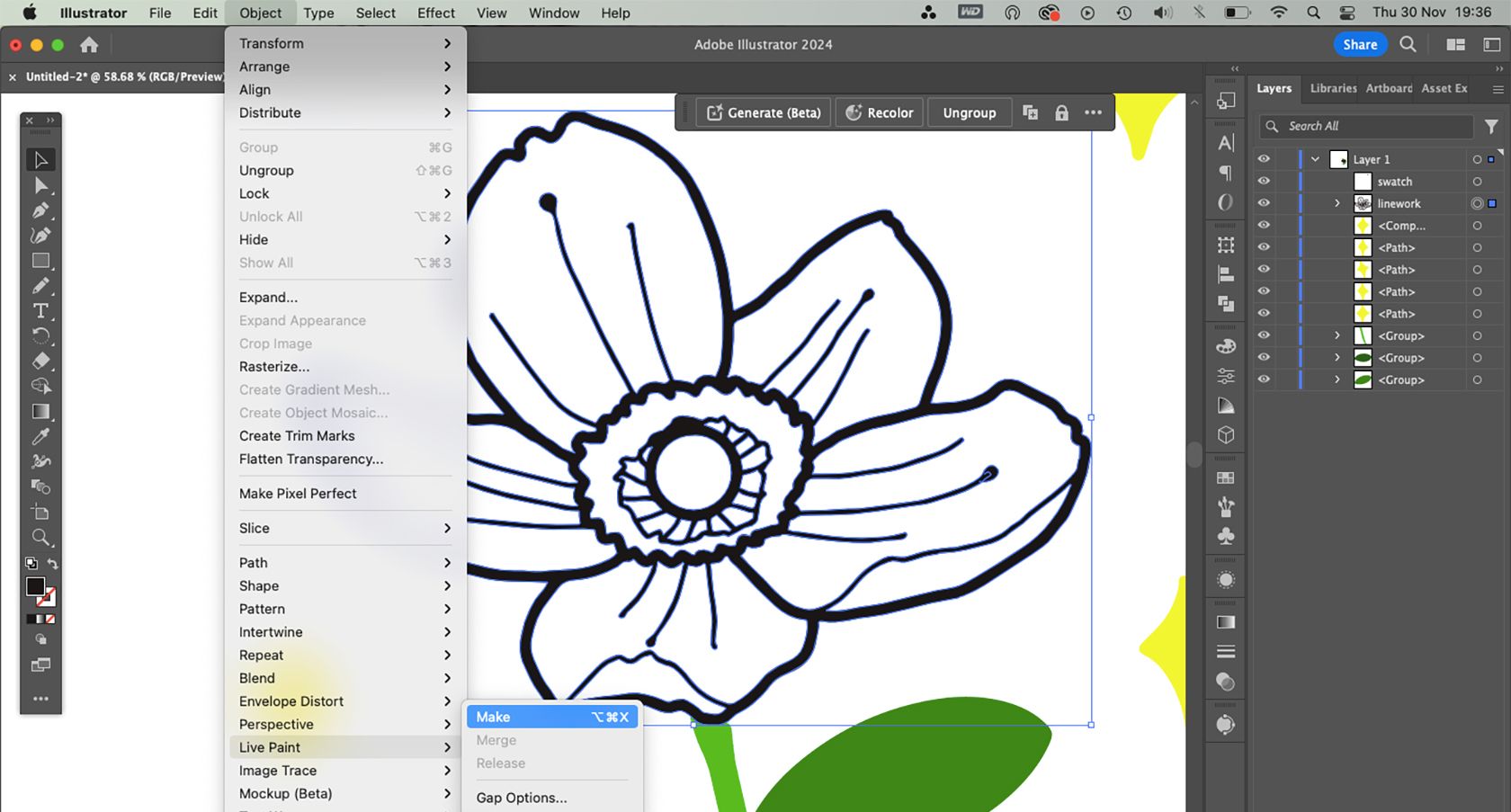
要添加颜色,需要将矢量转换为实时上色对象。选择 (V) 线条,然后转到“对象”>“实时上色”>“建立”。按 K 或选择工具栏上的“实时油漆桶”图标。
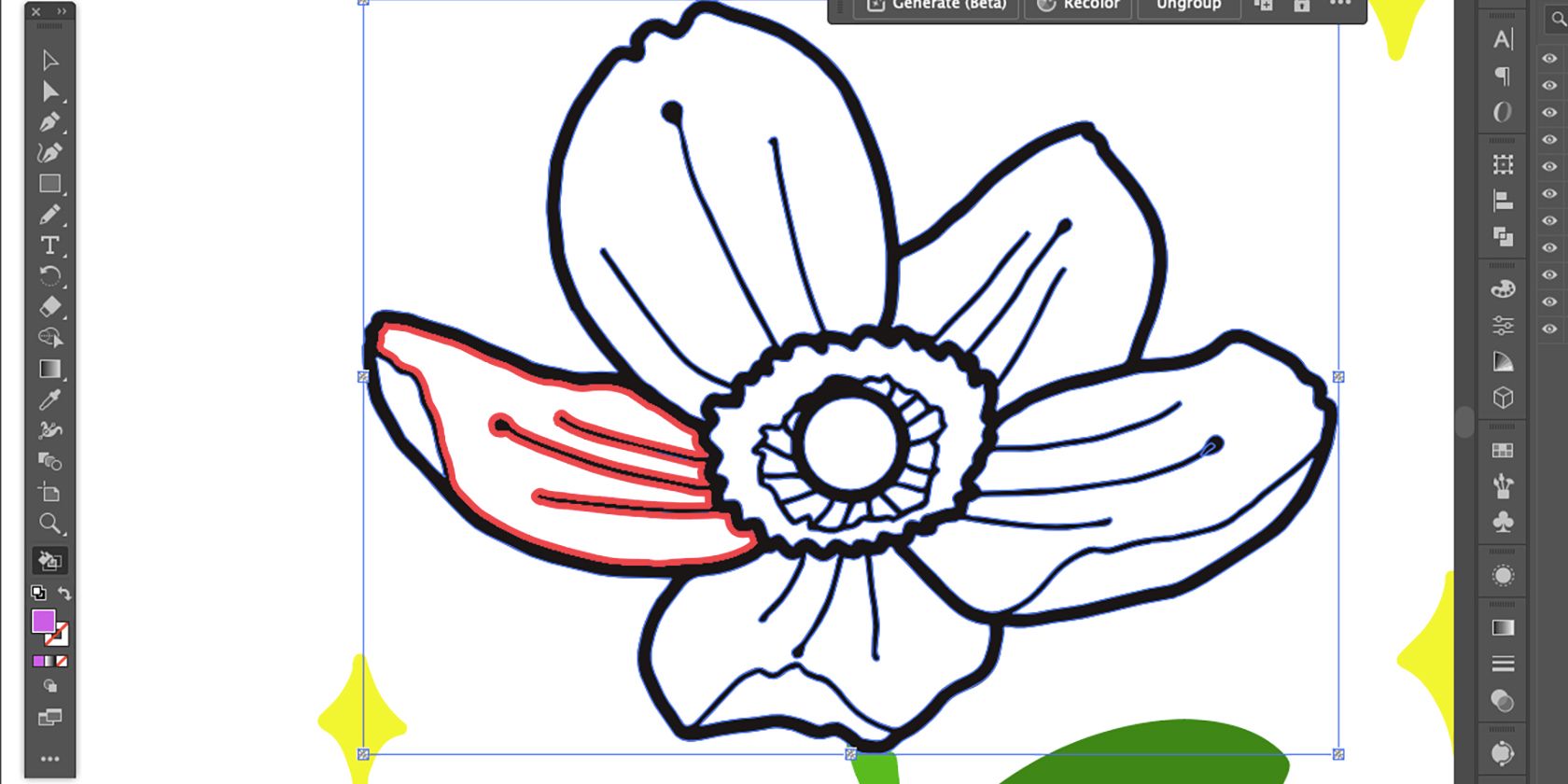
在背景色板中设置所需的颜色,然后将光标悬停在要添加颜色的空间上,直到内线变为红色。
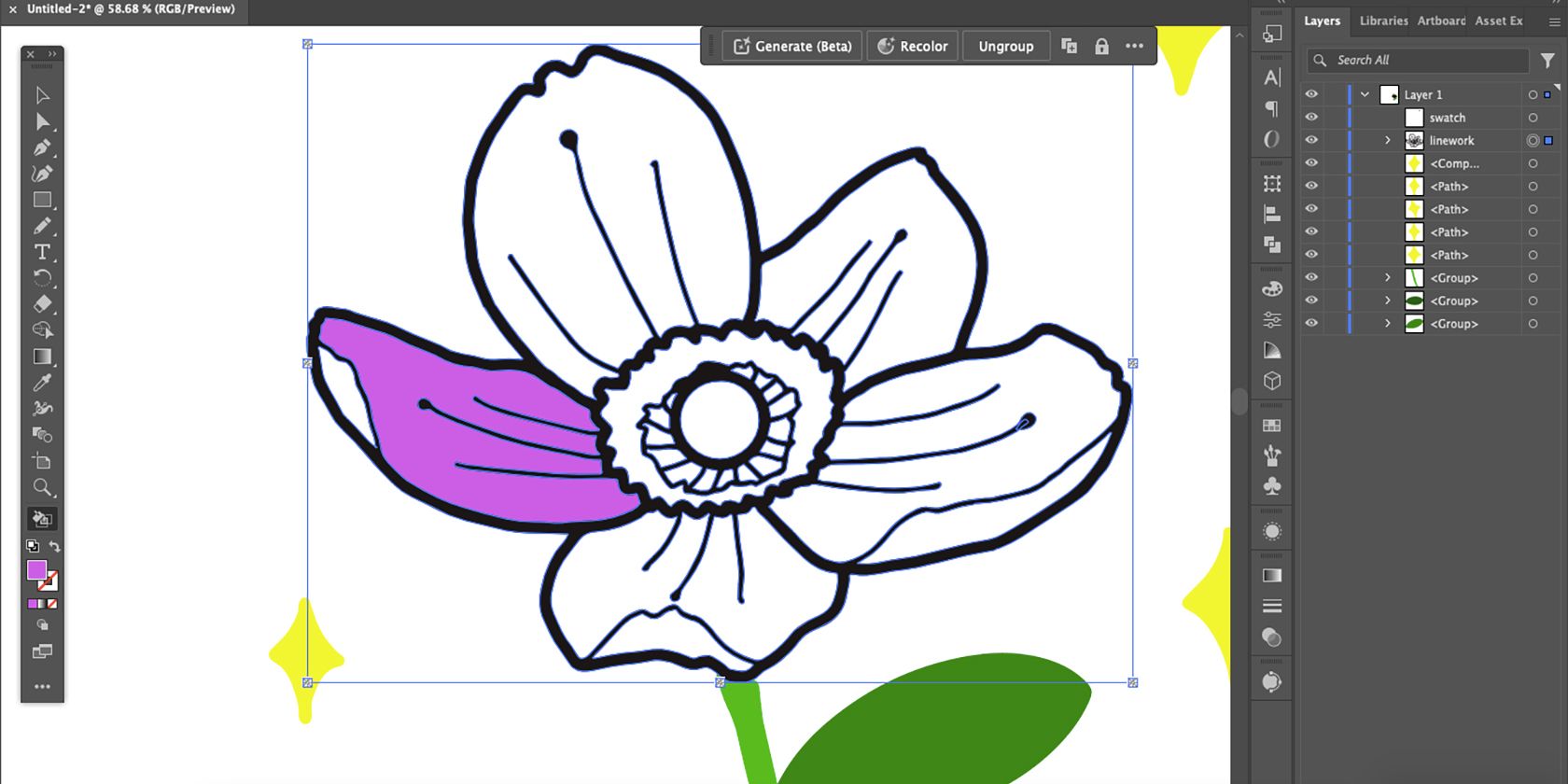
使用“实时油漆桶”工具选择它以添加颜色。
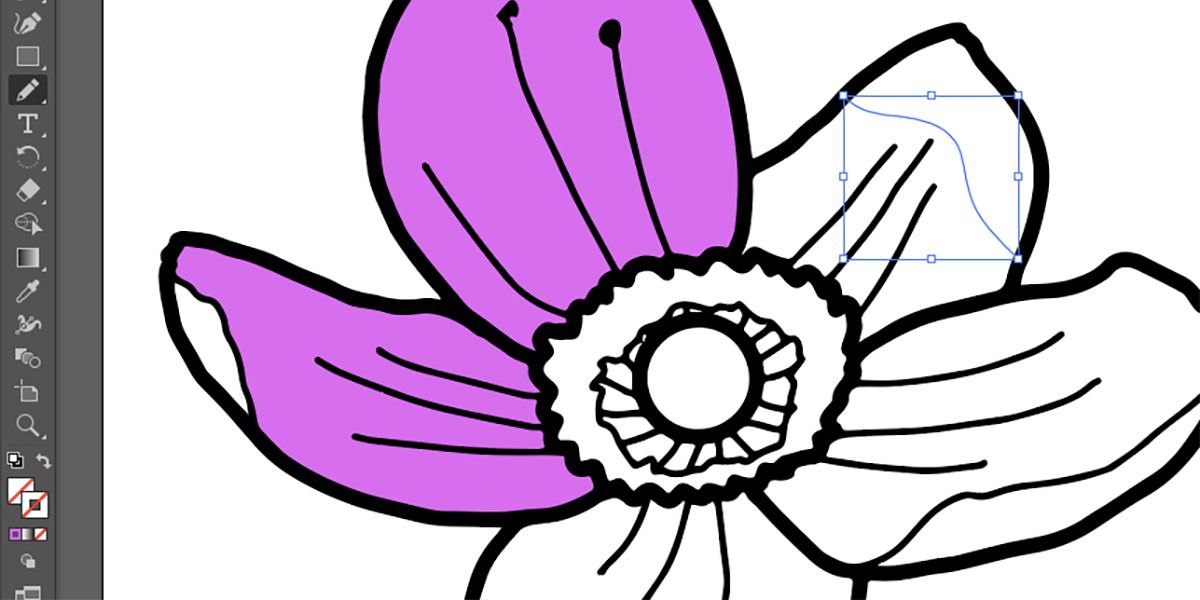
如果空间不是闭环,您将无法使用“实时油漆桶”添加颜色。不过,有一种方法可以解决这个问题:使用铅笔、画笔或钢笔工具画一条线来缩小间隙。选择线条,然后将描边和填充设置为透明。

使用选择工具,在绘图上单击并拖动光标以将其全部选中(包括透明线),并再次使其成为“实时上色”对象。您可以根据需要多次执行此操作。
要重新着色矢量,您还可以使用由 Adobe Firefly 提供支持的 Adobe Illustrator 矢量重新着色工具。

一旦您编辑了线条并添加了您想要的颜色,您的矢量绘画就完成了。
虽然 PNG 文件具有透明背景,但它们不适合保存矢量。将其保存为 SVG 以确保透明背景,或将其保存为 AI 文件以便将来再次编辑。如果您需要帮助,以下是如何在 Illustrator 中保存不同文件类型的信息。
为了获得类似的结果,如果您无法访问 Adobe Illustrator,也可以在 CorelDRAW 中对图像进行矢量化。