Adobe Lightroom 中的画笔工具详解
在 Adobe Lightroom 中,画笔工具是一个非常实用的功能,它允许用户对照片的特定区域进行精细的调整。相较于径向渐变滤镜,画笔工具在某些情况下能提供更精确的控制。其主要优势之一在于,用户可以轻松擦除已经绘制过的区域,这使得编辑过程更加灵活和便捷。
虽然刚开始使用 Lightroom 的画笔功能可能会有些挑战,但一旦掌握了技巧,它就会变得非常容易上手。为了帮助您更快地掌握这项技能,我们将通过本指南详细介绍如何有效地使用画笔工具。
画笔工具主要面向那些需要在 Lightroom 中对照片的特定部分进行编辑的用户。如果使用应用程序中的全局调整滑块,通常会影响到整张照片,而画笔工具则可以避免这种情况,实现更精细的局部调整。
使用画笔工具,您可以在照片的多个区域进行绘制和修改。这与径向渐变滤镜不同,后者在创建滤镜时自由度较低。画笔工具提供了更多的手绘功能,让您可以根据需要精确地调整图像的各个部分。
值得注意的是,在 Lightroom 中使用画笔工具与在 Photoshop 中使用画笔工具存在显著差异。它们在功能和操作方式上都有所不同,因此需要根据所使用的软件进行相应的调整。
现在,您已经对 Lightroom 中画笔工具的用途有了初步了解,接下来我们将一步一步地介绍如何使用它。此外,如果您希望进一步优化您的照片,还可以参考我们关于如何在 Lightroom 中去除干扰元素的指南。
1. 放大你的照片
在使用 Lightroom 中的画笔工具之前,我们强烈建议您先放大照片,以便进行更仔细的编辑。操作步骤如下:
- 将鼠标光标悬停在您想要使用画笔的图片区域上。
- 单击鼠标或触控板一次即可放大。
- 要调整放大级别,请找到导航器。然后,选择带有向上和向下箭头的图标。
- 选择您需要的放大百分比。
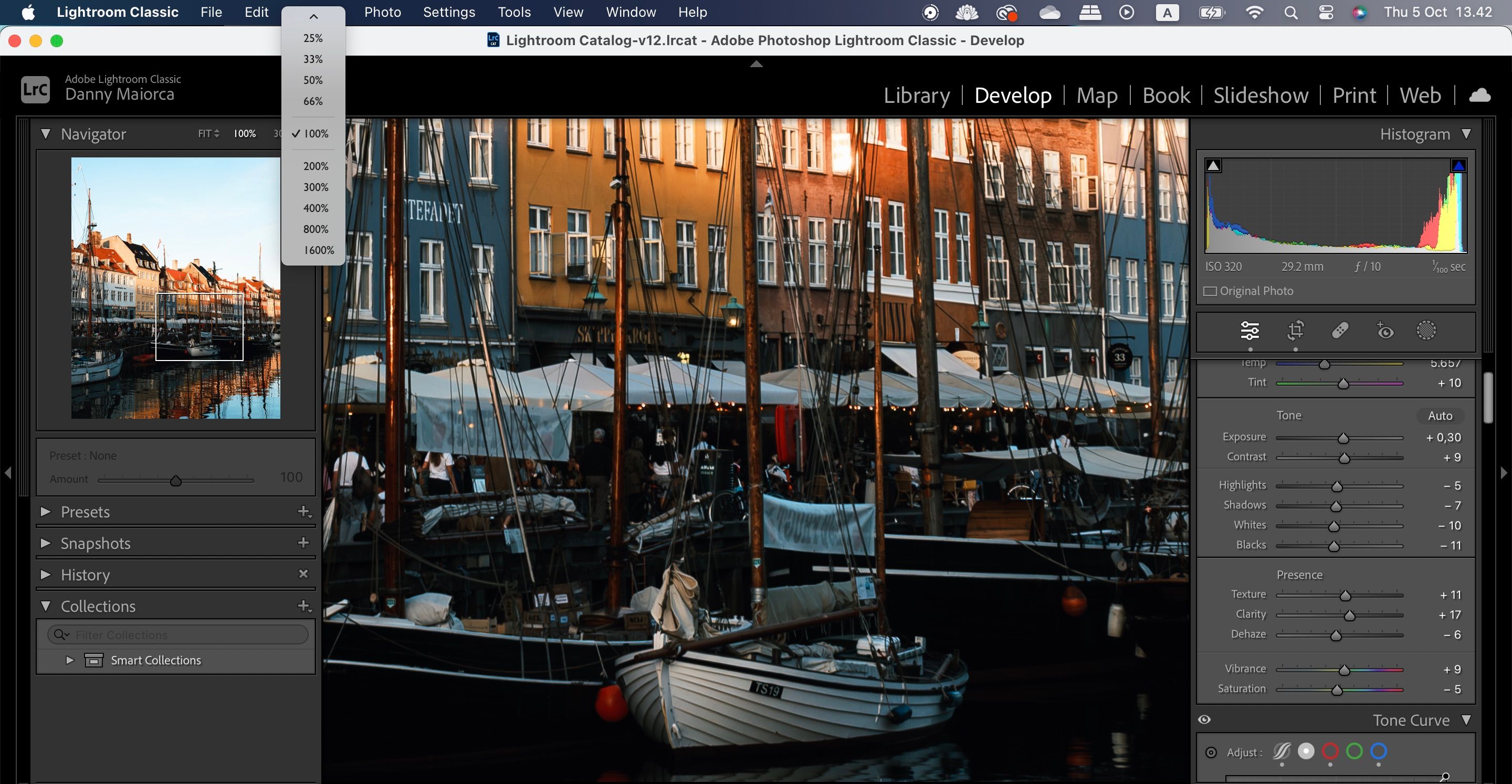
如果您需要放大整个图像,可以使用 Lightroom 中的超分辨率功能来实现。
2. 选择画笔大小
在调整好缩放级别后,下一步是设置画笔大小。以下是具体步骤:
- 找到遮罩图标。

- 按键盘上的 K 键,或直接选择画笔选项。

- 移动“尺寸”滑块,调整画笔大小至您满意的程度。 如果需要,您也可以调整其他滑块,如“羽化”和“流量”。

如果您是 Lightroom 的新手,建议您了解一些可能会毁掉照片的常见错误。
3. 调整画笔的滑块
在调整好画笔大小后,下一步是调整滑块,以实现您想要对照片进行的修改。您可以调整饱和度以及各种光照参数,例如阴影和高光等。

根据您的需求调整滑块。 您不必调整所有滑块,适度编辑是非常重要的。
您可以在应用画笔后随时编辑这些参数,所以不必过于担心。 另一种选择是先应用画笔,然后再进行细节调整。
4. 将画笔应用到照片上
在 Lightroom 中使用画笔工具非常简单。 您只需在照片中需要添加效果的区域进行绘制即可。

为了确保您能清楚地看到编辑效果,建议勾选“显示叠加”选项。 这会将您绘制的区域以红色显示,便于您准确把握编辑范围。
5. 擦除多余绘制的区域
在任何计算机程序上手绘都可能出现偏差。 好消息是,在 Lightroom 中使用画笔工具进行调整非常容易,您只需擦除不需要的部分即可。
具体操作会因您使用的设备而异。 如果您使用的是 Mac,请按住 Option 键,此时鼠标光标会变成连字符(-)图标。 在您想要移除效果的区域上进行绘制,即可擦除多余的部分。
如果您使用的是 Windows 计算机,则需要按住 Alt 键。 然后,在您想要擦除的区域进行绘制,即可删除效果。
虽然许多摄影师都在使用 Lightroom 或 Photoshop,但您不必局限于只选择其中一个。 您可以通过多种方式同时利用 Lightroom 和 Photoshop 的优势。
6. 返回主编辑窗口
在完成 Lightroom 画笔工具的编辑后,您可能还需要调整照片的其他部分。 因此,了解如何返回主编辑窗口非常重要。
操作步骤很简单:
- 按下键盘上的 Enter 键。
- 选择 Lightroom 中的“编辑”图标,即带有多个滑块的图标。

Lightroom 中另一个可以帮助您创建高质量编辑的功能是直方图工具。 它不仅可以与画笔工具一起使用,还可以与其他各种滑块和功能协同工作。 如果您希望成为一名高级照片编辑人员,了解如何在 Lightroom 中使用直方图至关重要。
画笔工具是 Adobe Lightroom 中最容易被忽视的功能之一。 通过它,您可以对照片的特定部分进行更精细的编辑。 无论是调整光照和颜色,还是突出照片中的特定元素,画笔工具都是一个非常有用的工具。
应用修改非常简单,且画笔工具比 Lightroom 中的其他一些工具更加灵活。 即使您在图像上绘制了太多内容,也很容易擦除它们。