Cemu,这款任天堂 Wii U 模拟器,目前已经是一款功能完善的程序,在大多数电脑系统上都能提供流畅的游戏体验。如果您想在个人电脑上畅玩 Wii U 游戏,并体验模拟器带来的诸多便利,Cemu 绝对是您的首选。
为何选择模拟器?
使用模拟器进行游戏,而非在原装硬件上运行,原因多种多样。
更出色的图像效果:模拟器可以充分挖掘游戏电脑的潜力,呈现更高质量的图像,在某些情况下甚至可以提升游戏性能。《塞尔达传说:旷野之息》在任天堂 Wii U 上以 720p 分辨率、约 30fps 的帧率运行,而 Cemu 在高端配置的电脑上可以轻松实现 4K 分辨率和 60fps 的流畅运行,甚至可以加载纹理和图像模组。
使用便捷:传统的 Wii U 主机需要连接额外的设备到电视,您必须切换输入源,并插入游戏光盘。而使用 Cemu,您可以直接在电脑上以数字方式拥有所有游戏,并且加载速度也比原装硬件更快。
控制器灵活性:您可以使用官方的 Wii 遥控器,但并非必须。如果您更喜欢使用 PlayStation 4 控制器,也可以将其连接到 Cemu。
Cemu 或许不能完全替代客厅里的家用游戏机,但在个人电脑上运行 Wii U 游戏方面,它的表现非常出色(甚至可以说更好)。
如何合法获取 Wii U 游戏
虽然模拟器常被用于运行盗版游戏,但是运行从正版光盘上提取的游戏镜像完全合法。要提取游戏镜像,您需要一台经过自制的正版任天堂 Wii U 主机。自制过程可能稍显复杂,但绝对值得一试,因为自制后的 Wii U 本身就是一款出色的复古游戏机。
自制 Wii U 后,您可以使用名为 ddd 标题转储器 的工具来提取游戏镜像。将其传输到您的电脑,并将它们统一存储在硬盘上的某个位置,以便 Cemu 轻松访问。大多数 Wii U 游戏的文件大小在 2 到 10 GB 之间,因此它们不会占用太多存储空间。
Cemu 设置指南
Cemu 并不是最易于操作的模拟器。设置过程略显繁琐,您需要手动下载一些通常与此类程序捆绑在一起的文件。这种情况未来可能会有所改变,但目前来看,大部分操作都需要手动完成。
从官方网站下载最新版本的 Cemu 并解压缩该文件夹。文件夹名称类似于 “cemu_1.15.3”,您可以将其重命名为您喜欢的任何名称,并将其存储在易于访问的位置(例如您的桌面或文档文件夹)。其内部结构如下所示:

暂时不要启动 Cemu;还需要进行一些配置。您需要安装一个名为 Cemuhook 的模组,它提供了特定的图形包和性能选项。下载与您的 Cemu 版本相匹配的 Cemuhook 版本,然后打开解压缩后的 Cemuhook 文件夹。您可以将该文件夹中的所有内容拖入您的 Cemu 安装文件夹中。
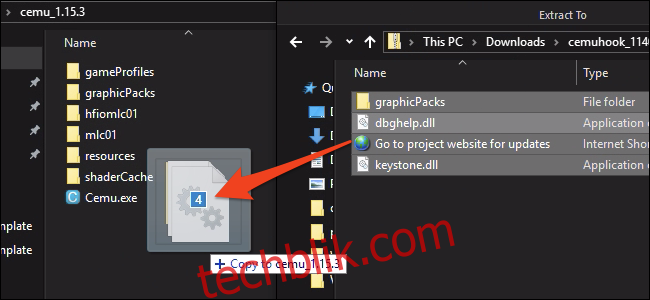
接下来是图形包。Cemu 中的图形包作用多样,从修复特定硬件的错误,到改善游戏画面和性能,甚至提供 Wii U 游戏的完整模组。您可以从 GitHub 上的这个资源库 下载所有重要的图形包。
打开压缩文件夹,按 Ctrl+A 全选所有内容,然后将它们全部拖到 Cemu 安装目录下的 graphicsPacks 文件夹中。如果您只玩一款游戏,则无需复制所有文件,但它们都是文本文件,体积很小,不必担心。
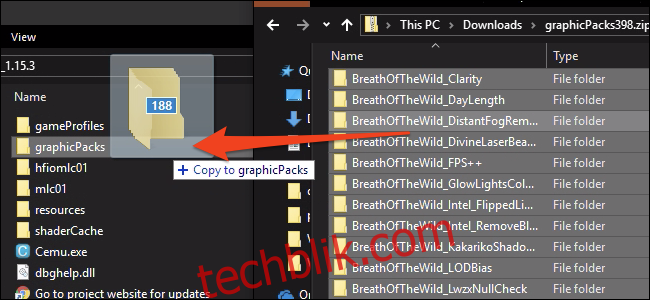
您需要安装的最后一项是着色器缓存。Cemu 的工作方式是,每次它必须计算新的着色器时,您的游戏在计算期间都会出现明显的延迟。幸运的是,一旦完成计算,结果将存储在缓存中以供后续使用。因此,只要您玩的时间足够长,游戏体验就会非常流畅。但为了避免数小时的卡顿,您可以下载其他玩家的缓存来直接使用。您可以在 CemuCaches subreddit 上找到完整的缓存列表,适用于各种游戏。
下载您将要玩的游戏的缓存,然后打开 .rar 压缩文件。实际的缓存文件是一个 .bin 文件,您需要将其复制到 Cemu 文件夹下的 shaderCache/transferable/ 目录中。
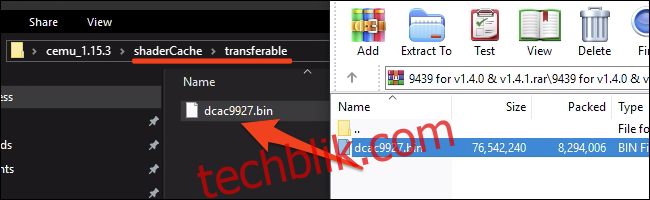
完成上述操作后,您终于可以启动 Cemu.exe 来运行模拟器了。如果您无法打开 Cemu,请确保您已安装最新版本的 Visual C++ 库。
Cemu 使用指南
Cemu 有许多可配置的选项,我们将重点介绍最重要的几个。
图形包
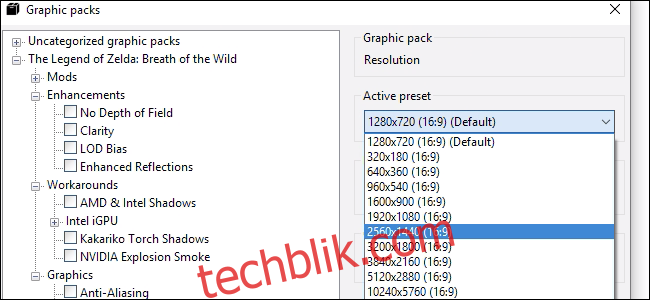
您可以在“选项” > “图形包”下启用不同的图形包。这些图形包会按照游戏进行分类,并且在每个游戏中,还有不同的类别可供选择。
分辨率是影响性能和视觉效果的关键配置选项。您可以在大多数游戏的 “图形” 类别下找到它,以及阴影分辨率和抗锯齿质量等设置。您还可以在图形包中找到游戏的模组和修复补丁。大多数图形包都可以在游戏运行时应用,因此您可以随时调整设置,找到最适合您的选项。
连接控制器
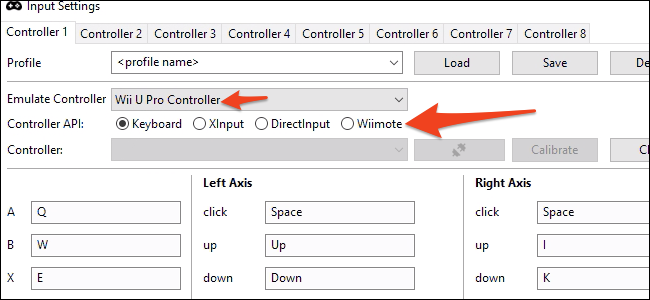
模拟器的主要优势之一是您可以使用任何您喜欢的控制器进行游戏。Cemu 依然支持原装的 Wii 遥控器,只要您通过蓝牙连接即可,您也可以使用 Xbox 和 PlayStation 控制器。您需要在 “选项” > “输入设置”下手动设置所有按键,但您可以将配置保存为配置文件,这样就不必重复设置。
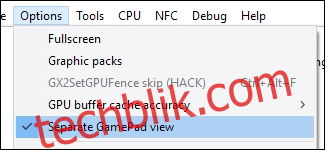
Cemu 会在后台模拟特定的控制器。为了获得更好的兼容性,建议您坚持模拟 “Wii U Pro 控制器”。这样一来,您正在玩的游戏就会像您关闭了 Wii U 游戏手柄一样,并且不会在其屏幕上显示任何内容。如果您正在玩需要使用 Gamepad 屏幕的游戏,则必须在 “选项” 中启用 “Separate Gamepad View”。
性能优化
模拟器的性能最终取决于您的电脑配置,但有一些设置可以帮助您最大限度地发挥系统性能。在 “调试” 下,您会找到两个用于调整游戏计时器的选项。请确保将它们分别设置为 QPC 和 1ms,如下图所示。
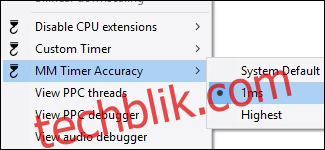
一个关键的选项是 CPU 设置,位于 “CPU” > “模式” 下。如果您拥有四核或更高配置的处理器,请将其设置为双核或三核重编译器。这将允许 Cemu 使用更多线程,从而降低 CPU 的负担。
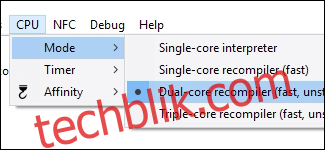
在 “选项” 下,将 “GPU 缓冲区缓存精度” 设置为“低”。
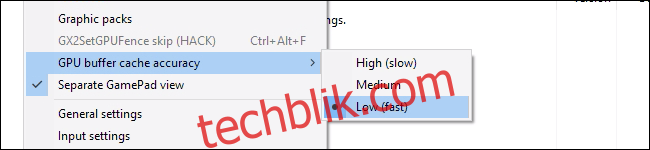
这些设置应该足以确保 Cemu 在您的电脑上流畅运行(假设您使用的不是老旧电脑)。如果您仍然遇到性能问题,则可能与显卡有关,因此请尝试在图形包设置中降低游戏的分辨率和图像质量。
一切准备就绪后,您就可以开始玩游戏了。如果您在主窗口中看不到您的游戏,您可能需要在 “选项” > “常规设置” > “游戏路径”下添加游戏所在目录。