多数操作系统都配备了内置的系统监测工具,例如任务管理器或资源监视器,它们能够展示计算机上所有正在运行的程序和活动进程。 同样,谷歌浏览器 Chrome 也内置了一个实用的任务管理器,它可以帮助用户管理那些不听话的标签页和扩展程序。
如何启动 Chrome 的任务管理器
要打开 Chrome 的任务管理器,请先点击浏览器右上角的“更多”按钮(通常是三个点),然后将鼠标指针悬停在“更多工具”上,这时会出现一个下拉菜单,点击其中的“任务管理器”即可。 或者,在 Windows 系统上,你可以直接按下 Shift + Esc 组合键,而在 Chrome OS 系统上,则使用 Search + Esc 组合键来启动任务管理器。
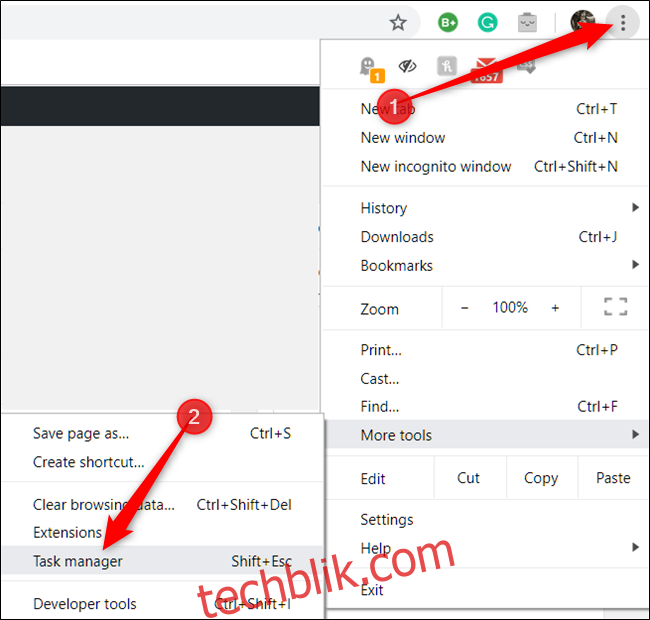
现在,Chrome 的任务管理器已经打开,你会看到一个列表,其中列出了当前在浏览器中运行的所有标签页、扩展程序以及相关进程。
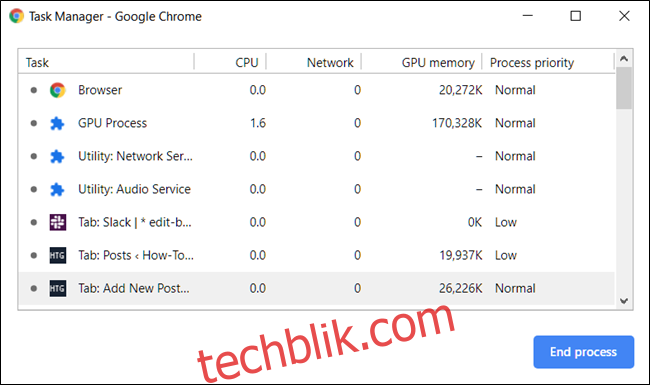
强制结束无响应的进程
通过这个菜单,你可以强制结束任何进程,这在某个扩展程序或标签页停止响应时非常有用。操作方法是,先单击选中要结束的进程,然后点击“结束进程”按钮。
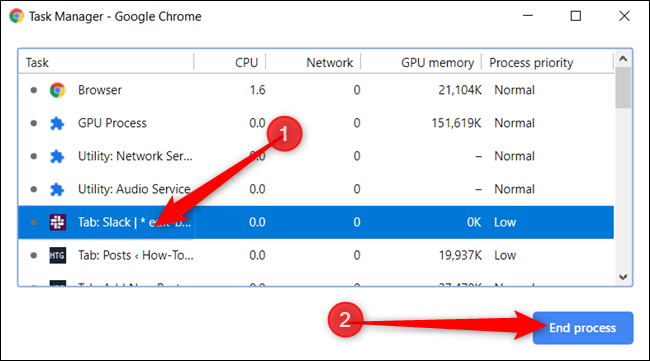
如果你需要同时结束多个进程,可以按住 Shift 或 Ctrl 键(在 Mac 上是 Command 键),然后点击选择列表中的多个项目,最后点击“结束进程”按钮即可。
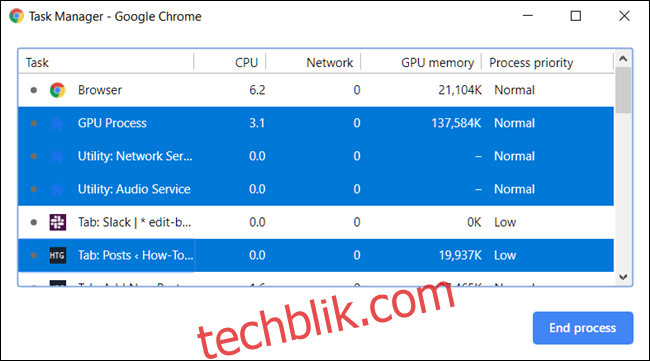
查看资源占用情况
除了结束进程,你还可以利用任务管理器来详细了解每个任务正在使用的系统资源。Chrome 提供了超过 20 种不同的统计数据类别,你可以将它们添加为新的列来显示。只需在任务列表上点击鼠标右键,就会弹出一个上下文菜单,其中列出了所有可供选择的统计信息。
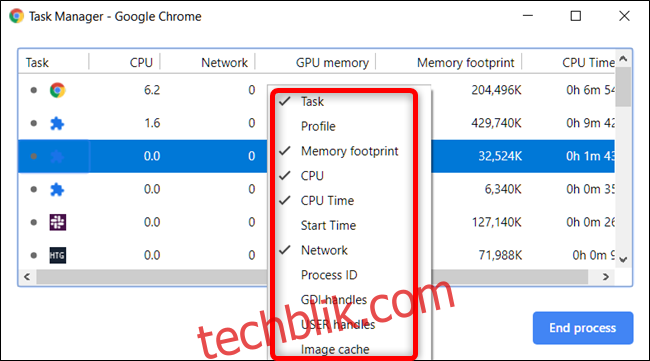
点击任何其他类别即可将它们添加到任务管理器。 旁边带有复选标记的类别表示它们当前已显示。 如果要移除某个统计信息,只需再次点击该类别,确保复选标记被移除即可。
你还可以通过点击列标题来对特定列进行排序。 例如,当你点击“内存占用”列时,占用内存最多的进程将会被排列在列表的最上方。
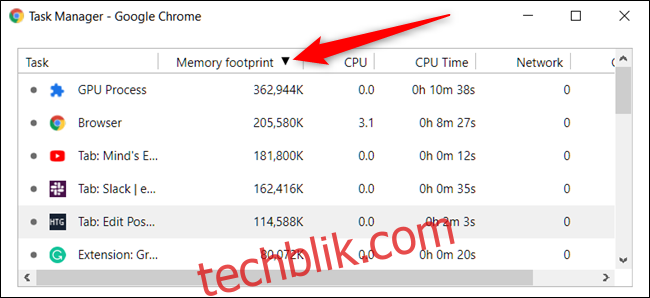
再次点击该列标题,则会按照内存占用最少的进程排列在列表顶部。
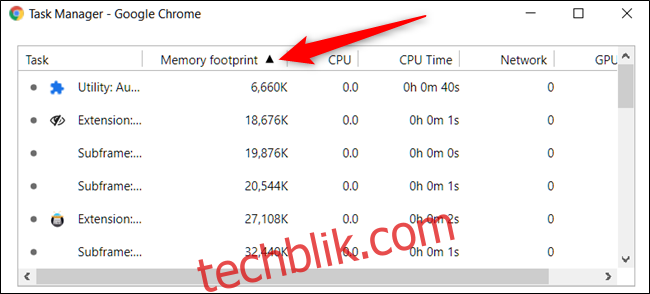
小技巧: 在任务管理器中双击某个标签页、扩展程序或子框架时,Chrome 会立即将你跳转到该标签页。 如果你点击的是某个扩展程序,Chrome 会将你直接带到该扩展程序的设置页面(地址是 chrome://extensions)。