Cura 作为一款出色的 3D 打印工具,拥有众多强大且易于掌握的功能。本指南将详细阐述如何在 Linux 系统上使用 Cura 准备 3D 模型以进行打印。

在 Linux 上安装 Cura
若要开始使用 Cura 打印文件,必须先在 Linux 电脑上完成 Cura 应用的安装。关于如何在 Linux 上安装 Ultimaker Cura 的详细步骤,请参考我们提供的专门指南。
配置 Cura 以匹配您的打印机
成功安装 Cura 后,您需要对它进行配置,以便与您的 3D 打印机协同工作。每台 3D 打印机都有其独特的硬件特性和设置,这些都必须在 Cura 中正确配置,否则打印可能会失败。
请按照以下步骤,正确配置 Cura 以配合您的打印机:
第一步:启动您 Linux 电脑上的 Cura 应用,然后点击应用内的“开始使用”按钮。点击此按钮将启动 Cura 的配置向导。

第二步:在“Ultimaker 帐户”页面内点击“跳过”按钮。我们将在配置打印机完成后再处理登录流程。
第三步:跳过配置向导中的“Ultimaker 帐户”页面后,您将看到“添加打印机”选项。如果您的打印机连接到网络,Cura 会自动检测到它,您可以直接添加。
否则,请点击“添加非网络打印机”按钮。
第四步:在“非联网打印机”菜单中,Cura 将展示一系列支持的 3D 打印机。请仔细查找并选择您的打印机的确切型号。
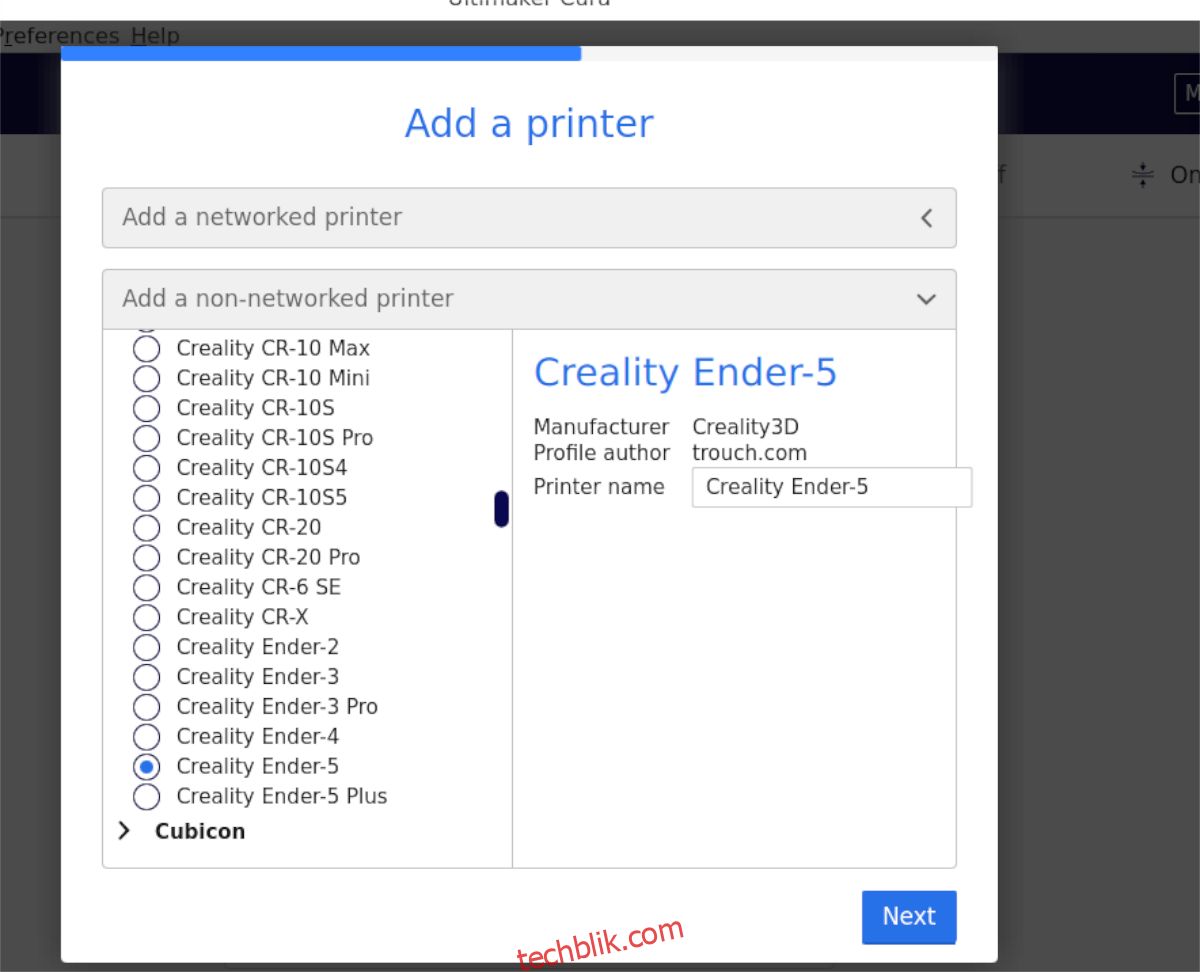
例如,要添加 Ender 5,您需要在“非网络打印机”菜单中找到“Creality3D”,点击它并选择“Ender 5”。
第五步:选择打印机后,Cura 将弹出“机器设置”窗口。Cura 将根据预设的配置来设置打印机的各项参数,同时也会配置您的挤出机。
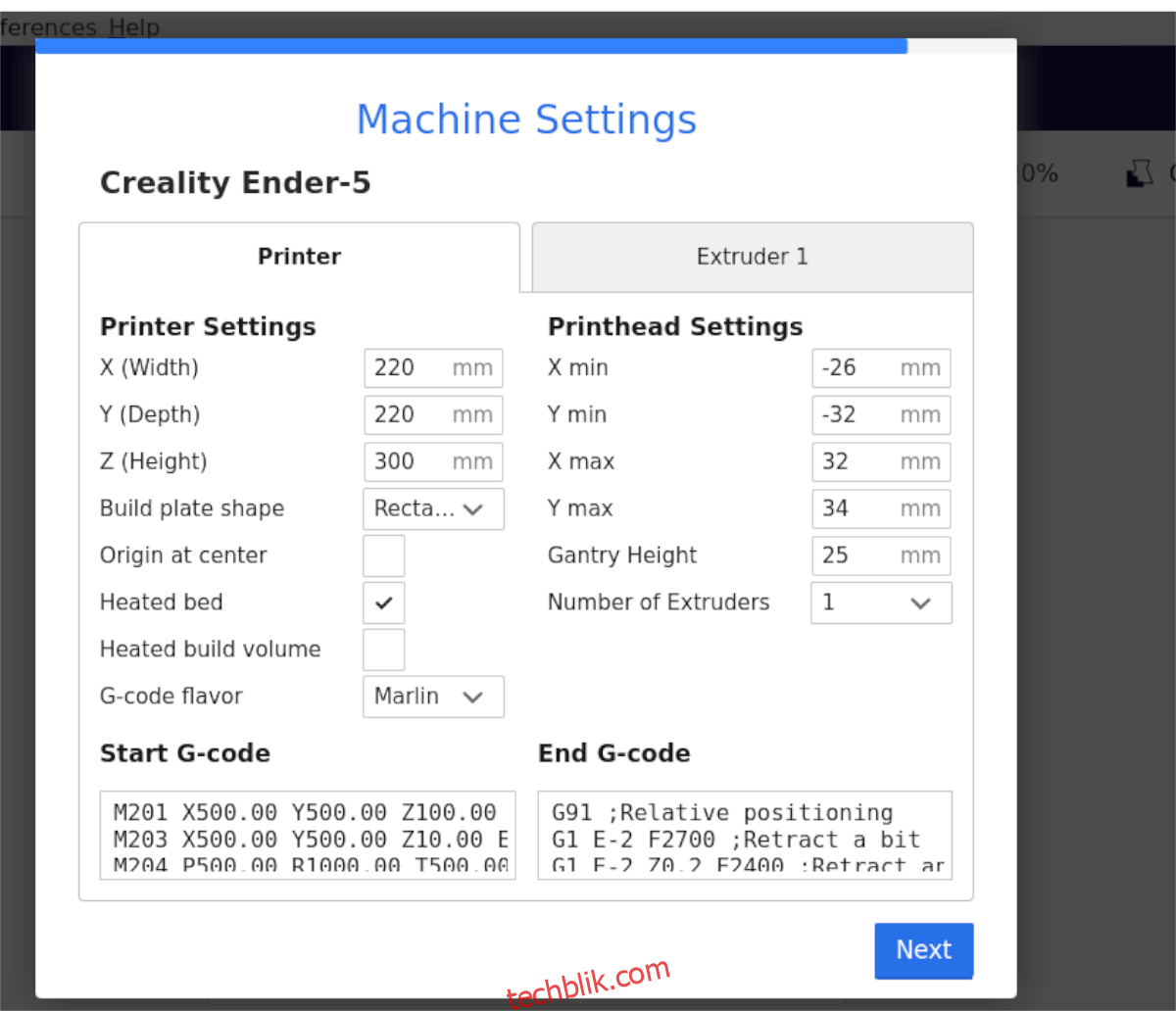
除非您对这些设置非常熟悉,否则请保留默认设置。然后,点击“下一步”按钮继续到配置向导的下一页。
第六步:在 Cura 的“机器”设置区域配置好打印机后,找到喷嘴区域(通常位于 Generic PLA 下),然后点击它。将其设置为您打印机上使用的挤出机喷嘴的实际尺寸。

如果您不确定挤出机喷嘴的尺寸,保留默认设置即可。例如,0.4mm 通常是一个不错的选择。
登录 Cura
虽然不登录也可以使用 Cura,但登录后您可以访问市场、扩展程序等更多功能。要登录,请点击右上角的“登录”按钮。然后,创建您的账户并使用您的凭据登录 Cura。
下载 3D 模型
有很多平台可以下载预制的 3D 模型以便在 Cura 中使用。其中一个平台是 Thingiverse.com。要从该网站下载模型,请按照以下步骤操作:
第一步:找到“Search Thingiverse”搜索框并点击它。然后,输入您的搜索关键词。例如,要查找与“星球大战”相关的模型,您可以在搜索框中输入“星球大战”。最后,按下回车键查看搜索结果。
第二步:浏览搜索结果,找到您喜欢的模型,然后点击它以进入该模型的“事物”页面。进入“事物”页面后,找到蓝色的“下载”按钮并点击它。
第三步:点击下载按钮后,Thingiverse 将列出该“事物”的所有可用的 STL 模型文件。分别下载每个文件。请务必仔细阅读与模型相关的说明,以便正确打印。
切片模型
在 Cura 中打印模型之前,必须先对其进行切片。切片是指将 3D 模型文件转换为 3D 打印机可识别的 G 代码文件。以下是如何操作:
首先,找到“文件”按钮并点击它以打开“文件”菜单。然后,找到“打开文件”按钮并点击它。最后,浏览您从 Thingiverse 下载的 STL 模型文件,并将其导入 Cura。
将模型文件导入 Cura 后,检查各项设置,并根据模型的建议设置进行打印配置。然后,找到“切片”按钮并点击它,将您的模型转换为 G 代码。

完成切片后,点击“保存到磁盘”按钮将 G 代码文件保存到电脑。或者,您也可以点击“保存到外部”按钮,将文件直接保存到 SD 卡或 U 盘。

文件导出完成后,将其插入打印机,然后开始打印模型。享受您的 3D 打印体验吧!