在办公软件中,使用Excel制作组织结构图是一种便捷的方式,特别是在需要从其他Excel文件或Outlook等地方提取数据时。然而,在演示时,PowerPoint往往是更理想的选择。幸运的是,将Excel中创建的组织结构图导入到PowerPoint中并不复杂。
在Excel中创建组织结构图
首先,请打开一个新的Excel工作簿。在顶部的菜单栏中,找到并点击“插入”选项卡,然后选择“SmartArt”图形。
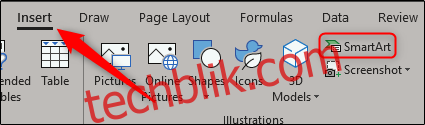
此时会弹出一个名为“选择SmartArt图形”的窗口。在窗口左侧的列表中,选择“层次结构”。右侧会显示多种不同的图表样式。根据您的具体需求,选择最适合的那一种。例如,我们可以选择“名称和职称组织结构图”。
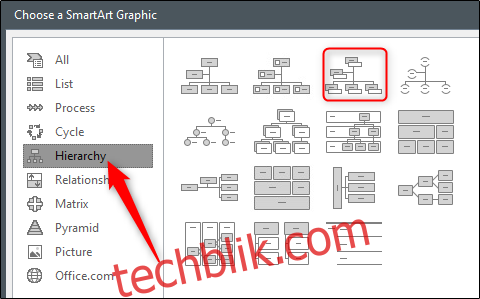
选中图表样式后,窗口右侧会显示该图表的预览以及简要描述。确认无误后,点击“确定”按钮。
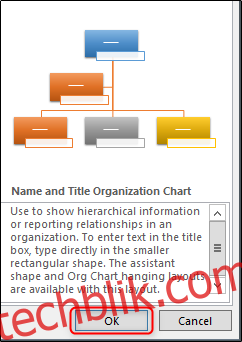
现在,组织结构图就会出现在您的Excel工作表中。请在图表中填写您的团队成员的相关信息(或从其他来源导入)。完成后,您的图表看起来应该类似于这样:
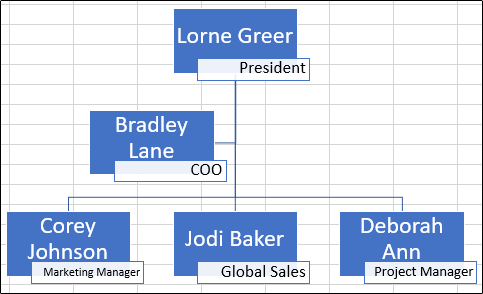
示例图表中展示了团队成员及其各自的职位。请仔细核对,确保信息准确无误。确认后,保存Excel文件并退出。
在PowerPoint中插入组织结构图
接下来,让我们转到PowerPoint。打开您的演示文稿,并移动到您想插入组织结构图的幻灯片。在菜单栏中,点击“插入”选项卡,然后选择“对象”。
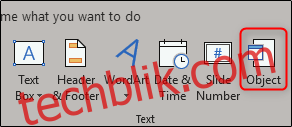
此时会弹出一个名为“插入对象”的窗口。在此窗口中,选择“由文件创建”选项,然后点击“浏览”按钮。
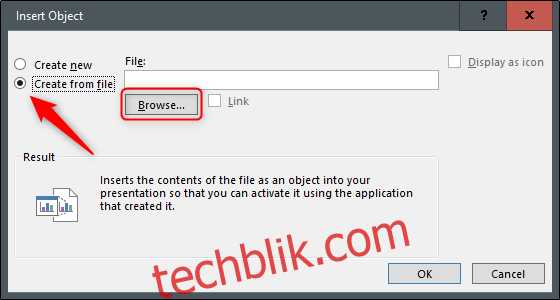
找到包含组织结构图的Excel文件,选中它,然后点击“确定”。
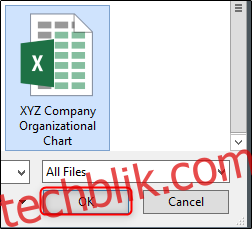
确认文件路径正确后,点击“确定”按钮。
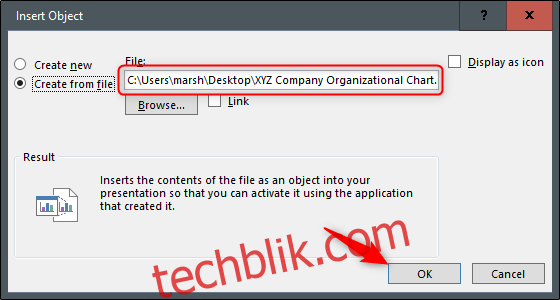
现在,您在Excel中创建的组织结构图已成功插入到PowerPoint演示文稿中!如果您需要编辑图表中的任何内容,只需双击图表即可进行修改。此时,您将拥有对Excel工具的完整访问权限。
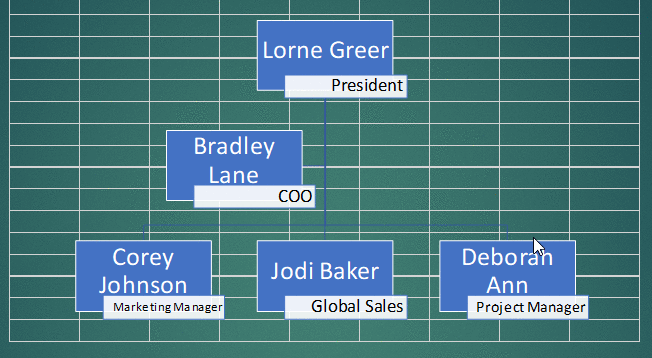
此外,合并背景中的单元格可能是一个不错的选择,因为它们可能会分散注意力。要做到这一点,请双击图表,然后选中所有出现的单元格。
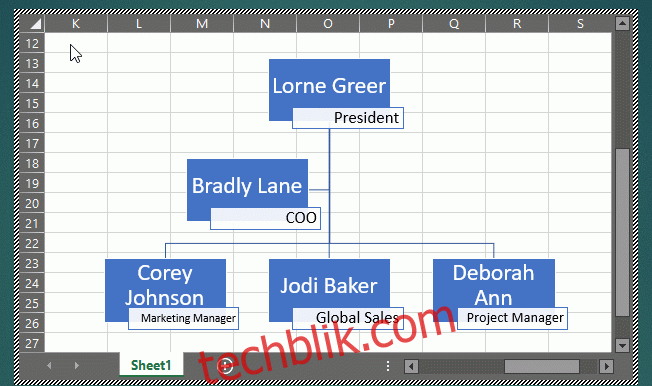
在“开始”选项卡中,选择“合并后居中”。
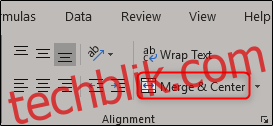
现在,您在PowerPoint演示文稿中就有了一个美观且整洁的组织结构图。祝您使用愉快!