在图像编辑领域,移除图像背景无疑是一项颇具挑战的任务。特别是对于图像编辑新手来说,这项任务常常让人感到无所适从。
不过,好消息是,你完全无需成为图像编辑专家,也无需购买任何付费软件,因为现在有一些非常棒的免费工具可以帮你轻松搞定这一切!
是的,你没有听错!有一些工具能够让你像使用 Photoshop 一样执行几乎所有图像处理操作,而且它们完全免费。
其中一个值得推荐的工具是 GIMP (GNU 图像处理程序)。 这是一款免费且开源的软件,它能让你进行从基础到高级的各种图像操作。 GIMP 是 Adobe Photoshop 的最佳免费替代品之一。
在本篇教程中,我将一步步地向你展示如何使用 GIMP 来移除图像的背景。
不过,在正式开始之前,让我们先来了解一下 GIMP 是什么,它有哪些功能以及如何安装。
什么是 GIMP?如何在 Windows 10 中安装 GIMP
正如前面提到的,GIMP 是一款免费且开源的图像处理软件,它同时支持 Linux、macOS 和 Windows 操作系统。
如果你是图像编辑的初学者或中级用户,相信我,你并不需要 Photoshop。 GIMP 已经具备了绝大多数用户所需要的所有基本功能。
以下是 GIMP 提供的一些令人兴奋的功能:
- 支持多图层操作
- 可通过插件扩展功能
- 提供多种绘画工具
- 具备通道混合器(用于色彩校正)
- 支持多种图像格式
- 完全免费且开源
要在 Windows 或任何其他受支持的平台上安装 GIMP,你只需要访问 GIMP 的官方下载页面。
对于 Windows 用户,有两种安装方式:可以直接下载可执行文件安装,也可以通过 Microsoft Store 进行安装。
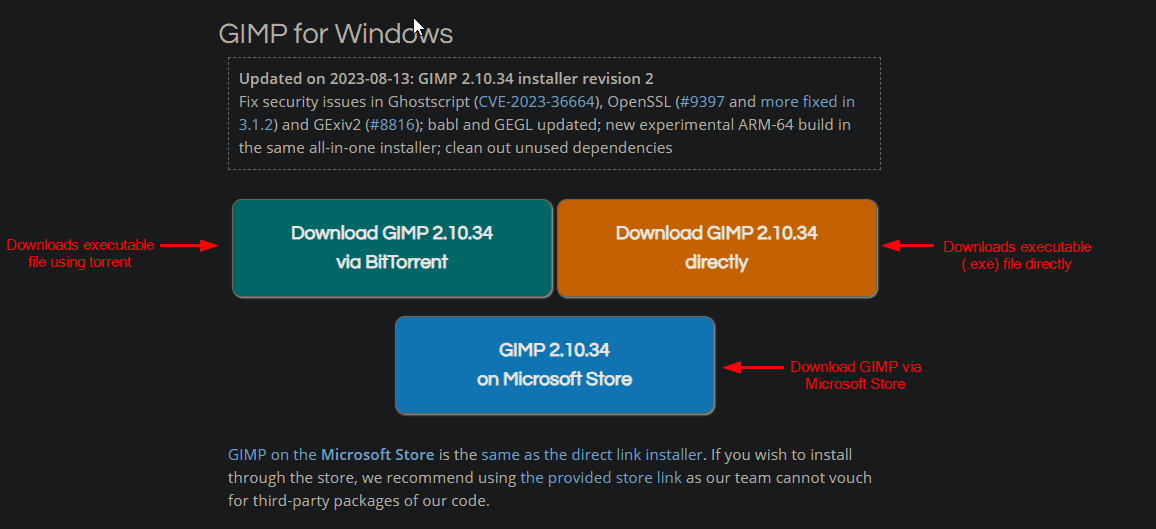
我推荐使用后一种方式(通过 Microsoft Store 安装),它能够实现一键安装:
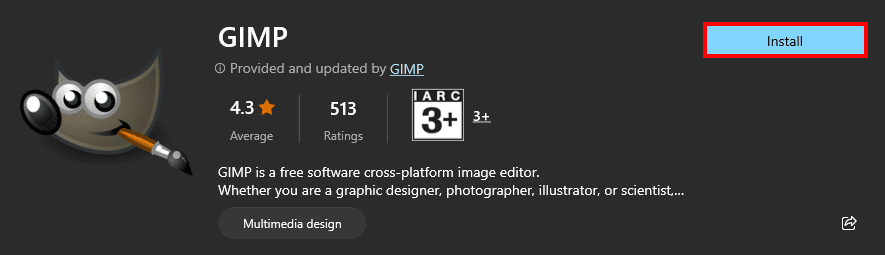
安装完成后,你就可以按照下面的指南来学习如何使用 GIMP 移除图像的背景了。
使用 GIMP 移除图像背景
在我们开始详细讲解操作步骤之前,先给大家看一下,按照本教程操作后,你将会获得的最终效果:

如果你想跟着教程一起操作,可以先下载示例图片:
第 1 步:将图像导入 GIMP
要导入图像,请点击“文件”菜单,然后选择“打开”选项。或者,你也可以直接按下快捷键 Ctrl + O:
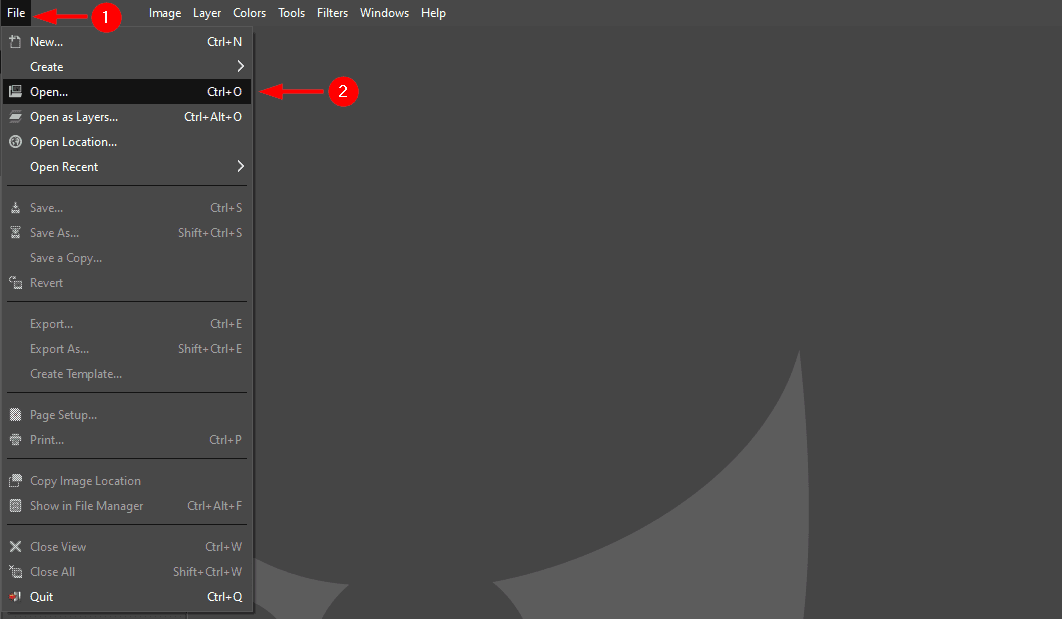
这将打开一个文件管理器窗口,你需要从中选择你想要移除背景的图像。
选择图像后,GIMP 会弹出一个提示,询问是否将选定的图像转换为内置的 sRGB 颜色配置文件。我建议你点击“转换”按钮来转换图像:
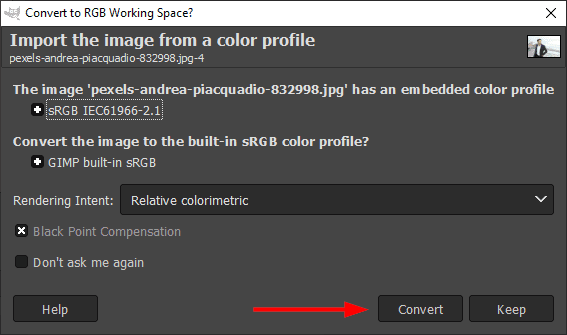
很快,你就会看到图像加载到 GIMP 中。
步骤 2:添加 Alpha 通道以获得透明度
要移除背景,你必须先添加 Alpha 通道。 通过 Alpha 通道,你的图像才能拥有透明的背景。
要添加 Alpha 通道,首先,点击顶部菜单栏中的“图层”,然后选择“透明度”。
在那里,你会找到“添加 Alpha 通道”的选项:
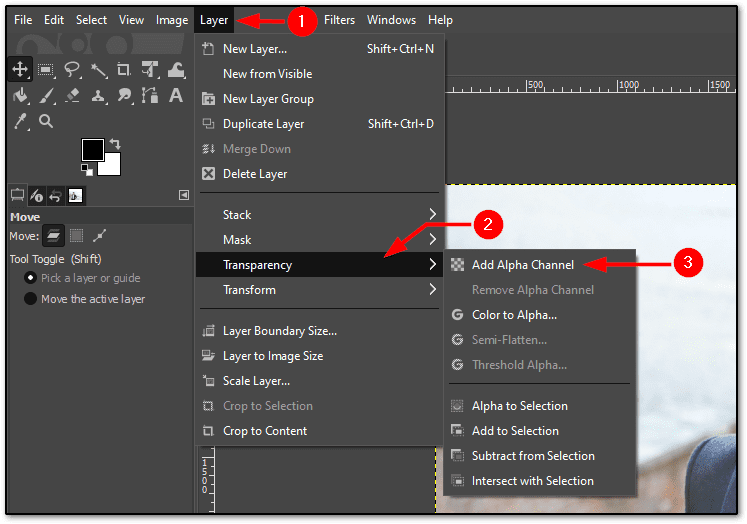
第 3 步:使用剪刀选择工具开始选择
虽然 GIMP 提供了多种选择主题的方法,但使用剪刀选择工具无疑是最方便的方法。
使用剪刀选择工具,你只需要在主题的边界上选择两个点,它就能自动处理曲线和复杂的线条。
听起来可能有点复杂?下面是如何使用剪刀工具的演示:

正如你所看到的,只需要点击几下就可以处理所有复杂的曲线。
不断重复此操作,直到回到起点。
一旦到达起点,你会看到光标图标会发生变化,与选择时出现的图标不同:
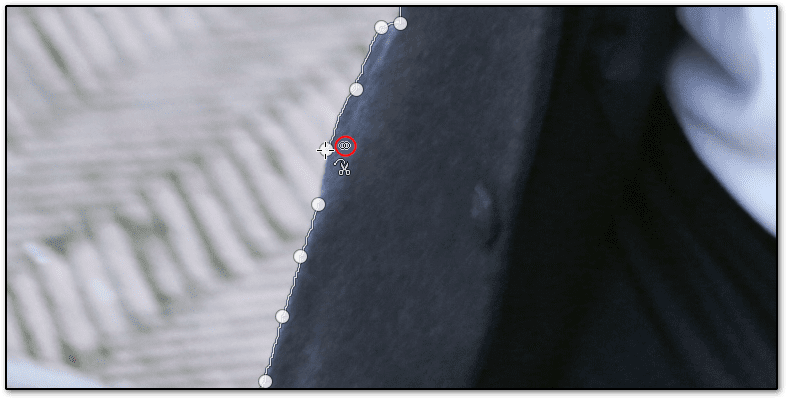
连接这些点后,你会看到你所选对象周围出现一个轮廓线:
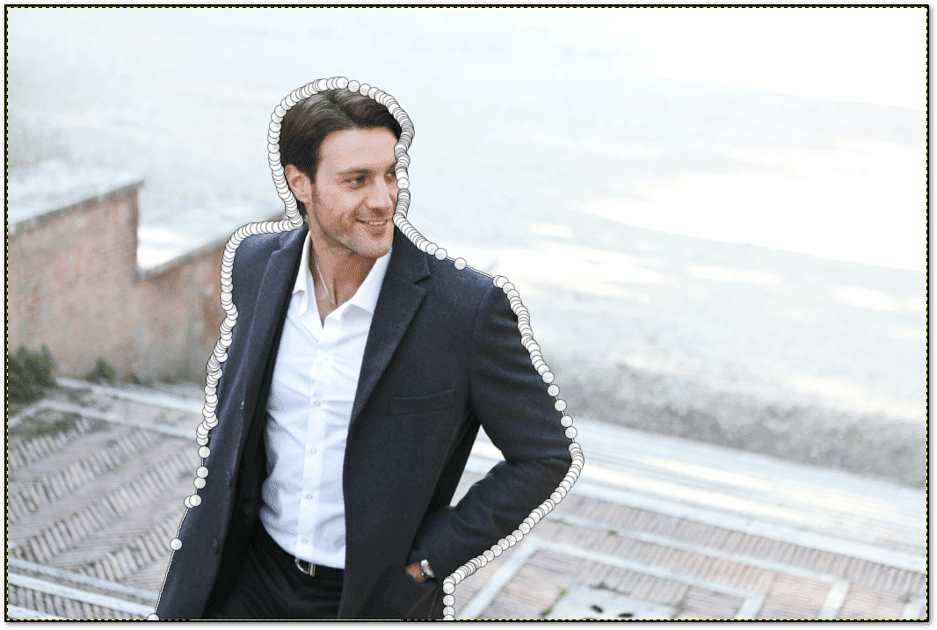
哇,好多点!是吧?
但这只是一个轮廓,我们还没有真正做出选择。
要将这个轮廓(使用剪刀工具完成的)转换为实际选择,请按下 Enter 键,你将看到对象已经被选中了(由虚线表示):
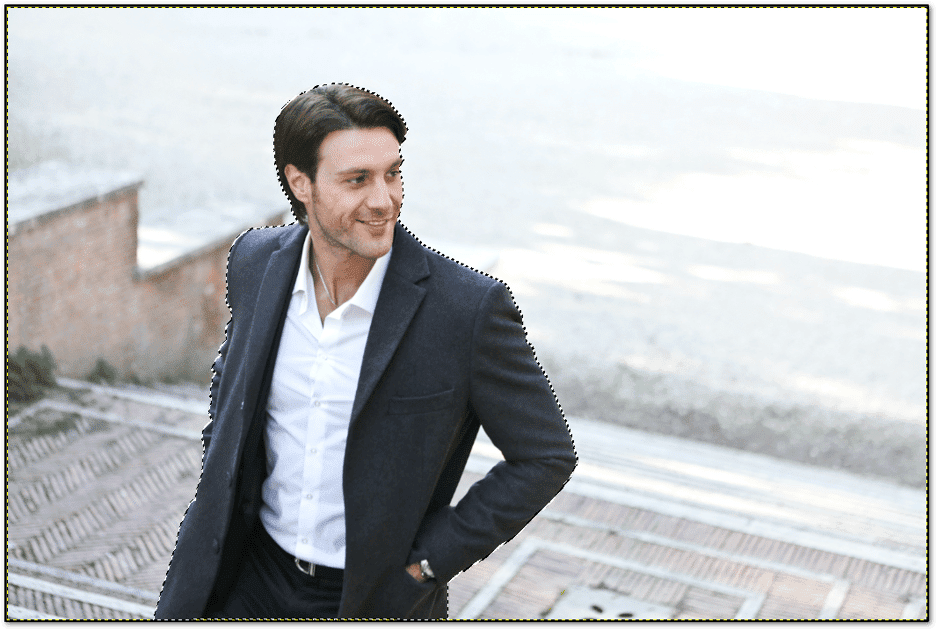
但这个选择还不够完整。 如果你仔细观察,你会发现手上的某些部分没有被选中。因此,如果你直接移除背景,最终效果会不尽如人意。
那么,让我们来看看如何选择多个部分。
第四步:选择主题的内部部分
在选择主题的外部轮廓时,主题的内部部分可能不会被选中。因此,在本节中,我将教你如何选择主题的内部部分。
在左侧的工具栏中,你会看到一个名为“剪刀选择”的部分,其中有 4 种不同的模式。
你需要选择第三个选项,也就是“从当前选择中减去”。这样可以让你从同一个主体上进行多个选择:
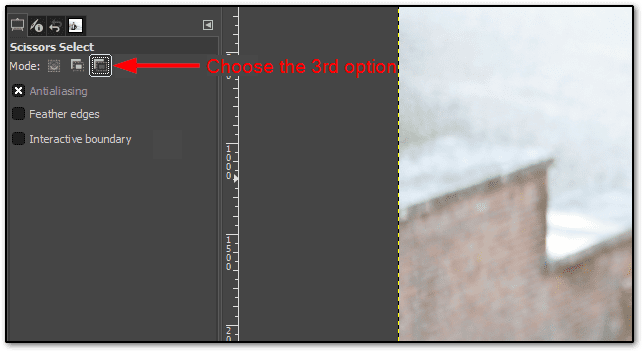
完成此操作后,你就可以使用剪刀选择工具,为那些尚未被选中的区域绘制轮廓。
就我而言,我需要选择右手上一小块区域,所以我执行了以下操作:
- 选择剪刀选择工具
- 使用剪刀工具选择该区域
- 按下 Enter 键将轮廓转换为选区
在选择主题的内部部分后,效果如下:
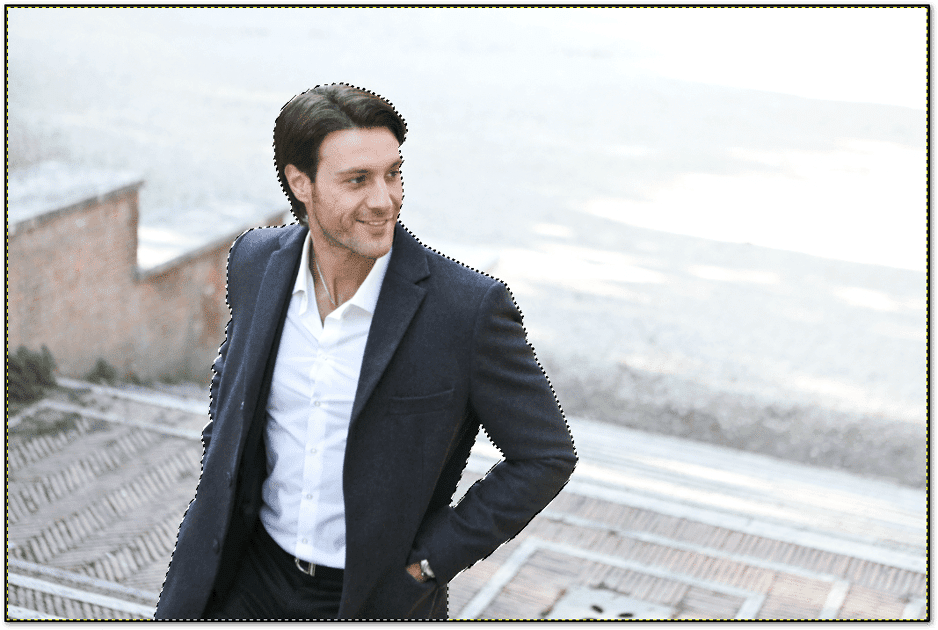
正如我之前提到的,你可以选择多个部分。 在这种情况下,你可以多次使用剪刀选择工具(不必每次都选择“从当前选择中减去”选项)。
第 5 步:删除背景
请不要直接按下 Delete 键删除当前选区!
问题在于,目前为止,你所选择的是要保留的对象,而你希望移除的是那些没有被选中的部分(也就是背景部分)。
但是,如果在当前情况下按下 Delete 键,将会删除你所选中的区域,并保留背景不变。
简单来说,我们必须反转选择。这将反转选择,选择背景本身并取消选择主体。
要反转选择,请转到“选择”菜单并选择“反转”选项:
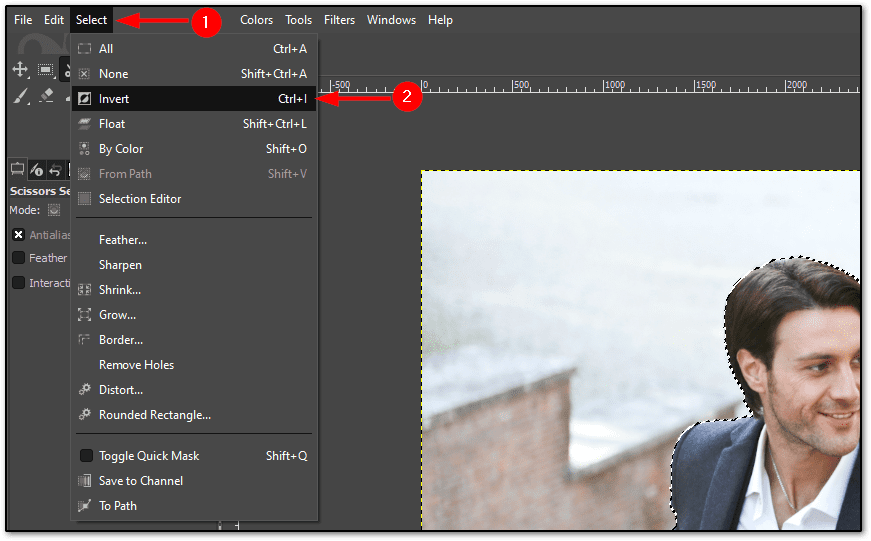
选择“反转”选项后,你会在画布周围看到同样的虚线,这表示选择已反转:
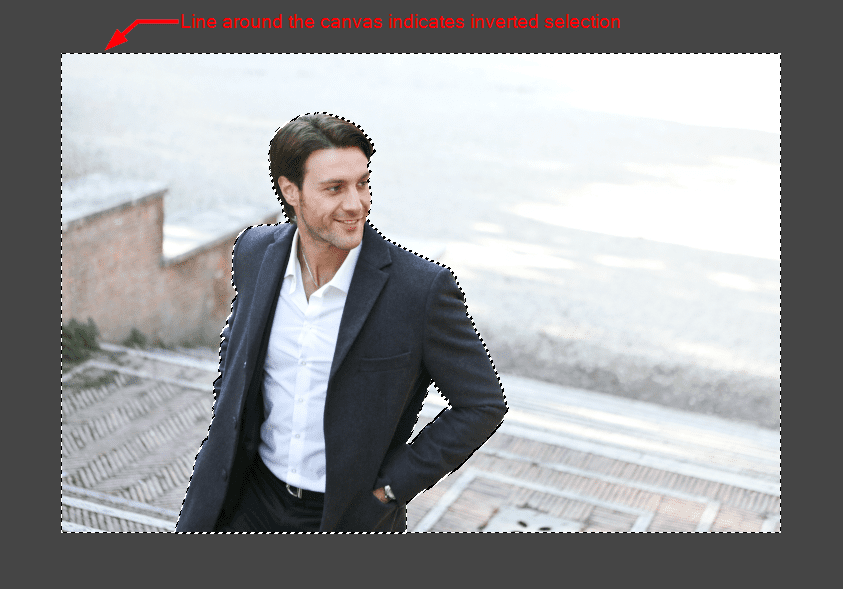
现在,你可以通过按下 Delete 键或转到“编辑”>“清除”来删除选区:
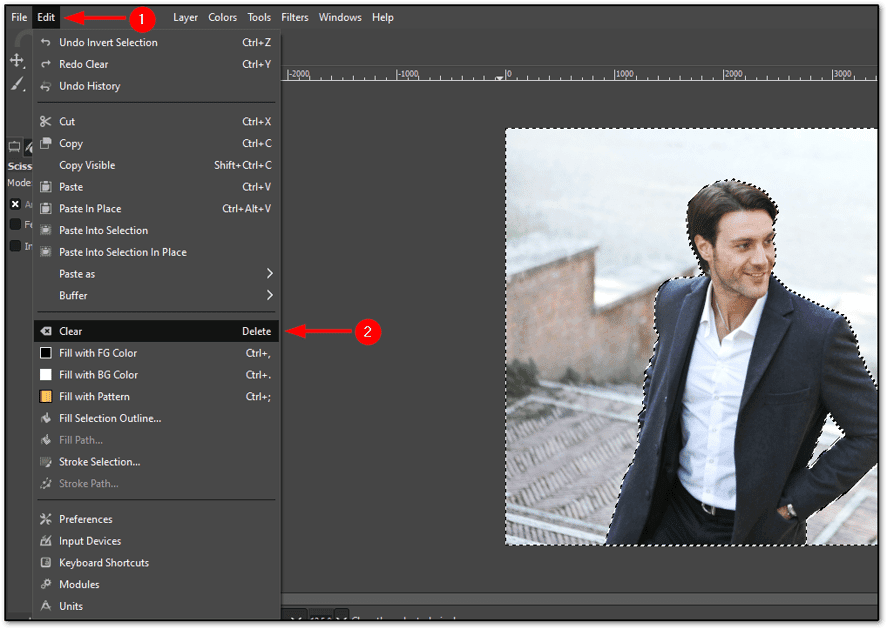
一旦你按下 Delete 键或者通过菜单删除了背景,你会看到只剩下了没有背景的主体:

第 6 步:取消选择
如果你留意,即使删除背景后,画布和主题周围仍然留有虚线。 接下来,让我们来看看如何取消选择。
要取消选择,请转到“选择”>“无”:
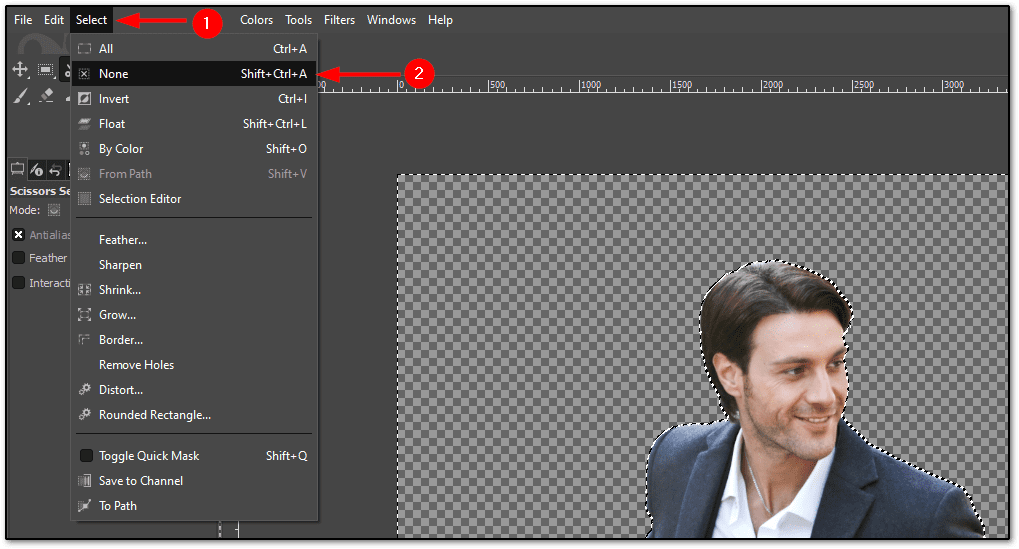
完成此操作后,画布和主题周围的所有选择都会被删除:

第 7 步:处理对象的粗糙边缘
仅仅移除背景是不够的!
你可能会问为什么? 好的,一旦你移除背景并放大图像,你会发现图像边缘比较粗糙,尤其是头部周围:
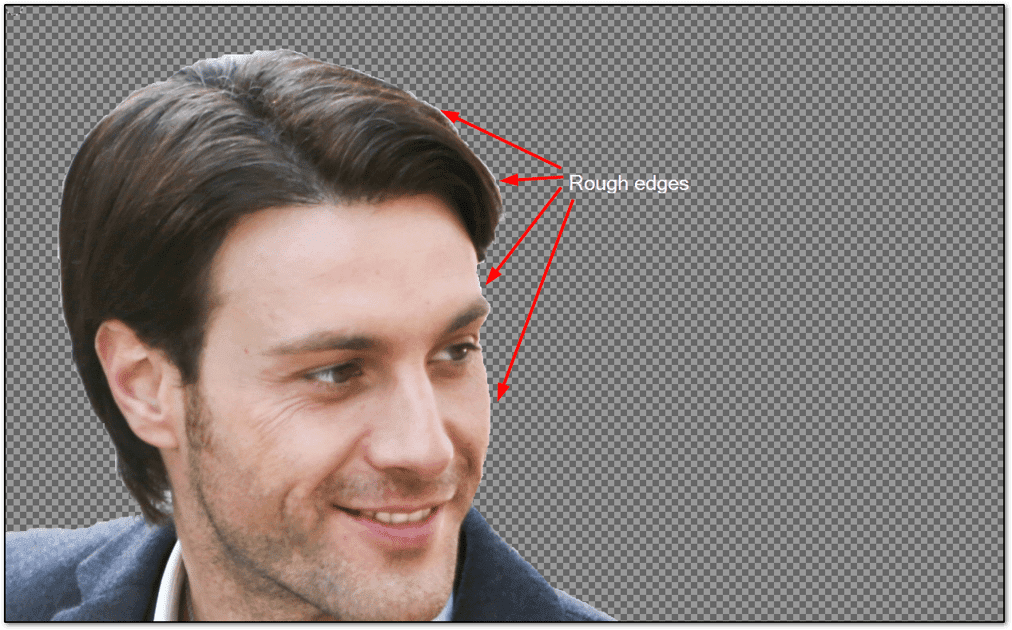
要去除这些粗糙边缘,你必须按照以下步骤使用涂抹工具:
- 从左侧菜单栏选择涂抹工具或直接按下 S 键
- 选择名为“硬度 025”的画笔
- 将画笔大小保持在 45-50 左右(根据图像尺寸)
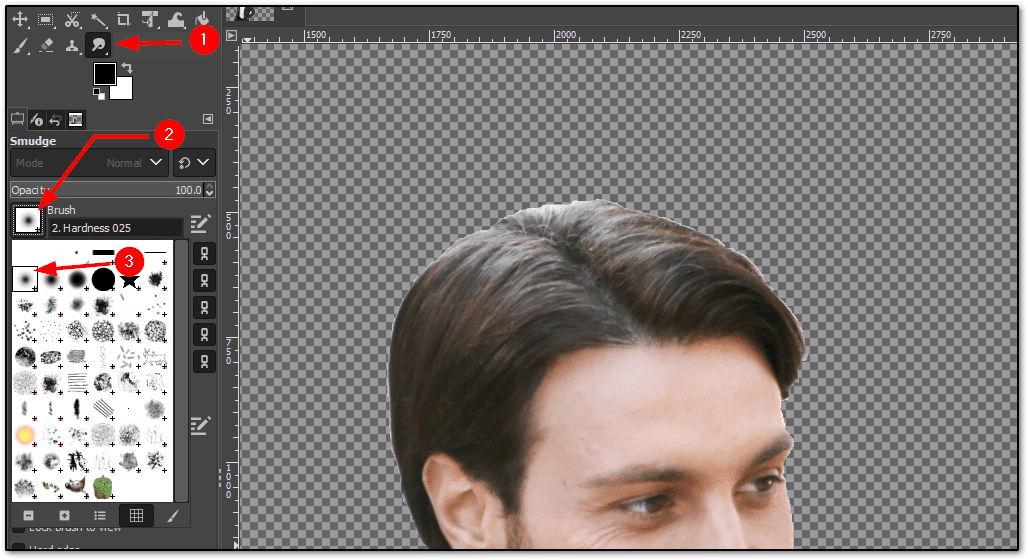
现在,在图像边缘周围多次使用此画笔(直到看到满意的效果为止):
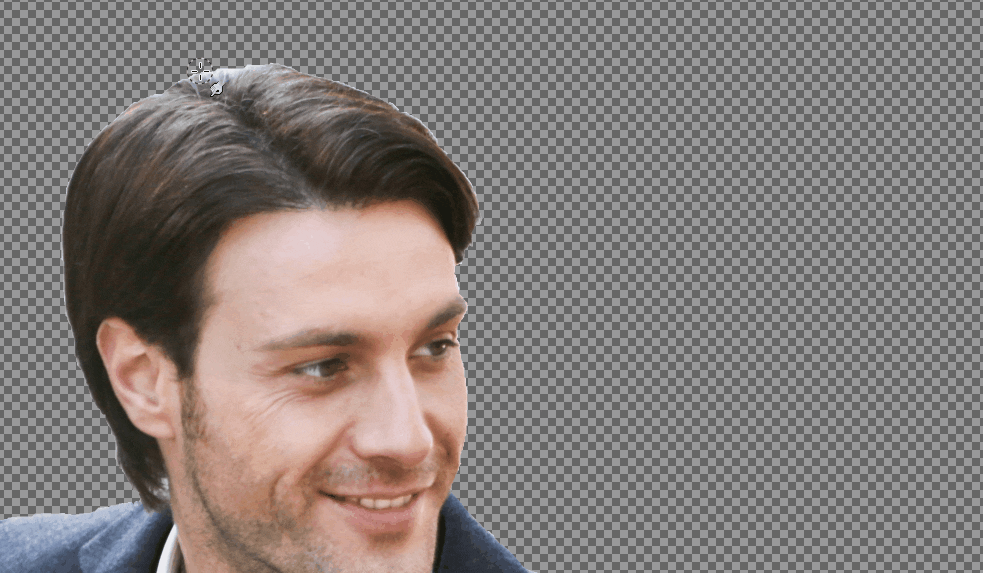
最终效果的边缘将变得平滑,使其看起来更自然:

第 8 步:处理头发
在大多数情况下,平滑边缘对除头发以外的其他部分都非常有效,这是有原因的。
与其他具有清晰轮廓的身体部位不同,头发通常是身体上不平坦的部分。因此,即使对其进行平滑处理,它仍然可能看起来有些不自然。
为了解决这个问题,你必须使用另一个画笔——鬃毛画笔。它与硬度 025 画笔在同一个菜单中(你之前选择它来平滑边缘)。
选择 15 到 20 之间的画笔大小。
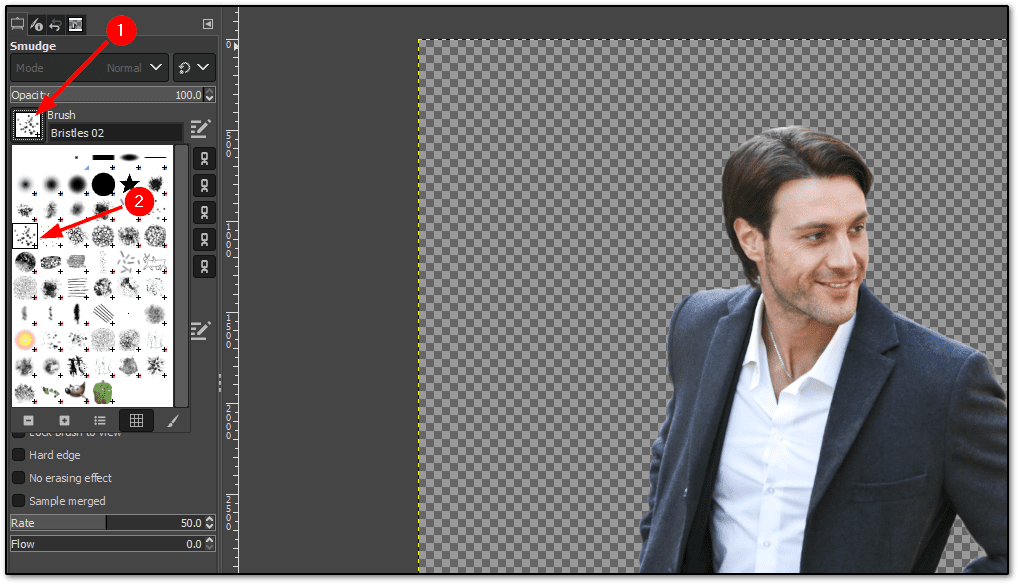
现在,将此画笔应用于主体的头发上,你会在头部周围看到一些类似头发的纹理:
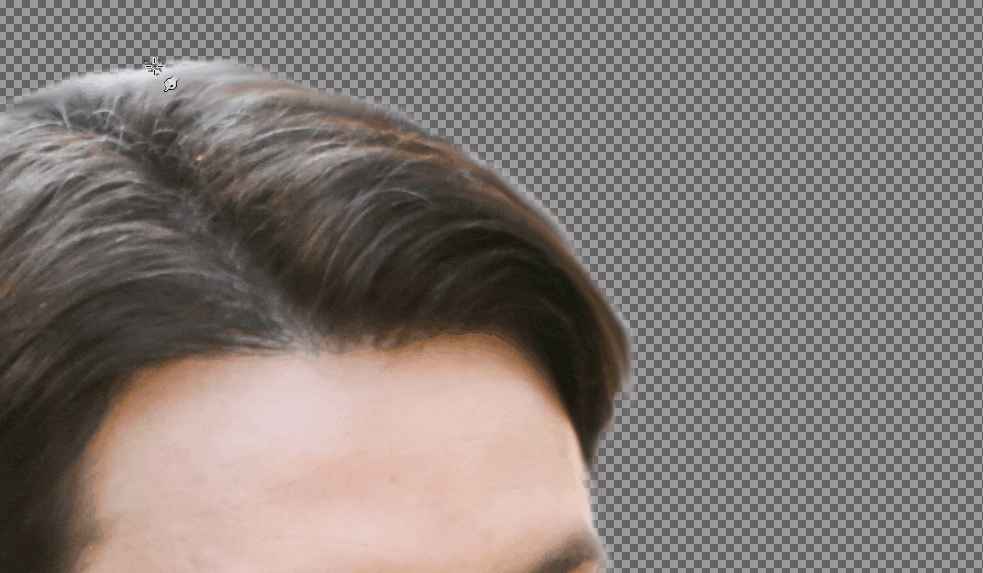
在某些区域,你可能需要增大画笔大小才能获得最佳效果(在我的例子中,我必须在顶部使用 30 的画笔大小)。
这是我的最终效果:

第 9 步:保存透明图像
请不要点击“保存”或“另存为”按钮;它们只会保存项目文件,而不是图像!
要保存透明图像,请转到“文件”>“导出为”:
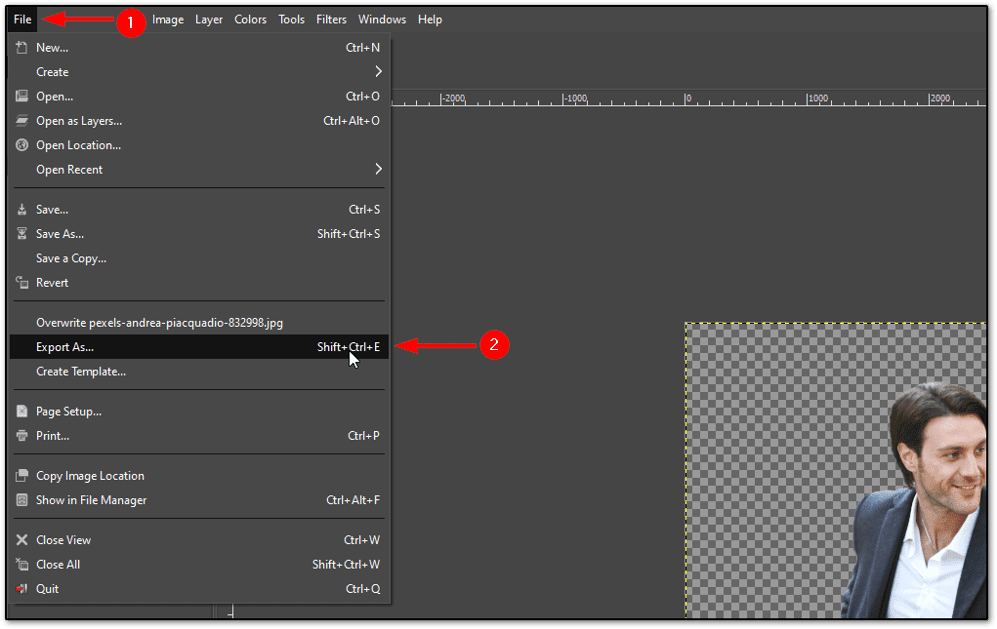
在那里,你必须执行以下步骤:
- 点击“选择文件类型”
- 选择 PNG 图像
- 为文件命名
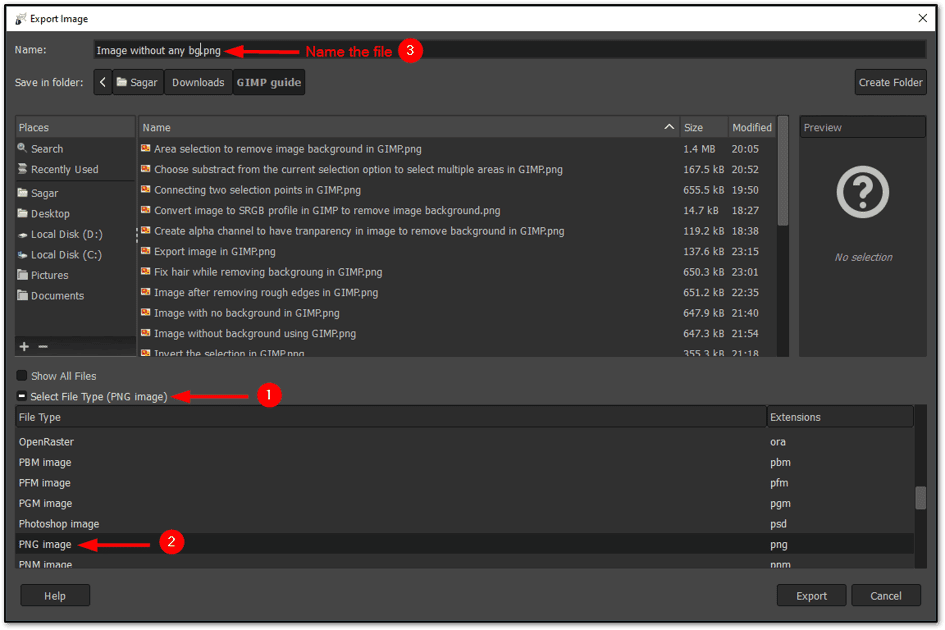
完成后,会弹出一个提示,询问你是否要调整质量和压缩。我建议使用默认设置。
如果你想获得更好的质量,可以降低压缩级别。
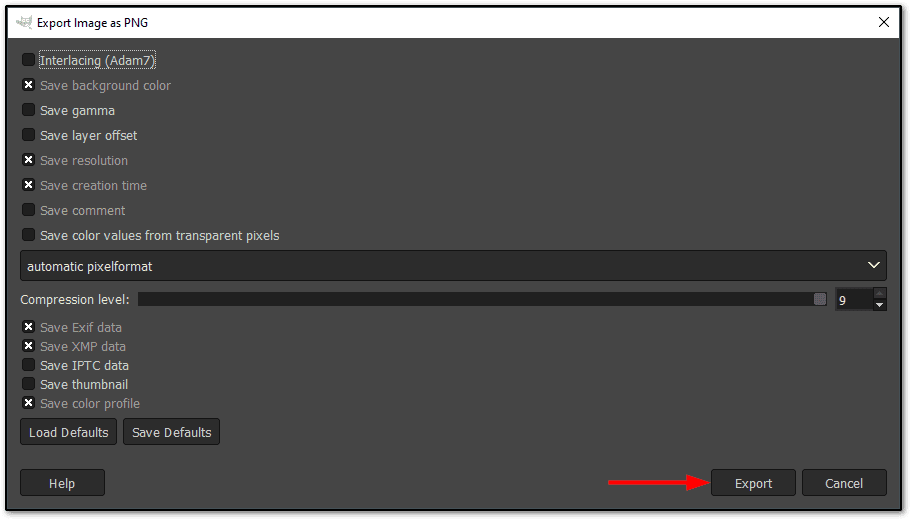
就这样!
使用 GIMP 更改图像的背景(可选)
一旦我们有了透明图像,就可以轻松地更改图像的背景。
要更改背景,首先,我们必须通过转到“文件”>“作为图层打开”来导入背景图像。 或者,你可以直接按下快捷键 Ctrl + Alt + O:
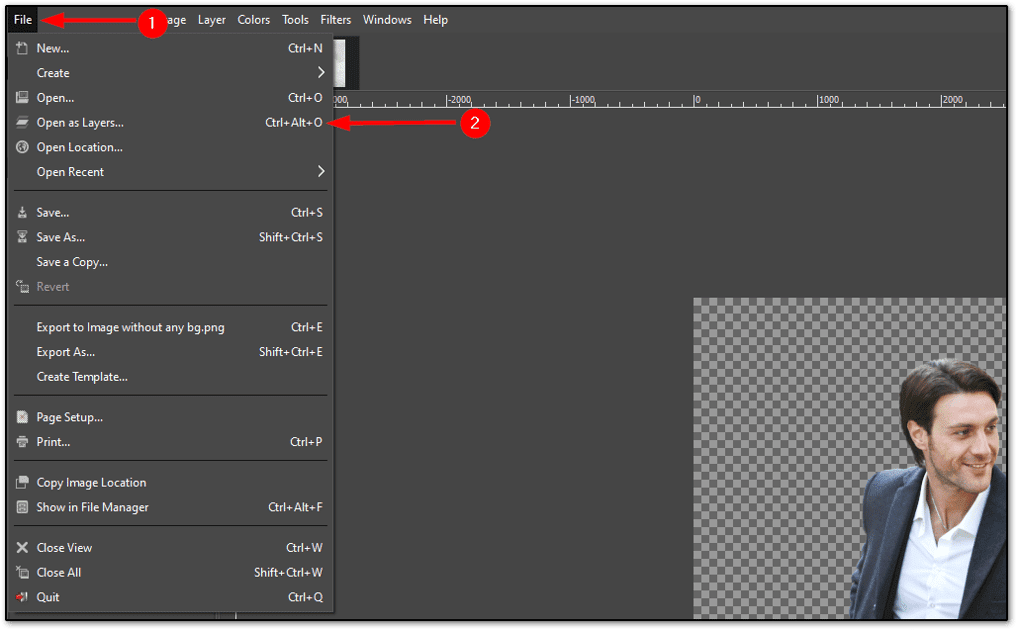
这将打开一个文件管理器,然后从中选择你喜欢的背景图像。
但是,打开的图像会放置在我们的主题上方。
要解决这个问题,你只需执行两个简单的步骤:
- 从图层面板中选择你的主体图像(位于右侧)
- 在右下角,你会找到向上箭头键,点击它
这样做的目的是将我们的主体置于背景之上:
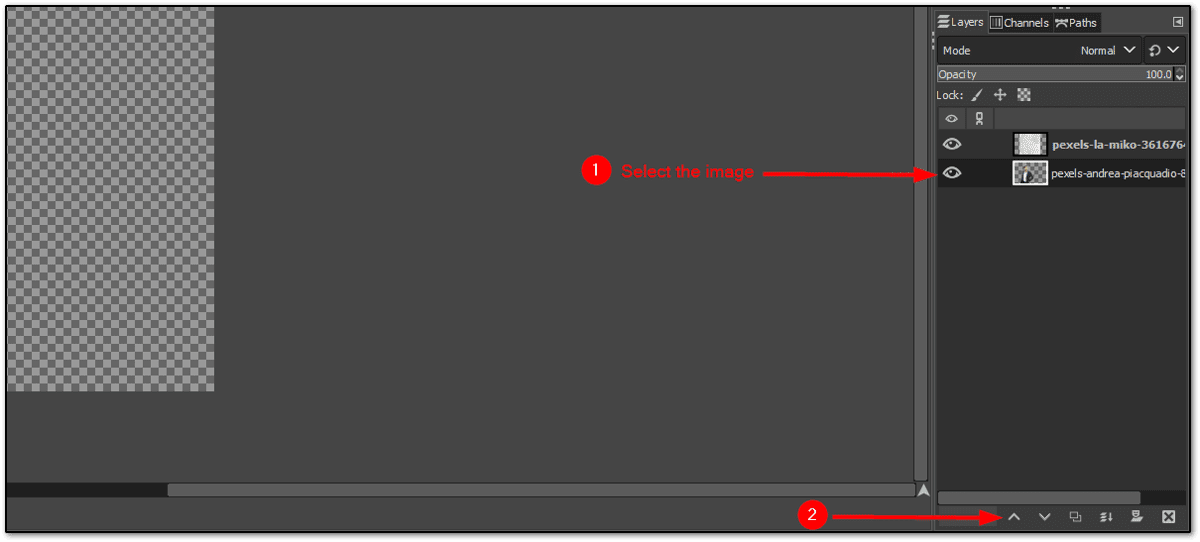
但是,这里存在一个问题!
背景图像不适合框架,因此让我们来看看如何解决这个问题。
使背景适合框架(通过放大背景图像)
这个问题有多种解决方案,最简单的方案之一是缩放背景图像,这样可以放大背景图像。
要缩放图像,请执行以下两个简单步骤:
- 右键单击背景图像图层
- 选择“缩放图层”选项
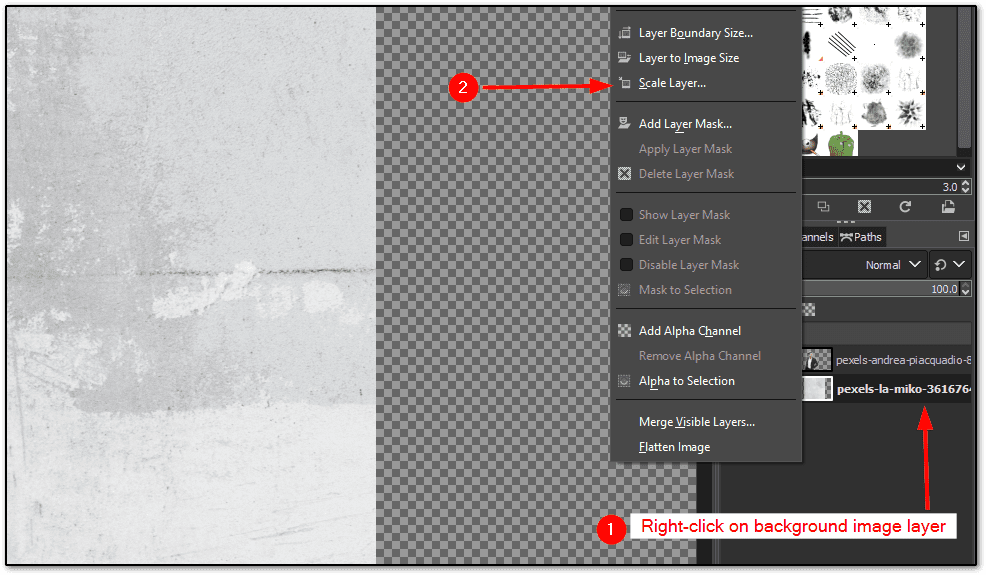
这将打开一个提示,让你输入想要缩放的背景图像的宽度和高度。我无法为每个人推荐完美的尺寸,因为每个图像都有不同的尺寸。
因此,你必须在此处进行一些尝试和调整,才能找到合适的尺寸。如果你好奇,我示例中背景图像的尺寸为 6000×9000:
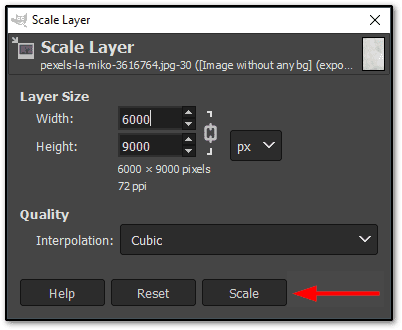
完成后,根据需要调整背景和前景。
这是在 GIMP 中移除背景并将其替换为新背景的最终效果:

你可以将此图像保存为你喜欢的图像格式,就像之前处理透明图像一样(即保存具有透明背景的图像)。
总结一下😀
以上就是关于如何使用 GIMP 移除图像背景的详细步骤,包括如何将其替换为新的背景。
本指南可能有点长,但旨在涵盖所有基本步骤以及一些额外的技巧,例如为头发添加纹理和平滑边缘。
如果你出于任何原因需要其他替代方案,这里还有一些可以用于移除图像背景的工具。