为了使您的智能家居设备与谷歌助手语音指令配合使用达到最佳效果,请确保您的设备处于群组中(谷歌将这些群组称为“房间”)。如果在设置过程中跳过此步骤,将会增加您设备的使用难度。以下是如何创建房间并将设备添加到其中的方法。
房间让语音指令更便捷
通过将智能家居设备与房间关联,您可以更加轻松地使用谷歌助手,只需更少的语言即可完成更多操作。不必再说“关闭客厅灯1,关闭客厅灯2,关闭客厅灯3”等等,您可以将房间命名为“客厅”,然后直接说“关闭客厅灯”就可以立即关闭所有灯。
更棒的是,如果您正在与之对话的谷歌智能音箱与您的智能灯在同一房间,则可以将它添加到与灯相同的群组。这样,您只需说“关灯”——谷歌助手就能理解这种关联并关闭正确的灯。
如何向房间添加新设备
若要将设备添加到房间,请打开谷歌助手应用并点击“添加”按钮。
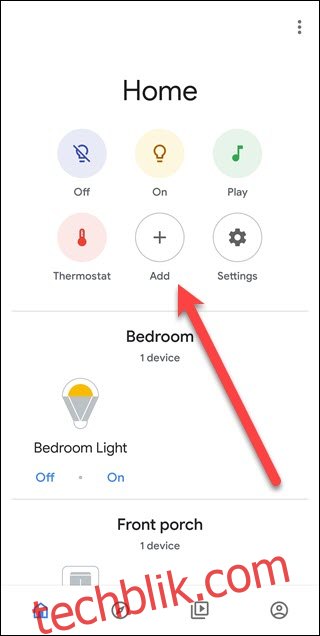
点击“设置设备”选项。
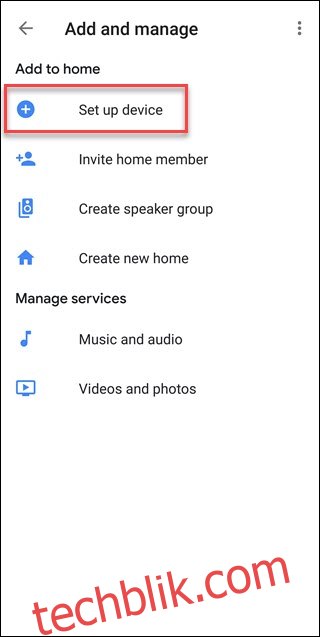
对于谷歌智能音箱或Chromecast设备,点击“新设备”;对于飞利浦Hue或Wink集线器等外部设备,点击“是否已设置某些内容?”。在这个例子中,我们使用后一种选项。
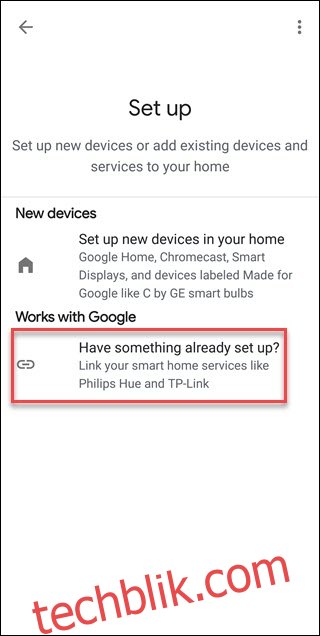
在“管理帐户”对话框中,滚动查找您想要添加的服务,或者点击放大镜输入名称进行搜索。在此示例中,我们将输入 Magic Home。
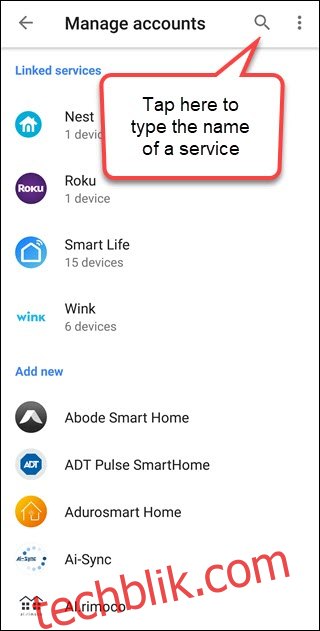
点击服务,然后提供帐户详细信息。如果此过程似乎停滞,请尝试点击右上角的三个点,然后在浏览器中打开它。
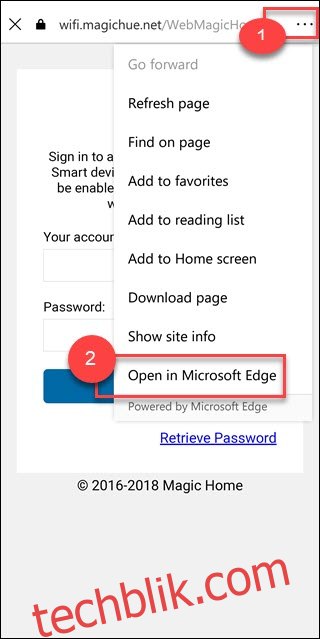
点击找到的任何设备,然后点击“添加到房间”选项。
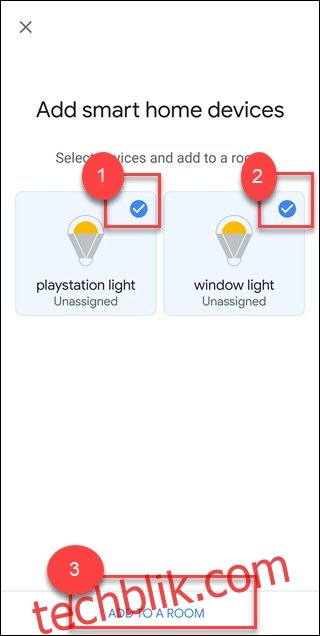
点击相应的房间名称,然后点击“下一步”。如有必要,请滚动到底部,您将看到“自定义房间”选项,允许您创建新名称。
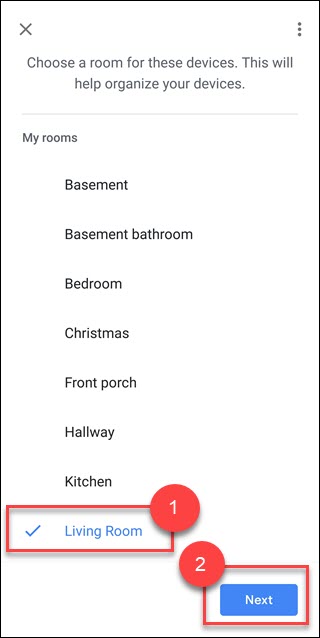
完成!您的设备现在将与房间关联。
如何将现有设备添加到房间
打开谷歌助手应用并向下滚动,找到不在房间内的设备列表。点击任何设备以将其添加到房间。
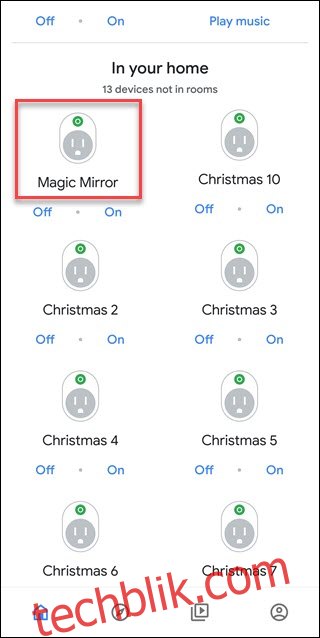
点击屏幕底部的“添加到房间”。
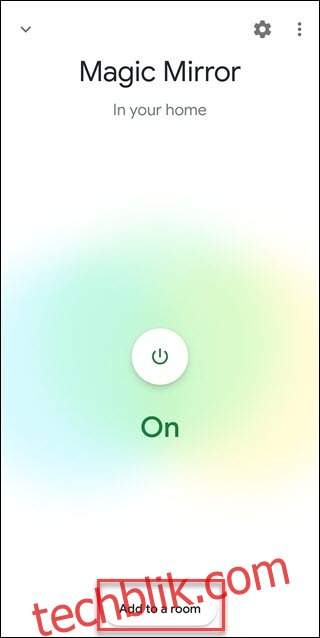
选择合适的家庭位置。您可能只有一个家庭,所以点击它,然后点击“下一步”按钮。
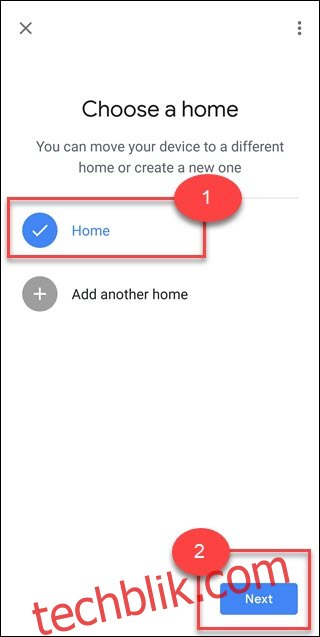
接下来,点击“移动设备”。
如果您的“家”关联了多个账户(如家庭成员),他们都可以访问该设备。如果您将设备移动到新家,所有成员都将失去该访问权限。谷歌试图通过“影响家庭成员的访问”消息来明确这一点。在家庭设置中需要注意这一点。
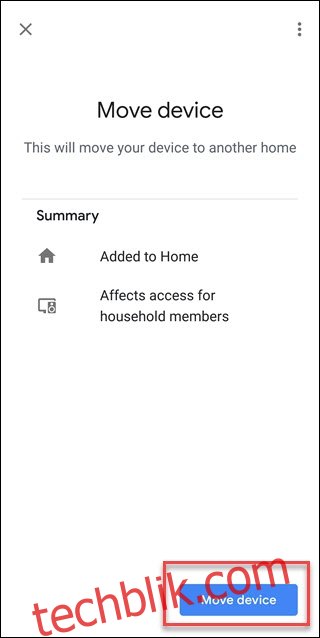
点击您想要关联设备的房间,然后点击“下一步”。
如果您没有看到想要的房间标签,请滚动到房间选项的底部。点击“自定义房间”选项,提供您喜欢的标签,然后点击“下一步”。
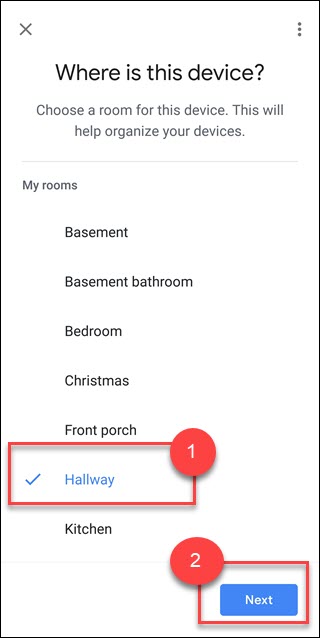
如果您有谷歌智能音箱,将其添加到同一房间可以让您更轻松地控制这些灯。当谷歌智能音箱和智能灯关联到同一房间时,您只需说“嘿谷歌,开灯”即可开启它们。当然,这仅在灯和谷歌智能音箱实际位于同一房间时才有意义。
将设备分组到房间中意味着您可以通过引用房间来控制这些设备。例如,如果您在名为“卧室”的房间中分组了设备,即使谷歌智能音箱位于房屋的其他位置,您也可以说“嘿谷歌,关闭卧室”或“关闭卧室灯”。
将设备分组在房间不仅能让您的谷歌助手应用程序更有条理,还能让您更轻松地使用这些设备。如果您在一个房间里有三盏灯,说“关闭客厅”比依次告诉它关闭每盏灯要简单得多。