苹果公司在 iOS 13 中对 iPhone 和 iPad 主屏幕的操作方式进行了调整。 现在,当你长按应用图标时,首先出现的是一个快捷操作菜单,而不是以往带有“x”号的抖动图标。
这一切都源于苹果正在逐步淘汰 3D Touch 技术。 你不再需要用力按压屏幕来弹出快捷菜单,只需轻轻长按图标,菜单便会呈现。 在应用图标开始抖动之前,现在多了一个额外的步骤。
从主屏幕移除应用
若要使用新的快捷操作菜单,请长按应用图标直至菜单出现,然后点击“编辑主屏幕”。 此时,应用图标将开始抖动,你可以随意移动它们或删除它们。
即使在快捷菜单弹出后,你仍然可以继续长按应用图标,无需抬起手指。 如果你稍作等待,菜单就会自动消失,应用图标便会开始抖动。
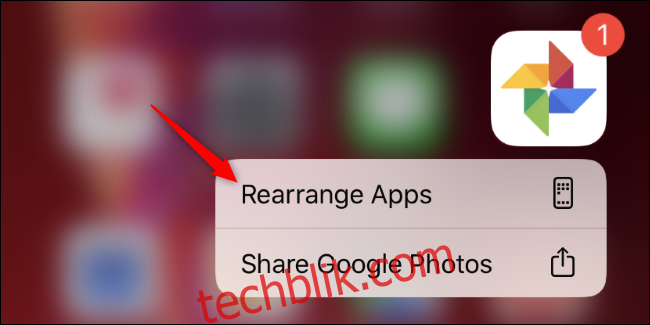
点击应用图标上的“x”按钮,并在弹出的确认提示中点击“删除”以完成删除操作。 完成后,点击屏幕右上角的“完成”按钮。
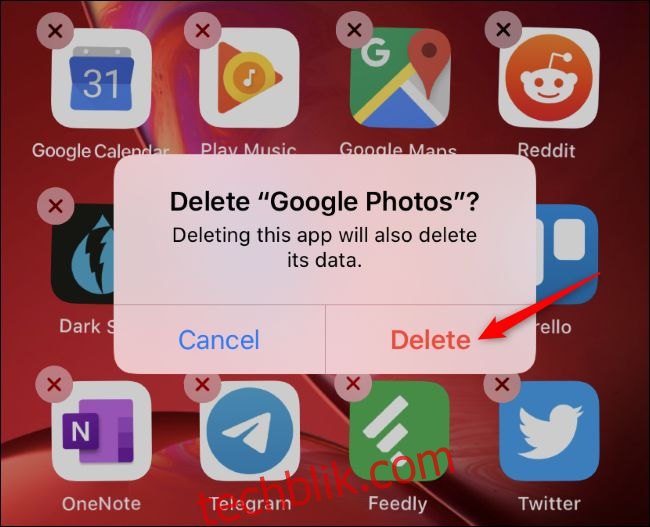
从设置中卸载应用
你还可以通过“设置”应用卸载应用程序。 进入“设置”>“通用”>“iPhone 存储”或“iPad 存储”。 这个界面会显示已安装的应用列表,以及它们所占用的本地存储空间。 从列表中选择你想要删除的应用,然后点击“卸载应用”即可。
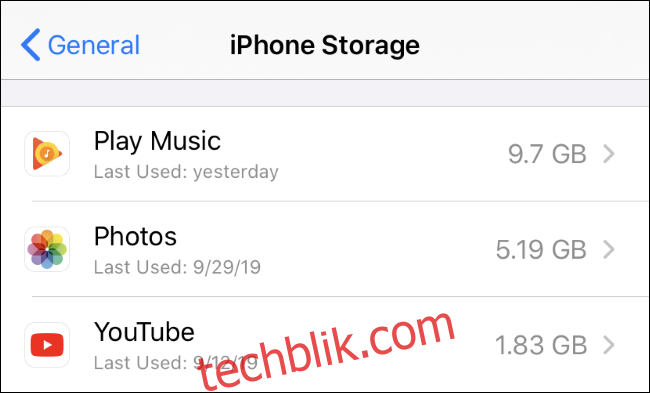
从 App Store 中删除应用
自 iOS 13 起,你还可以直接从 App Store 的更新列表中删除应用程序。 打开 App Store,点击你的个人资料图标进入更新列表。 在即将进行的自动更新或最近更新的列表中,在应用上向左滑动,然后点击“删除”即可。
如果某个应用程序即将自动更新,或者你刚刚更新了它,并意识到不想保留它,现在你可以非常方便地直接在此处删除,而无需再去其他地方查找。
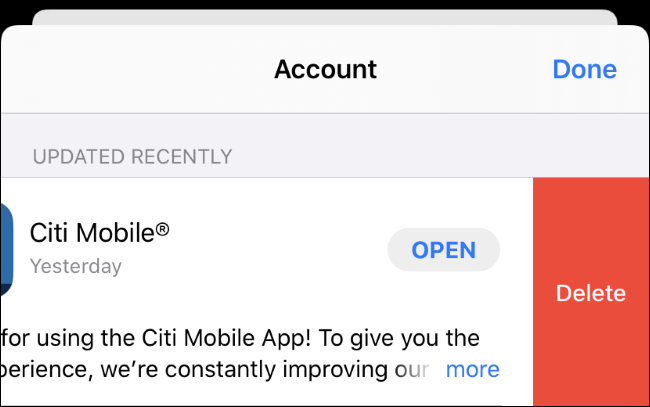
随着 iOS 13 的发布,卸载应用程序现在只需要一次额外的点击或稍长一些的长按。 这虽然不是什么大问题,但当你第一次长按应用图标并看到新的快捷操作菜单时,或许会感到有些意外。