核心要点
- Windows 11 上的 Microsoft 画图和 3D 画图均内置了一项功能,只需一键操作即可移除图片背景。
- 若要使用此背景移除功能,请务必将 Windows 11 系统和 Microsoft 画图或 3D 画图应用更新至 Microsoft Store 中的最新版本。
- 尽管人工智能背景移除技术可能并非完美无瑕,但它仍然是一个便捷的快速编辑工具,省去了使用复杂图像编辑工具的麻烦。
您不再需要依赖第三方背景移除工具,因为 Windows 系统自带的 Microsoft 画图应用程序现在能够通过简单的点击来去除背景。同样,在 3D 画图中,您可以使用魔术选择功能来实现图片背景的移除。
本文将详细介绍如何利用 Microsoft 画图或 3D 画图应用从图片中删除背景。
从 Microsoft Store 更新 Microsoft 画图或 3D 画图应用程序
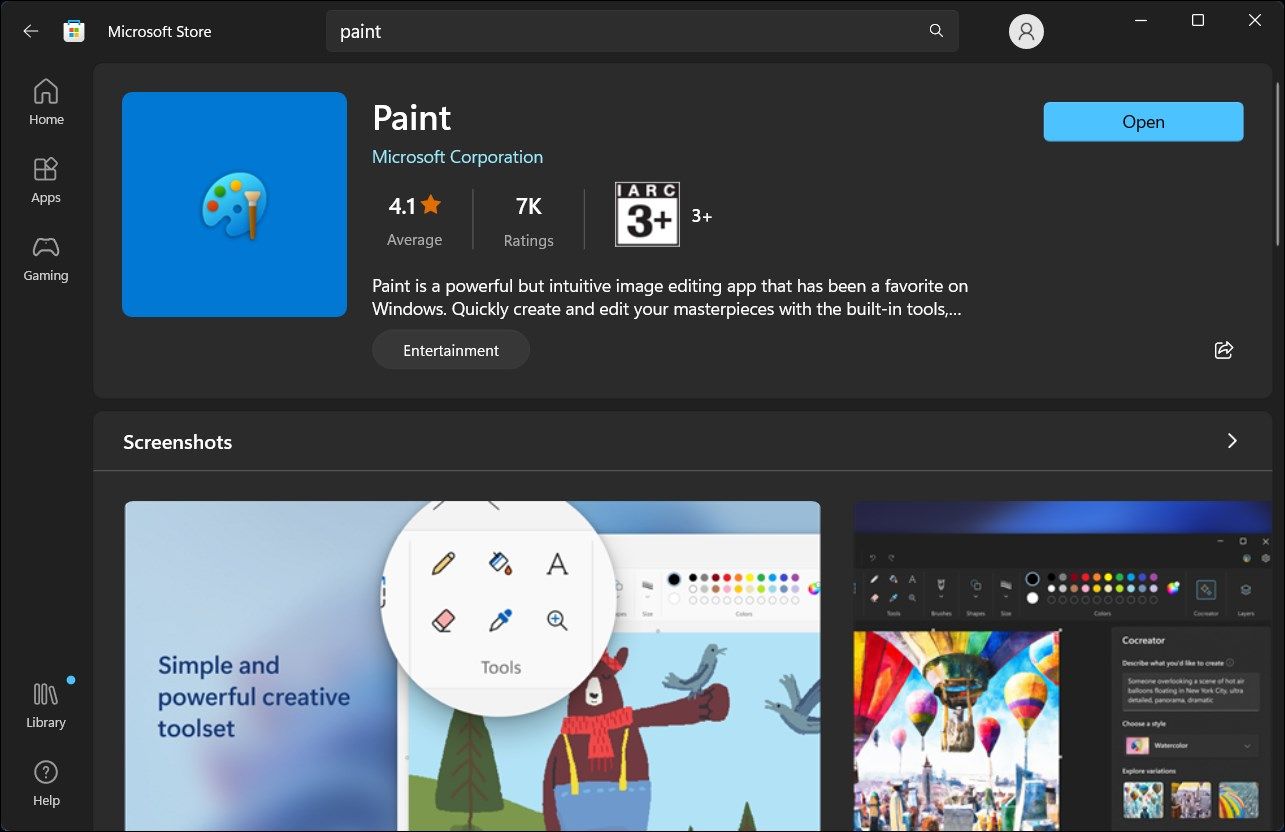
Microsoft 画图的背景移除功能是 Windows 11 Moment 4 更新的一部分。首先,请确认您的 Windows 11 系统已安装最新的更新。 您可以通过访问“设置” > “Windows 更新”,然后点击“检查更新”来完成此操作。您还应该从 Microsoft Store 更新Microsoft 画图和3D 画图,以获取这项新功能。
完成更新后,启动任一应用程序,您将在工具栏中找到“移除背景”或“魔术选择”选项。使用方法非常简单,如下文所示。
如何使用 Microsoft 画图移除图像的背景
标准画图应用程序中的背景移除工具基于人工智能技术。您可以将任意图片导入画图画布,然后点击“移除背景”功能,即可实现一键背景清除。
以下是使用画图应用程序移除图片背景的具体步骤:
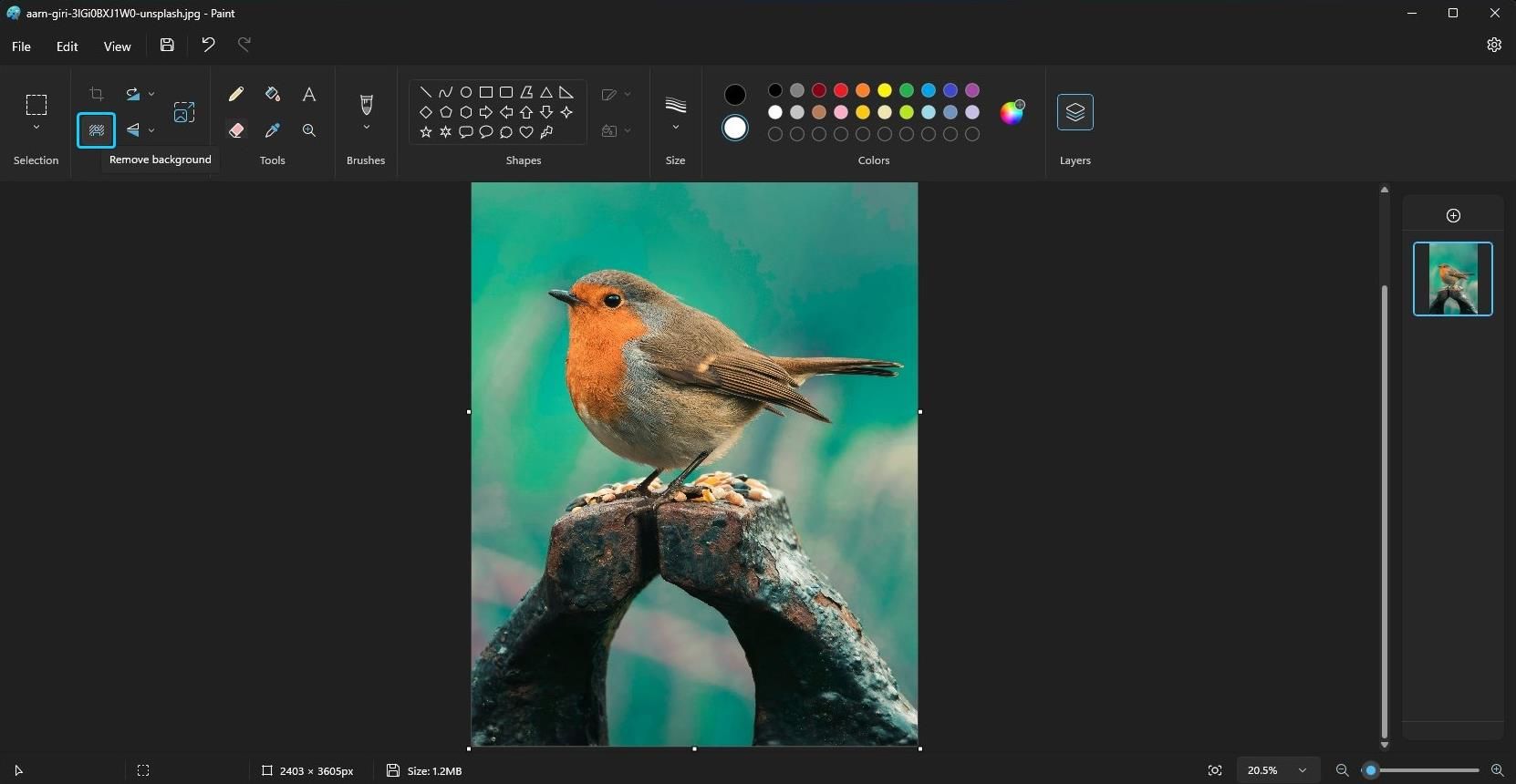
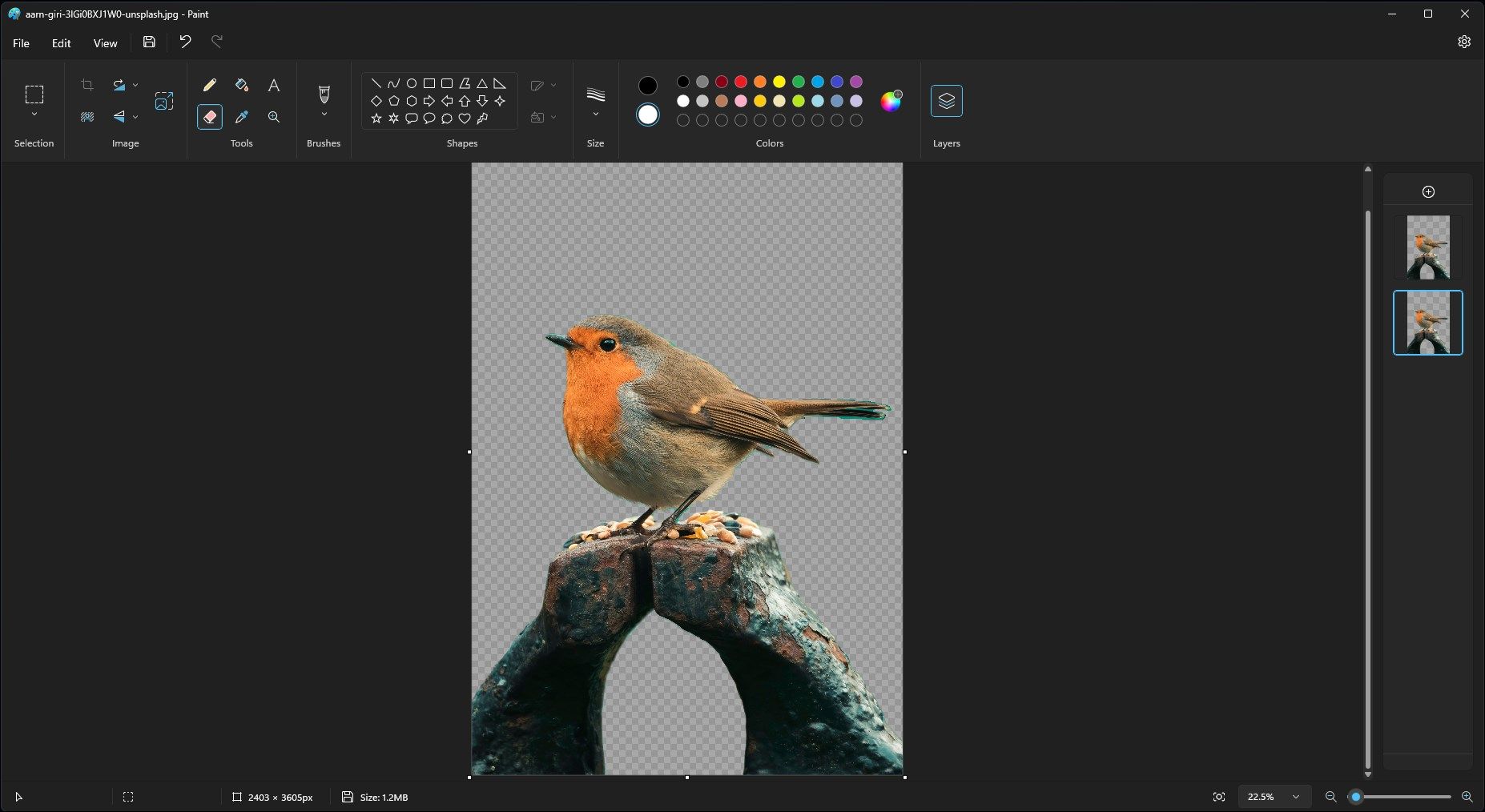
与大多数人工智能工具类似,此背景移除功能并非完美,但通常效果足以满足日常需求。
如何使用 3D 画图移除图像的背景
您可以利用 3D 画图中的“魔术选择”功能来移除图像背景。尽管此过程不如画图应用程序那样简洁,但它提供了更精确的控制和更丰富的创意选项。
以下是如何使用 3D 画图移除图像背景的步骤:
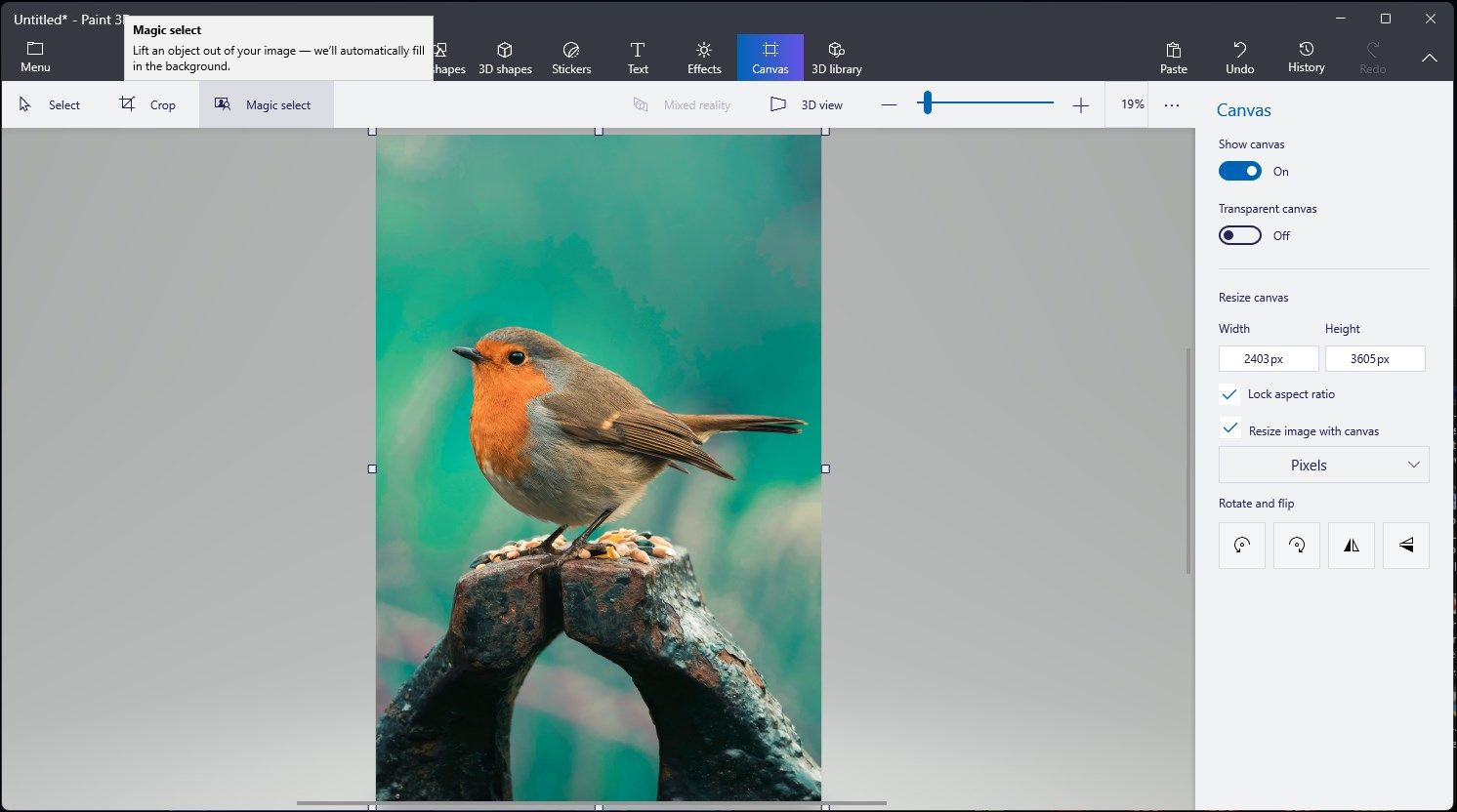
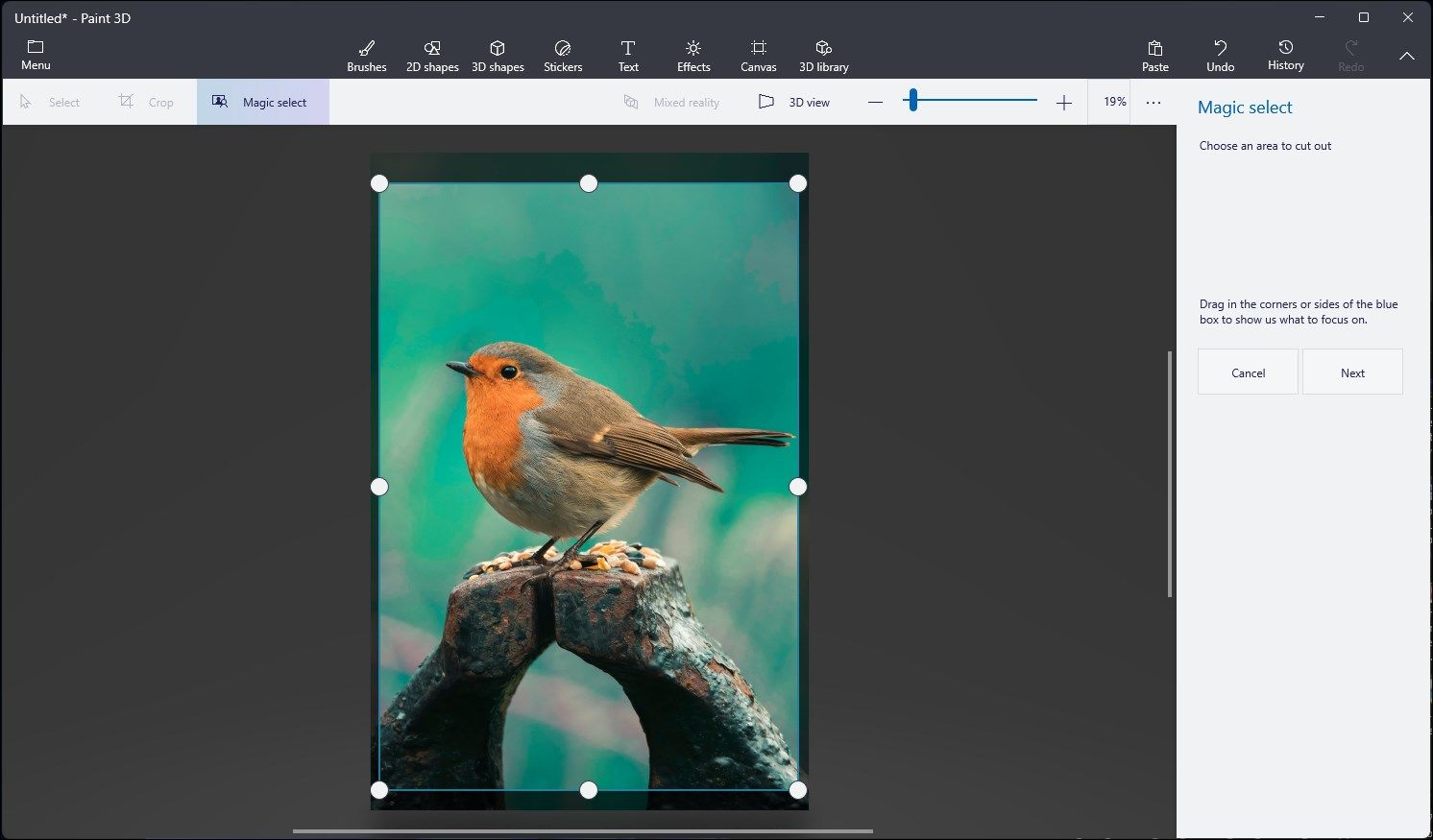
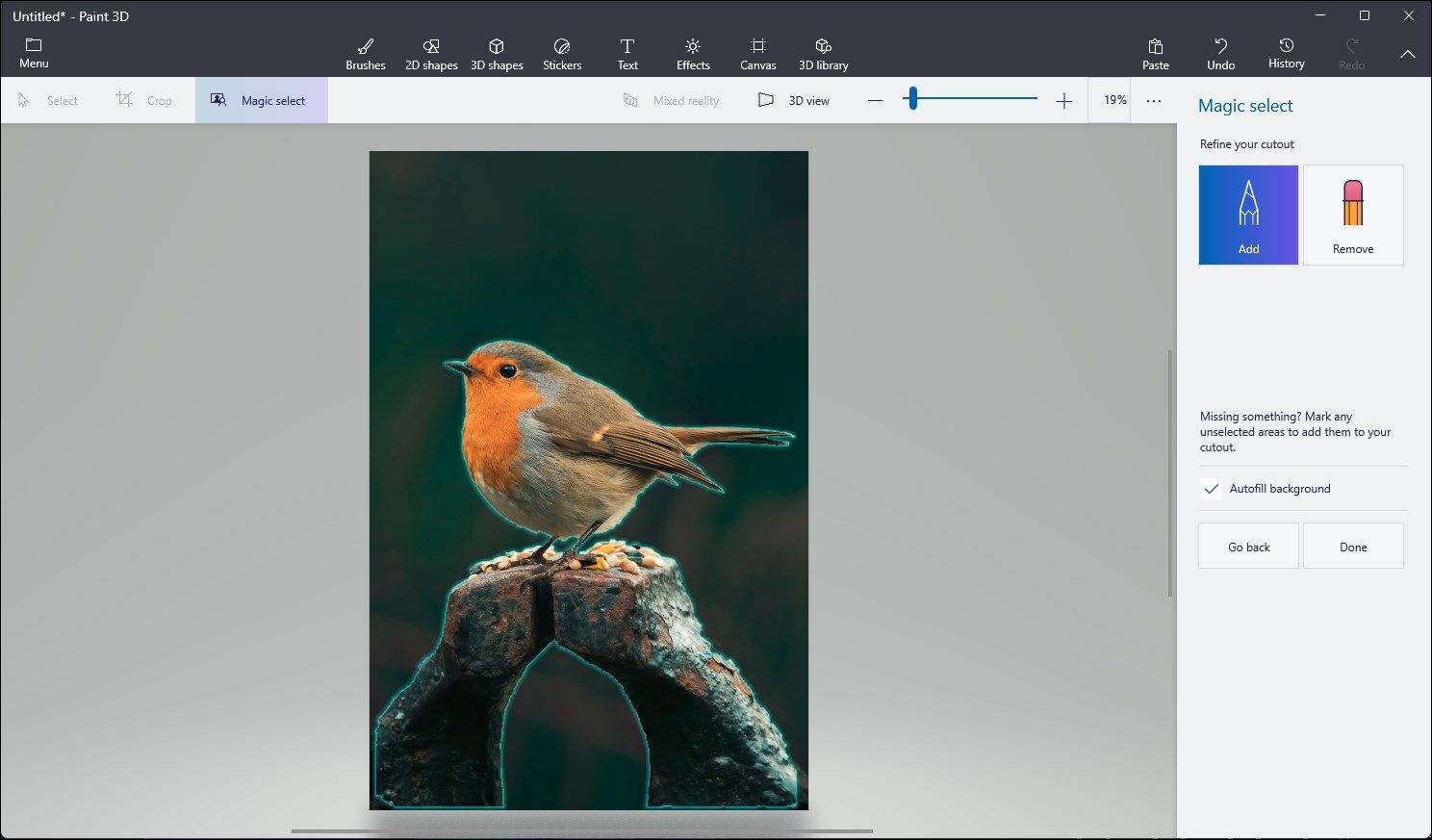
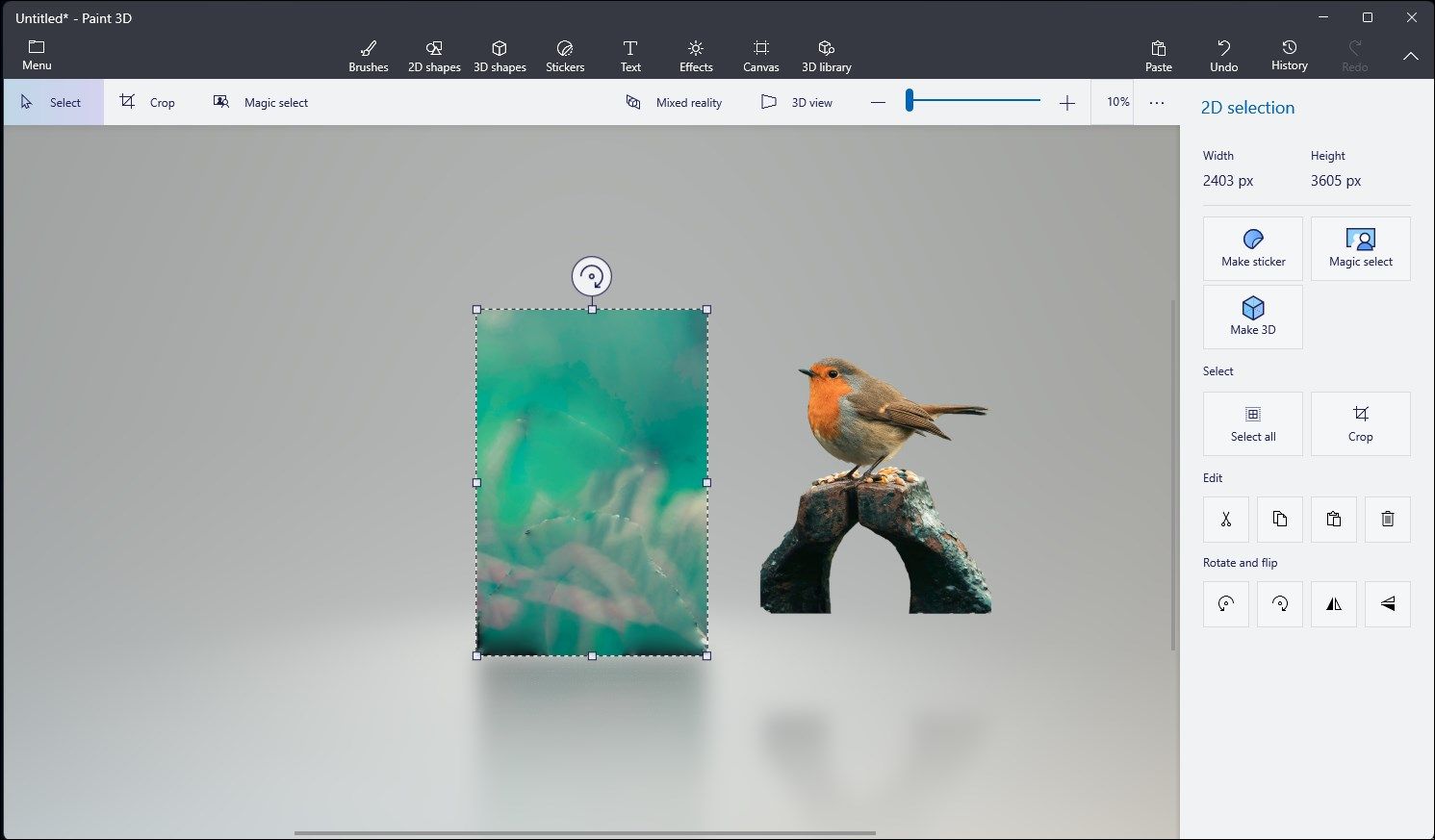
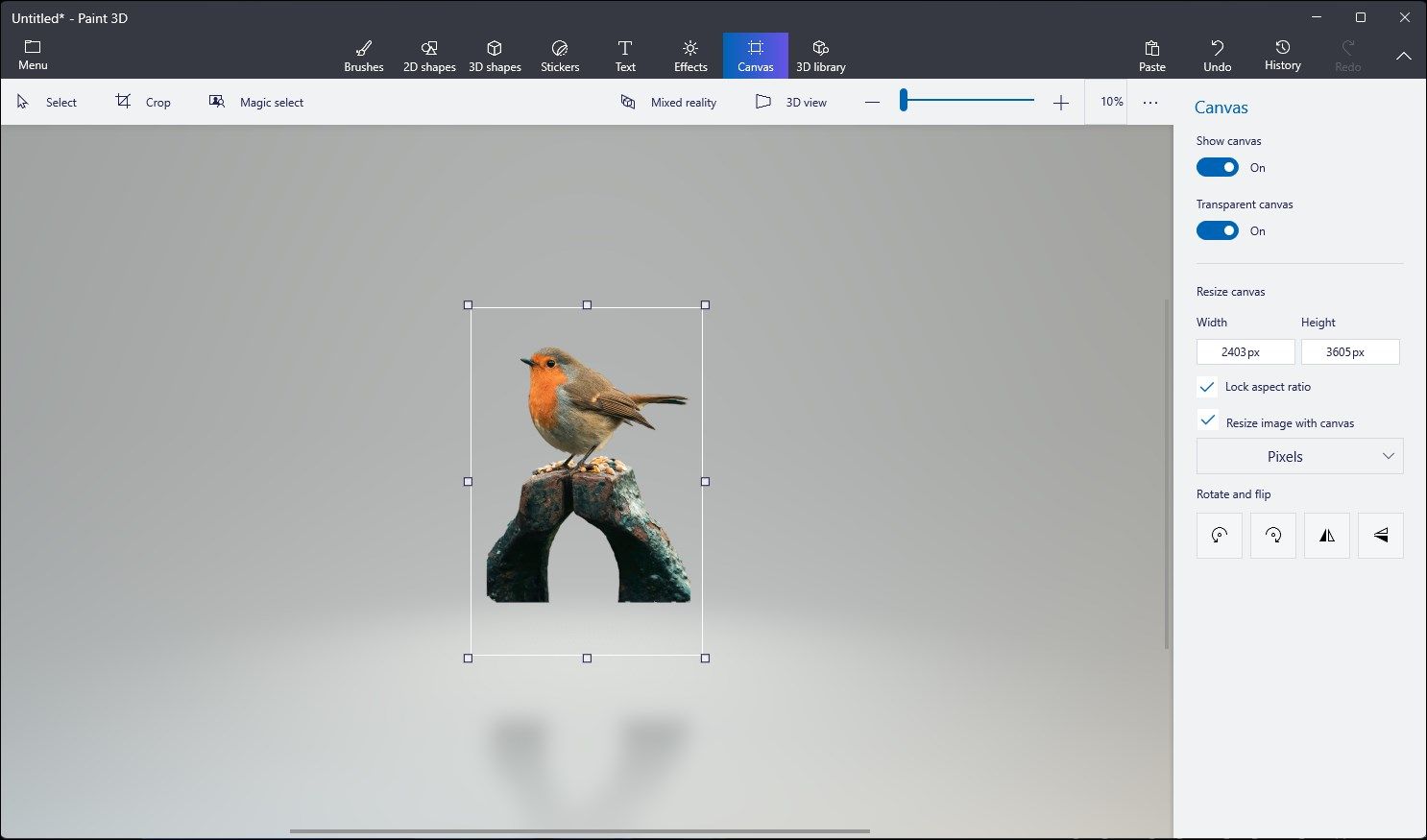
Windows 11 中由人工智能支持的画图和 3D 画图应用程序可能无法产生完美的结果,尤其是在图像背景较为复杂时。但总体而言,两款应用都表现出色,能够实现一致的背景移除效果,并且为您免去了使用更复杂的图像编辑工具进行快速编辑的麻烦。