在Ubuntu操作系统上进行虚拟化是一项强大的功能。然而,对于新手用户来说,设置虚拟机(VM)可能会显得繁琐且复杂。这时,Quickemu就派上了用场。它充分利用了Linux内核中QEMU的强大功能,能够自动化并快速启动虚拟机。下面是如何在你的Ubuntu系统上使用它的方法。

开始之前的准备
本指南将重点介绍如何在Ubuntu Linux上使用Quickemu。不过,需要说明的是,这个应用程序并非仅限于Ubuntu。如果你想在其他Linux发行版上使用Quickemu,可以获取其源代码,并按照项目在Github页面上的说明进行编译。
此外,如果你的操作系统是基于Ubuntu的,例如Elementary OS、Zorin OS、Peppermint或Linux Mint等,完全可以按照本指南的步骤进行操作,因为这些步骤通常也适用于你的系统。
安装Quickemu
很遗憾,Quickemu应用程序并没有预装在Ubuntu或任何类似的操作系统中。但是,多亏了开发者提供的PPA,安装过程变得非常简单。
首先,你需要打开一个终端窗口。你可以在Ubuntu桌面按下键盘上的Ctrl + Alt + T来打开终端。或者,你也可以在Ubuntu的应用程序菜单中搜索“终端”并启动它。
在终端窗口打开并准备好使用后,你需要添加Quickemu的官方PPA。为此,请使用下面的add-apt-repository命令。
sudo apt-add-repository ppa:flexiondotorg/quickemu
将PPA添加到你的Ubuntu计算机后,运行apt update命令。运行此命令会刷新Ubuntu的软件源,并使PPA生效。
sudo apt update
在Ubuntu软件源更新完毕后,你就可以使用下面的apt install命令在你的Ubuntu系统上安装Quickemu应用程序了。
sudo apt install quickemu
Quickgui:图形化界面
Quickemu是一款强大的终端工具。但是,对于初次尝试启动虚拟机的用户来说,在终端中操作可能会有些复杂。这可能是他们最不愿意做的事情。
幸运的是,Quickemu有一个名为Quickgui的图形用户界面(GUI)前端应用程序。这个工具允许你在图形界面中完成所有原本需要在终端中执行的操作,它提供了流畅且易于使用的体验。
要在你的Ubuntu Linux电脑上安装Quickemu Quickgui,请启动一个终端窗口。你可以通过按下键盘上的Ctrl + Alt + T,或者在应用程序菜单中搜索“终端”来启动它。
打开终端窗口后,使用add-apt-repository命令将Quickgui的PPA添加到你的Ubuntu系统。然后运行apt update命令来刷新Ubuntu的软件源。
sudo add-apt-repository ppa:yannick-mauray/quickgui sudo apt update
一切更新完毕后,你可以使用apt install命令在你的系统上安装Quickgui应用程序。
sudo apt install quickgui
如何在Ubuntu上使用Quickemu
要在Ubuntu桌面上使用Quickemu,首先从应用程序菜单中启动Quickgui应用程序。应用程序打开后,请按照以下逐步说明进行操作。
步骤 1:在Quickgui中,找到“创建新机器”按钮并点击它。选择此按钮后,你会看到一个包含三个按钮的窗口。点击“操作系统”部分下的“选择”按钮。
步骤 2:点击“选择”按钮后,会弹出一个窗口。在此窗口中,你会看到一个下拉菜单,其中列出了可以选用的不同操作系统。浏览并选择你希望在虚拟机中运行的操作系统。

步骤 3:选择操作系统后,你必须选择版本。在“版本”部分下,找到“选择”按钮并点击它。选择此按钮后,你就可以选择操作系统的版本。
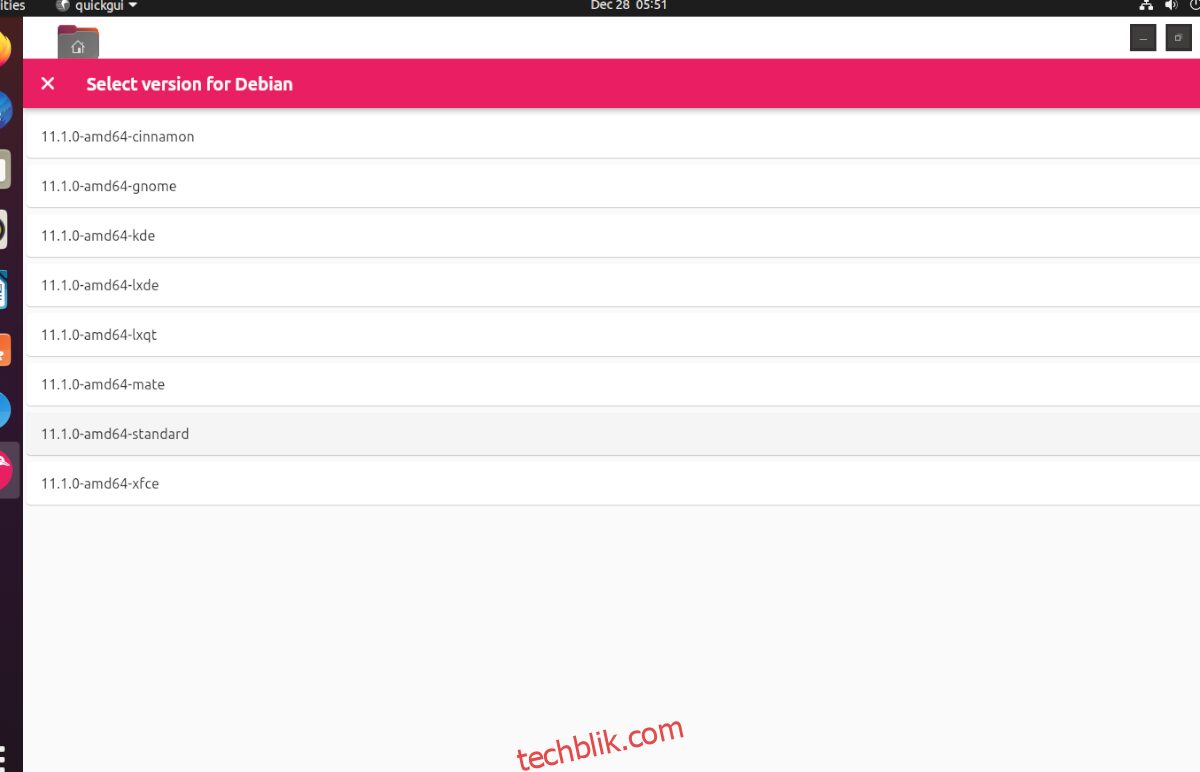
步骤 4:选择操作系统版本后,找到“下载”部分,然后点击“下载”按钮。选择此按钮将会把你的QEMU虚拟机下载到你的计算机上。
请注意,下载过程可能需要一些时间,因为虚拟机文件通常比较大。请耐心等待Quickgui下载你的操作系统。
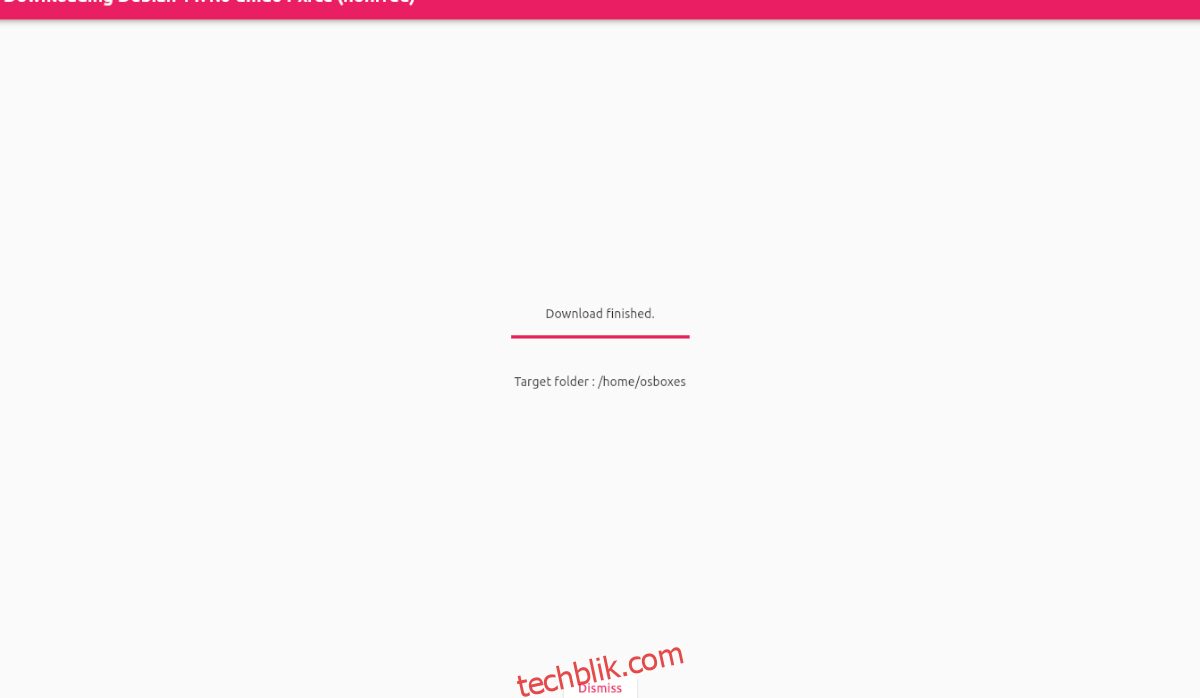
步骤 5:下载完成后,找到“关闭”按钮并点击它来关闭下载区域。然后,点击下载器区域中的“X”按钮返回Quickgui主菜单。
回到Quickgui主菜单后,点击“管理现有机器”,然后选择已下载的虚拟机旁边的播放按钮来启动它。就是这么简单!
删除虚拟机
你需要从Quickgui中删除虚拟机吗?方法如下。首先,启动应用程序。然后,选择“管理现有机器”按钮。接着,点击你要删除的虚拟机旁边的垃圾桶图标即可。