想要同时观看两个视频吗?当然,你可以启动两个不同的应用程序来实现,但是同步播放可能会相当麻烦。即使使用两台不同的设备,事情也不会变得更加简单。
与其在多个应用程序或设备之间挣扎,不如直接使用VLC媒体播放器。我们将为你展示一个快速技巧,让你能够轻松地同时播放两个媒体文件。
调整VLC设置以实现同时播放两个视频
虽然VLC拥有许多令人惊叹的功能,但你不能简单地拖拽第二个视频,就期望它们能够同时播放。以下是如何修改VLC的默认设置,使其能够支持同时播放两个视频:
- 启动VLC媒体播放器。
- 打开“工具”菜单,并选择“偏好设置”。你也可以使用快捷键 Ctrl + P。
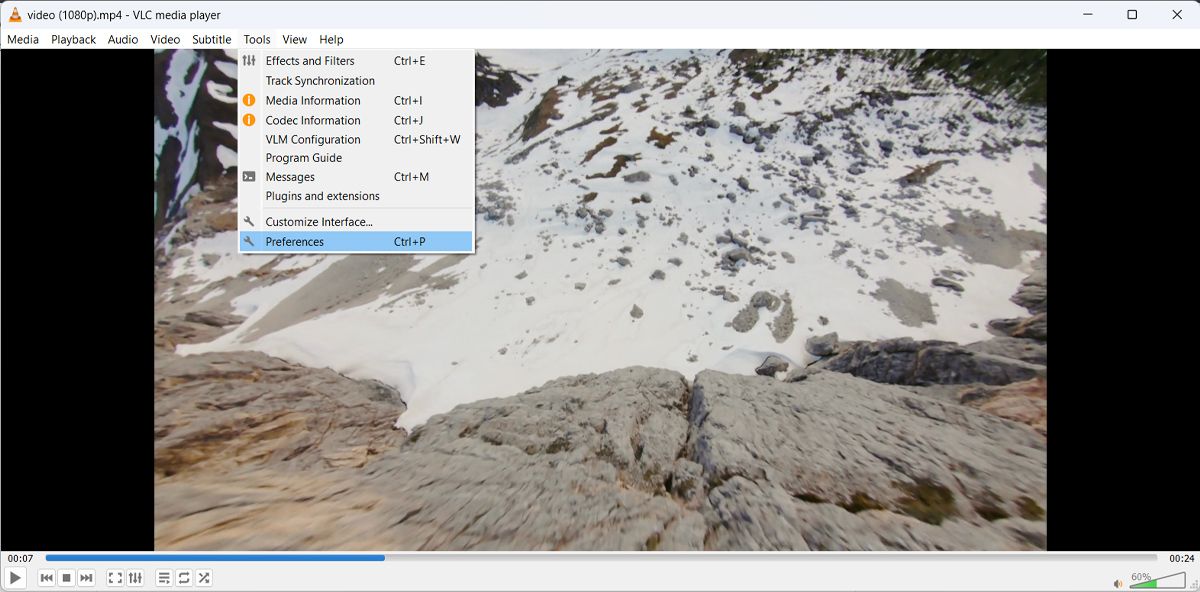
- 在“偏好设置”窗口中,点击“界面”。
- 在“显示设置”下方,选择“简单”选项。
- 取消勾选“只允许一个实例”。这样你就可以打开多个VLC实例,从而实现并排播放视频。
- 点击“保存”以应用新的VLC设置。
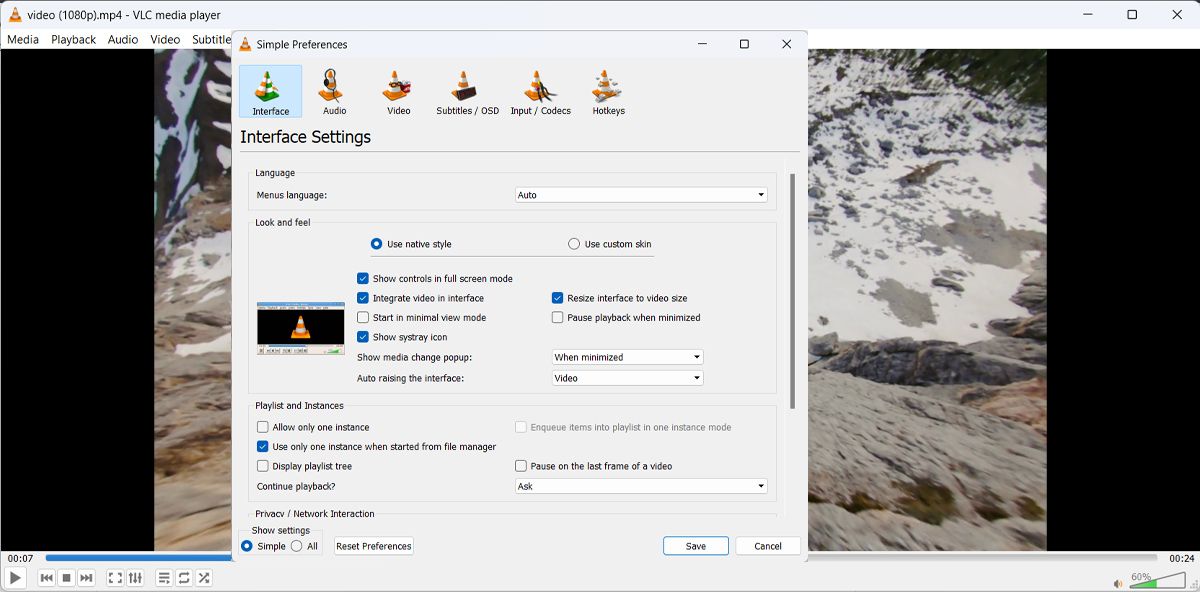
如果你使用的是Mac,则无法通过调整应用程序设置来播放多个VLC媒体播放器实例。相反,你必须使用不同的方法在Mac上运行VLC应用程序的多个副本。
使用VLC媒体播放器同时播放两个视频的最大优点是,你可以轻松地同步它们的播放。你可以这样做:
- 启动VLC媒体播放器。
- 转到“媒体”>“打开多个文件”。或者按下 Ctrl + Shift + O。
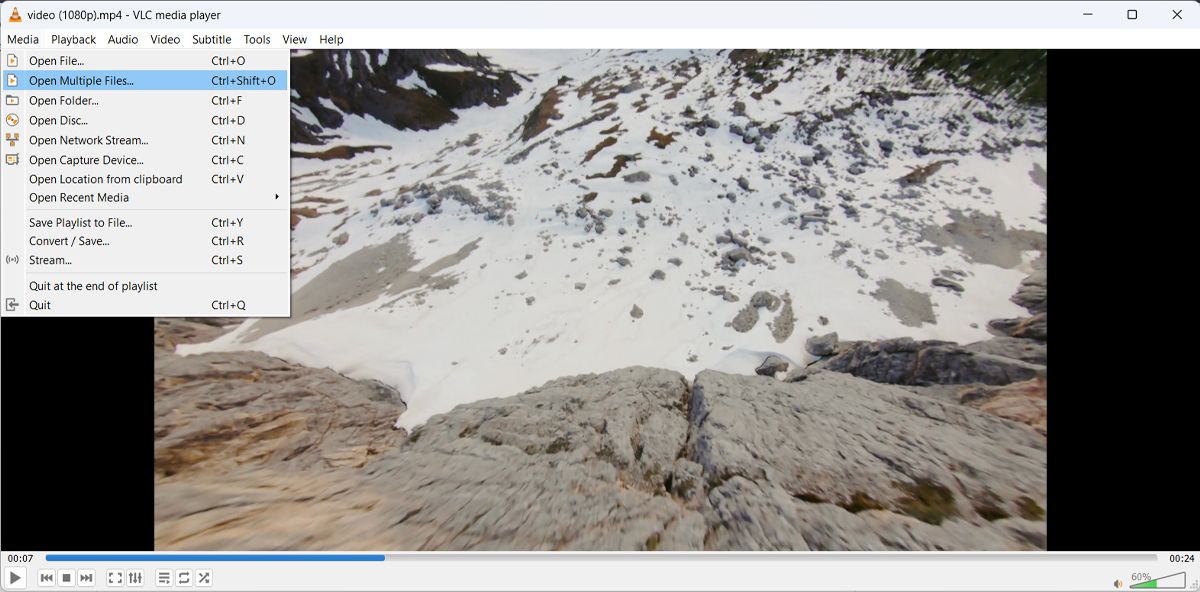
- 点击“添加”按钮,并浏览到你的第一个视频所在的位置。
- 在“打开媒体”弹出窗口中,勾选“显示更多选项”。
- 选择“同步播放其他媒体”。
- 点击“额外媒体”旁边的“浏览”按钮,然后选择第二个视频。
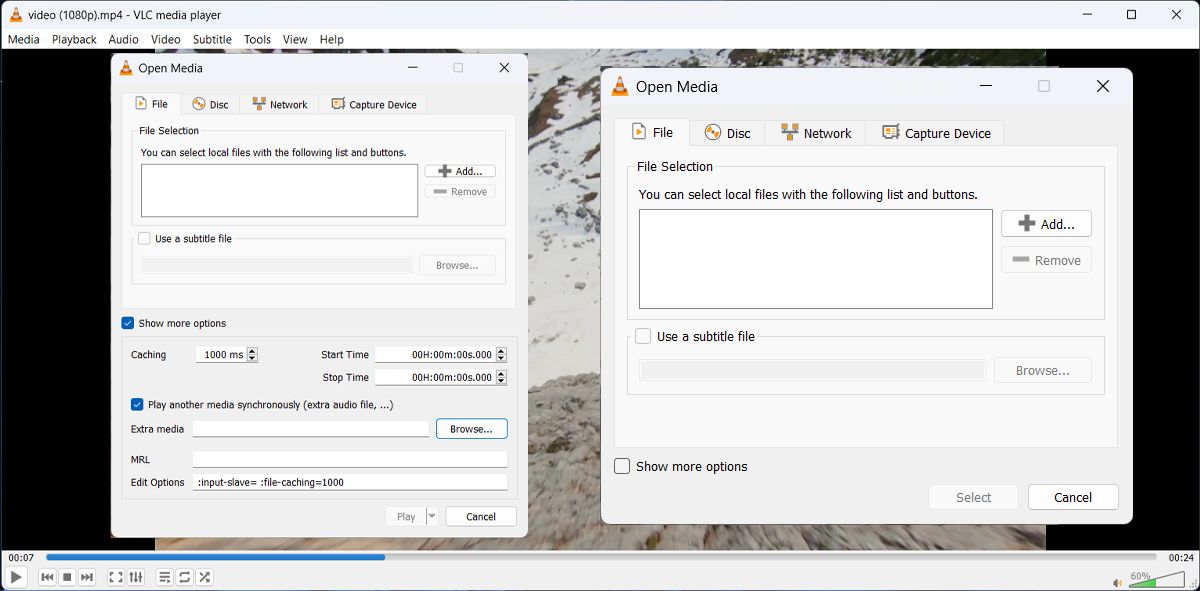
- 添加完两个视频后,点击窗口底部的“播放”。
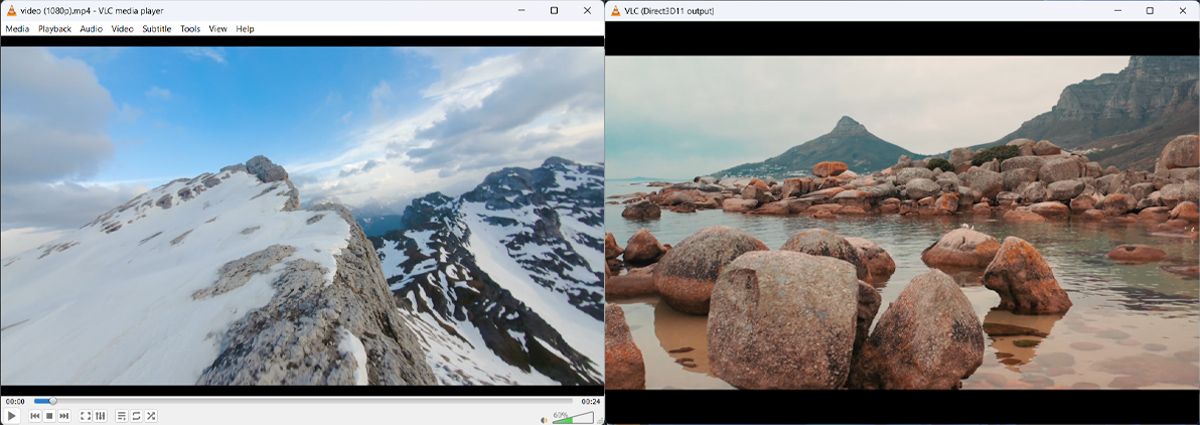
现在,你可以使用VLC播放多个视频了。然而,VLC并不会自动排列窗口,以便你可以并排播放和分析或比较它们。你需要手动调整窗口大小和重新定位窗口。或者,你可以使用Windows的对齐布局来重新排列VLC媒体播放器窗口。
你现在可以同时控制两个视频的播放。你可以调整播放速度和音频,甚至可以编辑这两个视频。在第一个视频的窗口中,转到“工具”>“效果和滤镜”。你可以在那里更改音频和视频效果,或者调整同步设置。
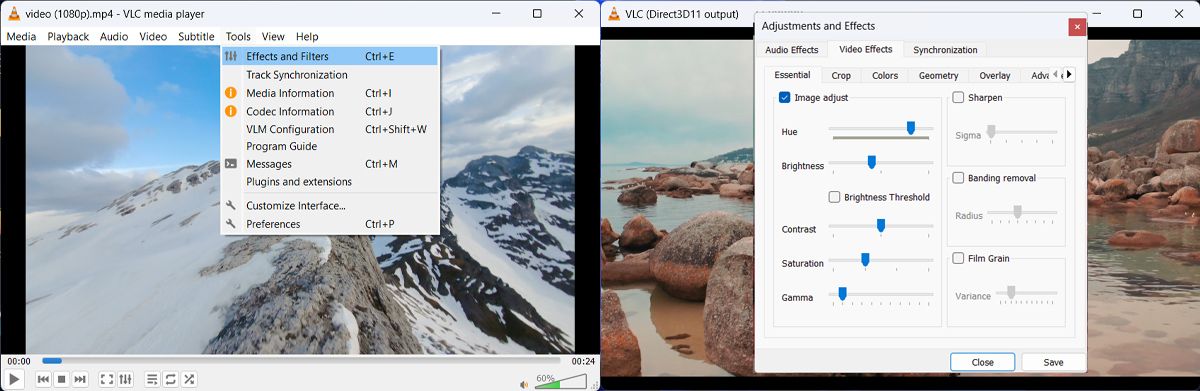
可以同时播放视频和音频文件吗?
使用VLC媒体播放器,你可以同时播放视频和音频文件。如果你想添加评论或者检查配音语言,这将非常有用。要添加音频文件,请按照上述步骤操作,然后选择音频文件而不是第二个视频。
添加两个文件后,点击“播放”。这次,VLC将在同一个窗口中播放这两个文件。这样,你可以检查音频和视频文件的同步情况并进行调整。
此外,你还可以使用VLC从其中一个视频中删除音频。
VLC媒体播放器功能丰富,特别是考虑到它是一款免费的应用程序。其中最好的功能之一就是你可以同时播放两个视频并轻松控制它们。
此外,你还可以将视频转换为其他格式、从视频中删除音频,甚至循环播放视频。