在Windows 10操作环境中,遇到技术难题和挑战是难以避免的。幸运的是,Windows 10提供了强大的恢复环境,它就像一个功能全面的工具箱,能够帮助你的电脑恢复到最佳运行状态。
下面将详细介绍如何利用这个便捷的程序进行文件和系统的修复。
如何进入Windows恢复环境进行文件和系统修复
Windows恢复环境是Windows 10操作系统的安全保障。它是一种特殊的启动模式,当你的系统出现问题,例如文件损坏或运行不稳定时,可以通过此模式进行修复。
要访问这个程序,请先打开“设置”应用,然后进入“更新和安全”>“恢复”选项。 在这里,你可以配置Windows 10电脑的恢复选项。
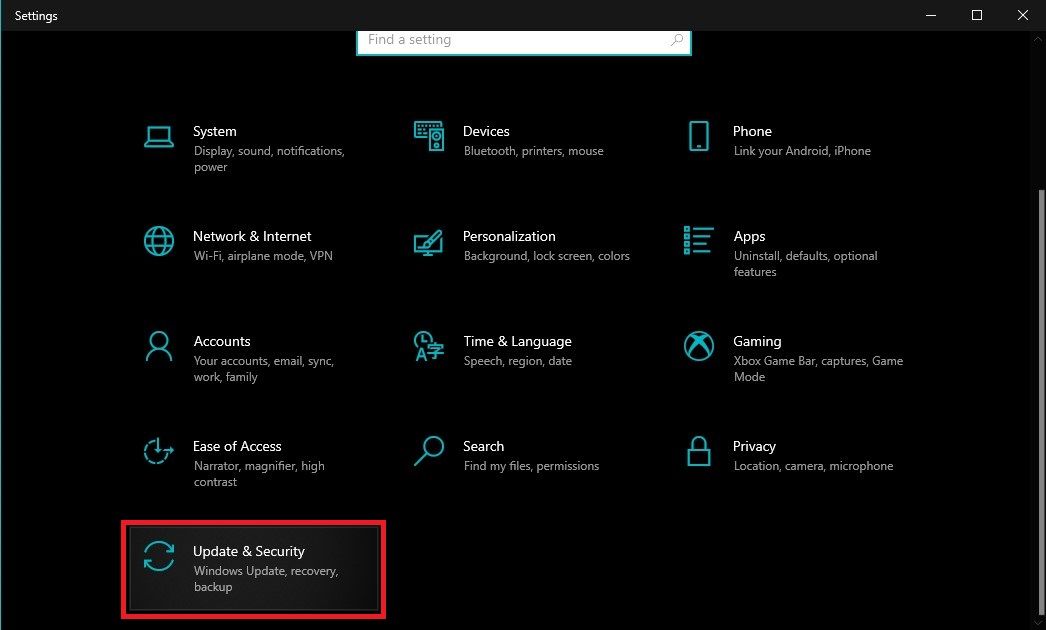
在“高级启动”部分,点击“立即重新启动”按钮,强制电脑重启并进入“高级启动”模式。
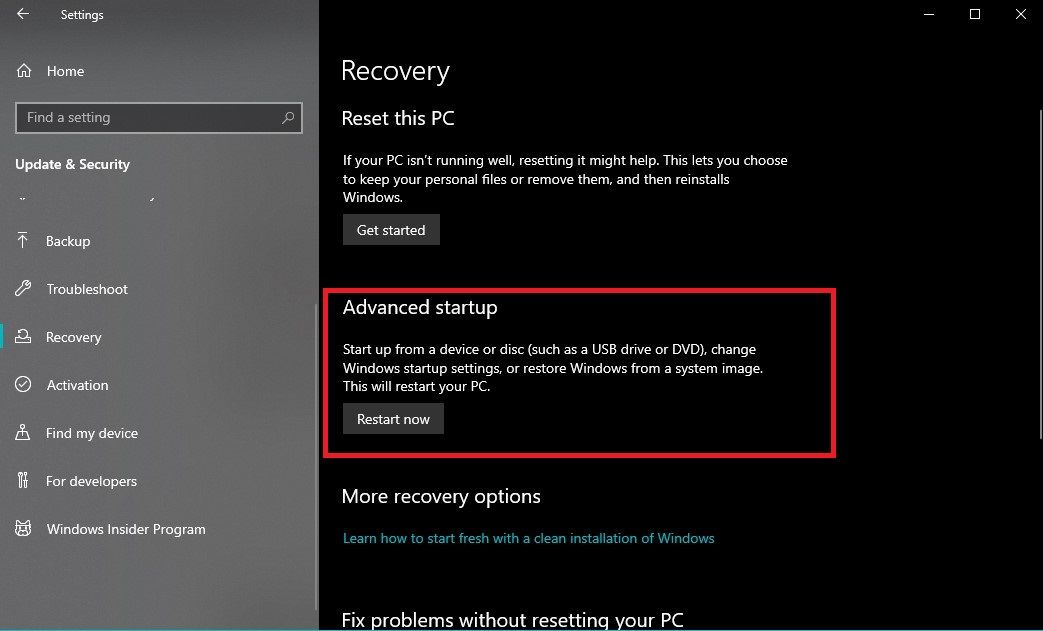
电脑重启后,你会看到一个蓝色屏幕,上面显示了各种选项。点击“疑难解答”,然后选择“高级选项”。
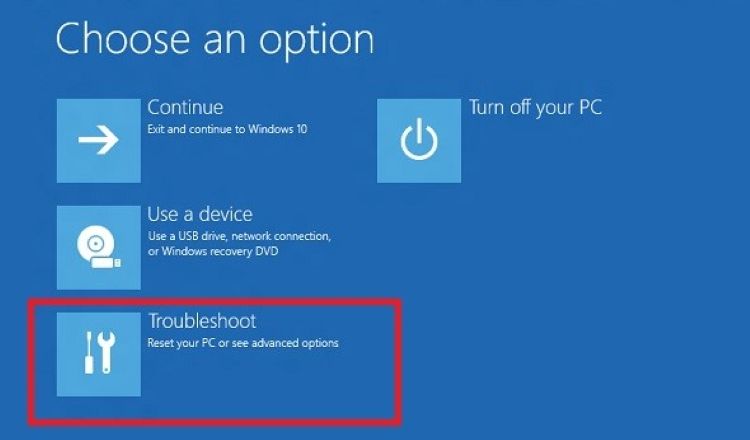
在“高级选项”菜单中,你会看到一个名为“启动修复”的选项。点击它可以诊断并修复与启动相关的各种问题。
此外,你还可以通过“高级选项”>“命令提示符”打开命令提示符终端。在这里,你可以运行诸如 `sfc /scannow` 的命令来修复损坏的文件,或者运行 `bootrec` 命令来解决启动相关的问题。
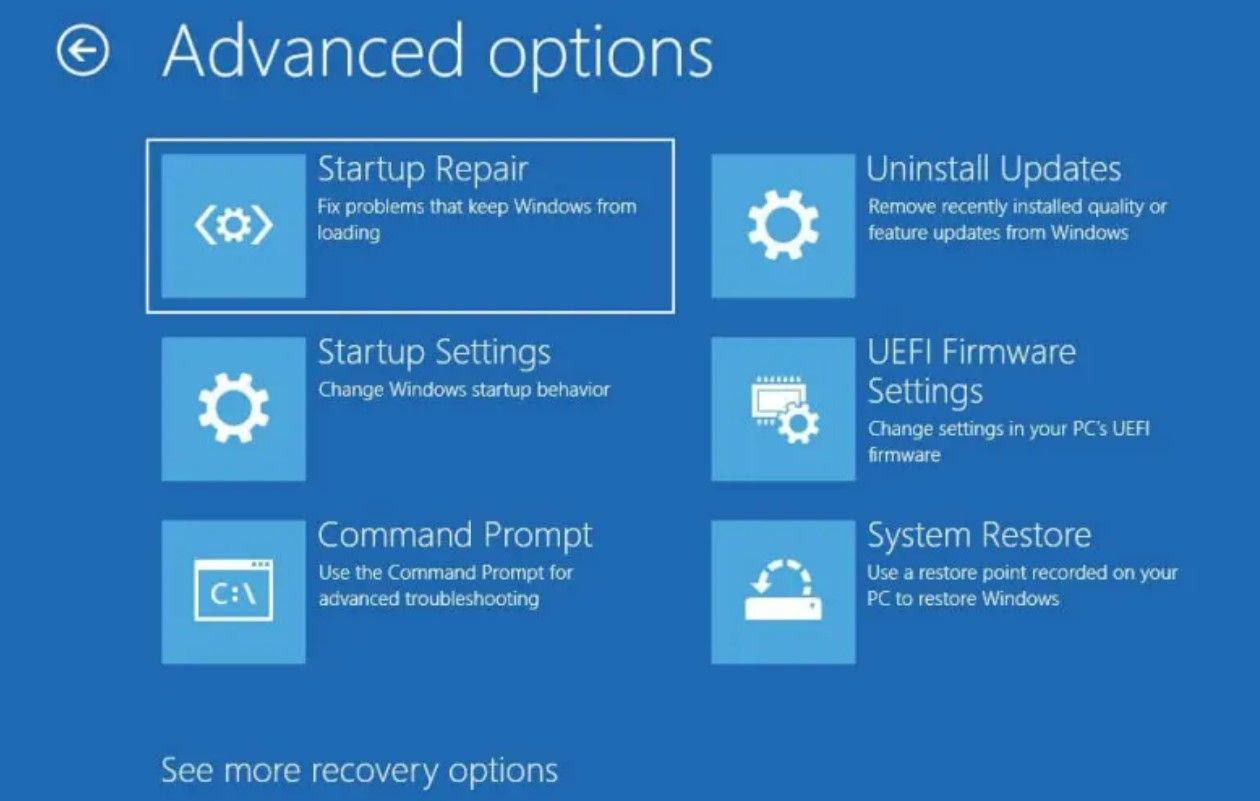
虽然还有其他方法可以启动进入Windows恢复环境,但上述方法是在Windows 10电脑上启动文件和系统修复最快捷、最简单的方式。
如何扫描并修复损坏的文件
如前所述,进入恢复环境后,打开Windows命令提示符。然后,运行 `sfc /scannow` 命令来扫描并修复损坏的文件。
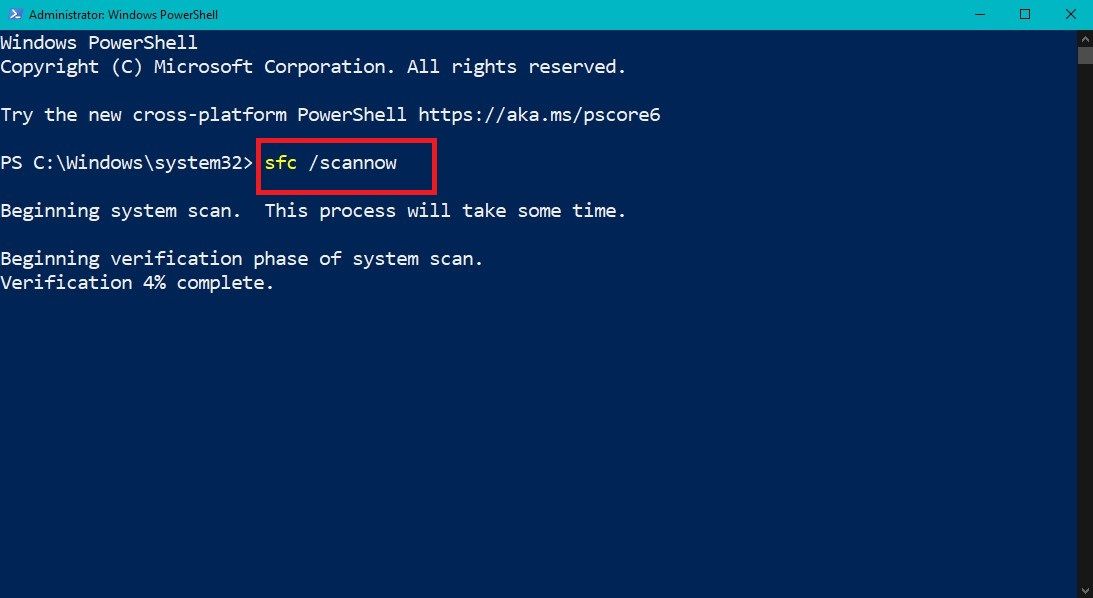
此操作会启动系统文件检查器,扫描你的Windows 10系统中是否存在损坏或被修改的系统文件。随后,它会将这些有问题的文件替换为缓存文件夹中的健康副本。
如果SFC命令未能完全解决损坏问题,Windows 10还提供了一个额外的工具,名为部署映像服务和管理(DISM)。该程序能够检查系统映像文件的问题并进行修复。
要运行DISM,请返回“高级选项”并点击“命令提示符”打开一个新的窗口。输入 `DISM /online /cleanup-image /restorehealth` 并按下回车键。
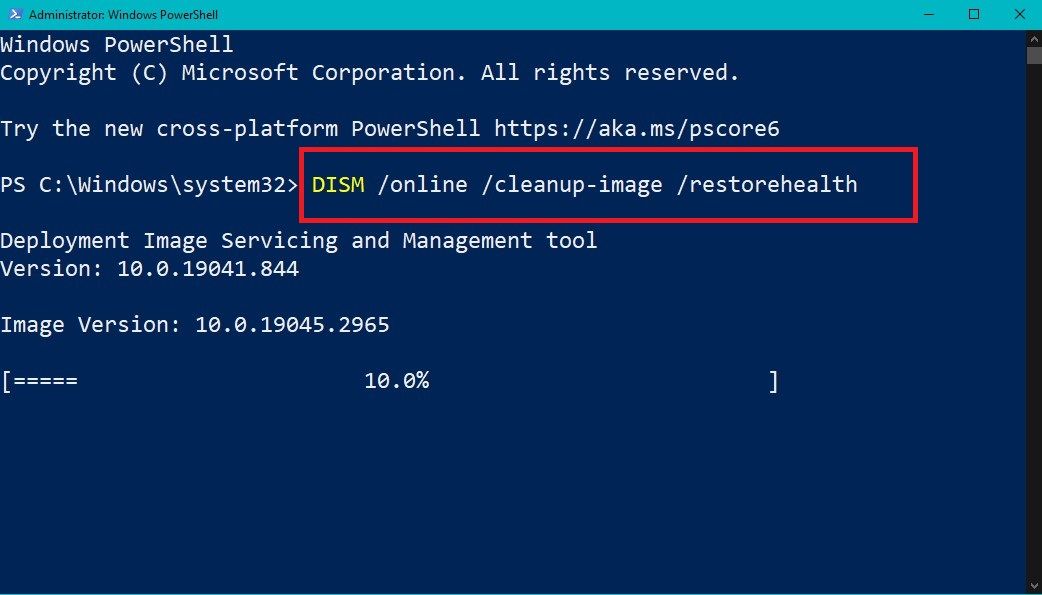
如何通过恢复环境恢复电脑的系统完整性

当你的系统完整性由于软件冲突或意外关机等各种因素而受到损害时,恢复环境可以作为一个出色的后备工具。
它可以识别从软件冲突到注册表错误等潜在问题,并通过一系列有针对性的操作来解决这些问题。例如,它可以修复有问题的软件安装或解决设备冲突。
现在,在使用恢复环境恢复系统完整性时,请务必牢记以下关键提示:
1. 定期扫描你的系统文件
首先,考虑通过定期扫描来进行日常维护。这种积极的方法可以在损坏的文件发展成严重问题之前捕获并修复它们,有助于你维持系统的健康状态。
请注意,扫描和修复过程可能需要一些时间,特别是当你的文件数量较多时。因此,请预留足够的时间让你的电脑彻底完成任务。
2. 创建数据备份
在开始系统修复之前,你应该备份所有重要数据。尽管在修复过程中数据丢失的可能性很小,但做好备份可以为你的关键文件增加额外的安全保障。
3. 定期更新
更新Windows、应用程序和驱动程序可以确保你及时获得针对文件损坏问题的补丁和修复。在某些情况下,这些更新还可以替换掉损坏的文件。
除了恢复环境之外,Windows 10还提供了其他工具来帮助你解决系统问题。例如,系统还原可以将你的电脑恢复到之前的稳定状态,而自动修复可以修复严重的启动问题。这些工具是对恢复环境的有力补充,扩展了你的工具库,实现更全面的系统恢复。