Windows 10 在 2019 年 5 月的更新 (19H1) 中引入了全新的 Windows 沙盒功能。本文将指导您如何在 Windows 10 电脑上使用它。
温馨提示:Windows 沙盒功能在 Windows 10 家庭版中不可用,仅适用于 Windows 10 专业版、企业版和教育版。
什么是 Windows 沙盒?
简单来说,Windows 沙盒是一个结合了应用程序和虚拟机特性的功能。它可以让您快速启动一个基于当前系统状态映像的虚拟、干净的操作系统。您可以在这个与主系统隔离的安全环境中测试程序或文件。当您关闭沙盒时,它将完全销毁该状态,沙盒中的任何内容都不会影响您的主 Windows 安装,关闭后也不会留下任何痕迹。
如何获取 Windows 沙盒?
要使用此功能,您需要运行 Windows 10 专业版或企业版的较新版本。 Windows 10 家庭版不具备此功能。沙盒功能自 2019 年 5 月起正式可用。
第一步:确保启用虚拟化
首先,您需要确保您的系统 BIOS 中已启用虚拟化功能。通常情况下,此设置是默认开启的,但您可以通过以下简单步骤进行检查。按下 Ctrl+Shift+Esc 快捷键启动任务管理器,然后转到“性能”选项卡。在左侧和右侧都选择“CPU”类别,确保显示“虚拟化:已启用”的字样。
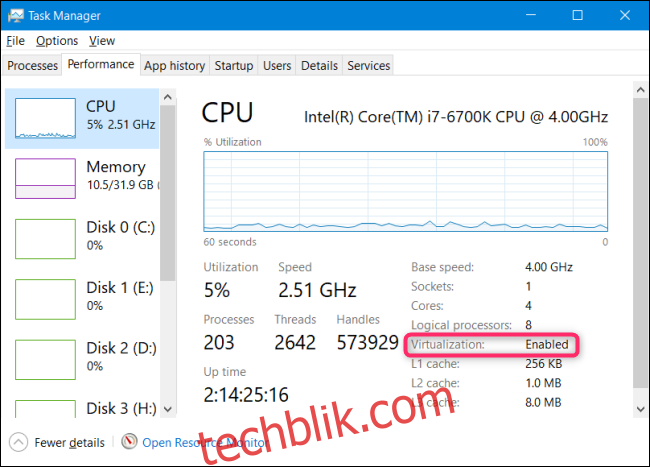
如果虚拟化功能未启用,您需要在电脑的 BIOS 设置中将其启用,然后才能继续后续步骤。
第二步:如果主机系统在虚拟机中运行,请启用嵌套虚拟化(可选)
如果您已经在虚拟机中测试 Windows 的预览版本,并希望在该虚拟机中使用沙盒功能,则需要执行额外的步骤来启用嵌套虚拟化。
要完成此操作,请在虚拟机内部运行的 Windows 版本中启动 PowerShell,并执行以下命令:
Set-VMProcessor -VMName <vmname> -ExposeVirtualizationExtensions $true
这允许虚拟机中的 Windows 客户机版本暴露虚拟化扩展,以便沙盒可以使用它们。
第三步:启用 Windows 沙盒功能
在确保虚拟化功能已启用后,启用 Windows 沙盒功能非常简单。
为此,请转到控制面板 > 程序 > 启用或关闭 Windows 功能。(如果您想了解更多相关信息,我们为您准备了关于使用这些 Windows 功能的详细文章。)
在 Windows 功能窗口中,勾选“Windows 沙盒”复选框。
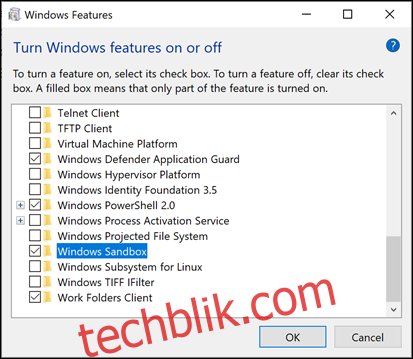
点击“确定”,然后让 Windows 重新启动。
第四步:启动 Windows 沙盒
Windows 重新启动后,您可以在开始菜单中找到 Windows 沙盒。在搜索栏中输入“Windows 沙盒”或浏览菜单,然后双击图标启动。当系统询问时,请授予它管理员权限。
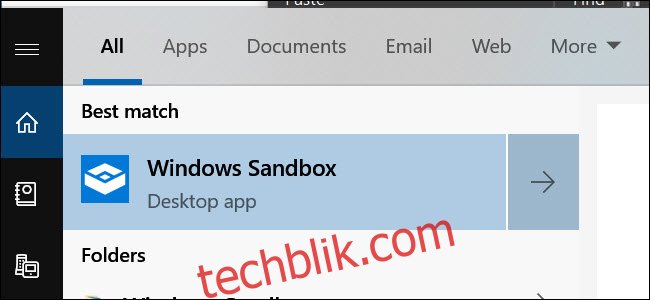
启动后,您应该会看到一个与当前操作系统非常相似的界面。
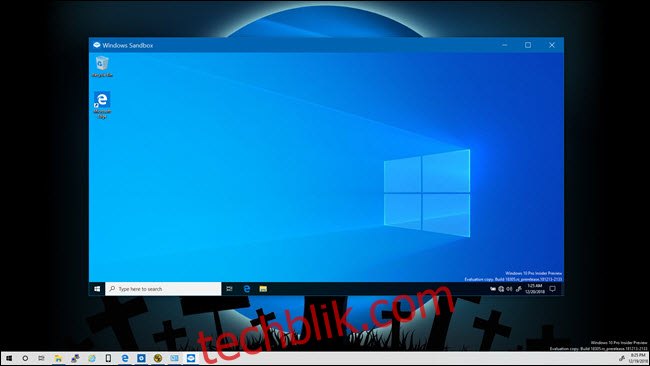
当然,它们之间存在一些差异。这是一个干净的 Windows 安装,因此您只会看到默认壁纸和 Windows 自带的默认应用程序。
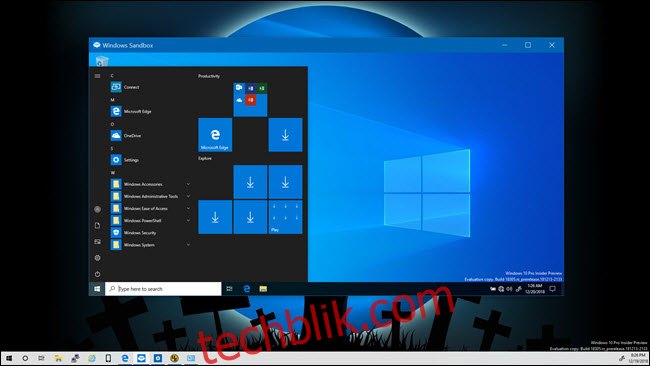
该虚拟操作系统是根据您的主 Windows 操作系统动态生成的,因此它始终会运行与您正在使用的相同版本的 Windows 10,并且始终保持最新状态。后一点尤其重要,因为传统的虚拟机需要花费时间自行更新操作系统。
如何使用 Windows 沙盒?
如果您之前使用过虚拟机,那么使用沙盒对您来说应该不会陌生。您可以像使用其他虚拟机一样,直接将文件复制并粘贴到沙盒中。但需要注意的是,拖放操作不适用。文件进入沙盒后,您可以像往常一样使用它们。如果您有可执行文件,可以将其安装在沙盒中,它会与您的主系统完全隔离。
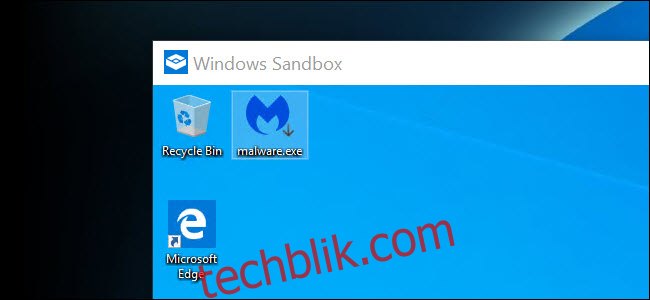
请注意:如果您在沙盒中删除文件,它们不会进入回收站,而是会被永久删除。在您删除项目时,系统会给出警告提示。
完成测试后,您可以像关闭任何其他应用程序一样关闭沙盒。这将彻底销毁快照,包括您对操作系统所做的任何更改以及您复制到其中的任何文件。Microsoft 会非常贴心地预先发出警告。
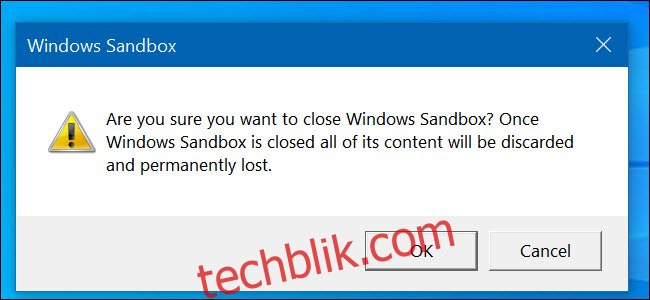
下次启动沙盒时,您会发现它恢复到初始状态,您可以重新开始测试。
令人印象深刻的是,沙盒在硬件配置较低的电脑上也能运行良好。我们在 Surface Pro 3 上进行了测试,这是一款没有独立显卡的老旧设备。最初,沙盒运行速度明显较慢,但几分钟后,考虑到硬件限制,它的表现非常出色。
通过关闭并重新打开应用程序,这种速度提升效果仍然存在。通常,运行虚拟机需要更强大的硬件支持。由于沙盒的应用场景更为具体(您不会安装多个操作系统、运行多个实例,或者创建多个快照),所以对硬件的要求相对较低。正是这种非常明确的用途使得沙盒能够如此高效地工作。
图片来源: D-蟹/Shutterstock.com