将 Windows 打造成 macOS 的外观:两种方案详解
您是否曾想过将您的 Windows 电脑变成一台 macOS 电脑?TaskbarXI 等应用程序可以修改 Windows 11 的任务栏,使其看起来像 macOS 的停靠栏。然而,如果您想要更彻底的 macOS 体验,包括流畅的动画效果、顶部的菜单栏以及模糊效果等,那么 MyDockFinder 应用程序或许是您的理想选择。 这款出色的程序可以在 Windows 上添加一个完整的 macOS 外壳。 虽然它是一款付费软件,但如果您追求真正 Mac 的感觉,它绝对值得投资。 此外,为了满足不同用户的需求,我们还将在本教程中介绍一种免费的解决方案,让您的 Windows 也能拥有 Mac 的外观。 如果您对此感兴趣,请继续阅读,了解如何将 Windows 自定义成 macOS 的样式。
让 Windows 拥有 macOS Ventura (2022) 的风格
本文将向您展示两种将 Windows 改造成 Mac 风格的方法。您可以选择购买应用程序,或者从下面的列表中选择一个免费的解决方案。
使用 MyDockFinder 实现 macOS 风格(付费)
MyDockFinder 是在 Windows 11 或 10 中模拟 macOS 外壳的最佳应用程序之一。它不仅在视觉上让 Windows 看起来像 macOS,而且在行为上也与其相似。通过流畅的 macOS 式动画,应用程序可以以 Mac 的方式打开和最小化。即使是停靠栏的放大动画在 Windows 上也能完美运行。当您从回收站清空文件时,您还会听到令人熟悉的 macOS 纸张揉皱的声音。 此外,该应用还提供了 Mac 菜单栏、启动台和状态栏等。
因此,如果您正在寻找一个简单易用、只需要最少自定义操作的应用程序来使 Windows 看起来像 Mac,那么 MyDockFinder 绝对值得考虑。 虽然这款应用程序需要付费,但如果您真的想要在 Windows 上体验 macOS 主题,那么这绝对是一笔划算的投资。 下面是具体的使用方法。
1. 首先,登录您的 Steam 帐户并购买 MyDockFinder(售价 3.99 美元)。 如果您的 Windows PC 上没有安装 Steam 应用程序,您可以在浏览器中完成购买。
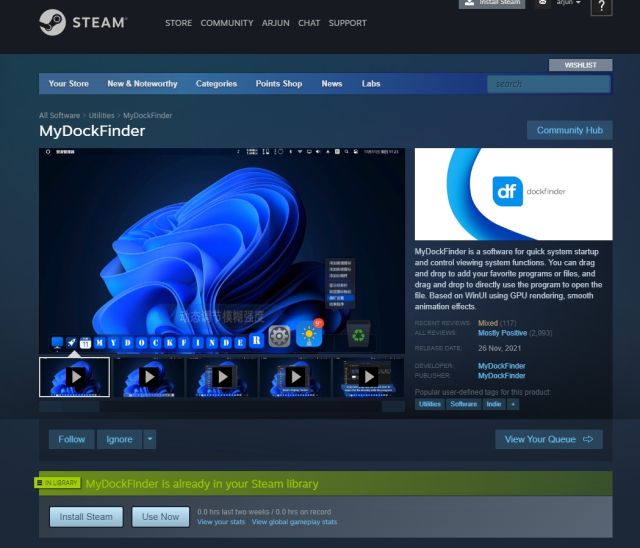
2. 购买后,在您的 Windows PC 上安装 Steam (免费),然后进入您的库。 您可以在这里找到您刚刚购买的 MyDockFinder 应用程序。 单击“安装”并启动它。

3. 操作非常简单! MyDockFinder 会立即在 Windows 用户界面上应用 macOS 的覆盖层。不过,您可能还需要进行一些微调,以获得更完美的效果。请参考下面的图片,快速了解 Windows 上新的类 Mac 用户界面:
4. 单击菜单栏左上角的 “Finder”,然后打开 “偏好设置”。

5. 在“常规”选项卡下,向下滚动并启用“启动时自动隐藏任务栏”复选框,并将下拉菜单更改为“在所有显示器上隐藏任务栏”。 这将禁用 Windows 任务栏。

6. 您也可以将“启动时启动方法”更改为可用的选项之一。 根据经验,“作为服务启动”效果最佳,其次是“计划任务”和“注册表值”。选择最适合您的选项。

7. 以下是 MyDockFinder 如何使您的 Windows 电脑看起来像 Mac 的示例展示。
8. MyDockFinder 的“偏好设置”中包含大量自定义选项。 您可以继续探索高级选项,使 Windows 看起来更像 Mac。

9. 如果您对 MyDockFinder 不满意,请打开“偏好设置”并转到“关于”选项卡。 在这里,单击“卸载程序”以从 Windows 中删除 macOS 外壳,并将 Windows 任务栏恢复到以前的设置。

使用 Rainmeter 实现 macOS 风格(免费)
Rainmeter 是一款适用于 Windows 的免费桌面自定义程序,它允许您进行深度定制,并创建任何您想要的效果。我们甚至有一篇详细的文章,介绍了各种主题的最佳 Rainmeter 皮肤。 唯一的缺点是,您需要应用各种自定义设置才能真正使 Windows 看起来像 Mac。 下面是具体的操作步骤。
必要下载
1. 首先,从官方网站免费下载 Rainmeter (点击这里)。 接下来,从以下链接下载 Winstep Nexus (点击这里)。 这会将 macOS 停靠栏添加到 Windows。

2. 之后,您需要下载 macOS 主题 (点击这里)。 感谢 Tech Rifle 提供主题。

3. 下载上述三个文件后,在您的 Windows 电脑上安装 Rainmeter。

4. 现在,右键单击每个 Rainmeter 小部件并将其卸载。

5. 接下来,解压缩“macOS Theme”文件并打开它。 在这里,双击以 .rmskin 结尾的文件,使 Windows 任务栏看起来像 Mac 停靠栏。

6. 现在,您需要“安装”皮肤。

7. 之后,打开 Rainmeter,展开 “NR_Yosemite_Menu_Bar”,然后选择 “Menubar.ini”。 在底部,将“位置”更改为“正常”。 最后,单击 “加载”。 这会将 macOS 菜单栏添加到 Windows。

添加 macOS 停靠栏
8. 接下来,打开“macOS Theme”文件夹,将“macOS”文件夹复制到 C 盘。

9. 接下来,安装您在前面下载的 “Winstep Nexus” 应用程序。 这会将 macOS 停靠栏添加到 Windows。

10. 为了使停靠栏看起来更现代,再次打开“macOS Theme”文件夹并转到 “Nexus Dock Files”。 在这里,复制 “macOS Dock” 和 “macOS Dark Dock”。

11. 之后,打开用户目录下的 “文档” 文件夹,导航到 “Winstep -> NeXus -> Backgrounds”。 在这里,粘贴这两个文件夹。

12. 现在,单击停靠栏中的 “NeXus” 图标。 这将打开 NeXus 工具。

13. 在这里,转到 “高级” 并单击 “恢复”。

14. 之后,打开“macOS Theme”文件夹并转到“Nexus Dock Files”。 在这里,选择“wsbackup.wbk”文件并单击“打开”。

15. 这将使停靠栏在 Windows 上看起来更现代。 此外,单击“应用”。

16. 现在,右键单击任务栏,然后打开“任务栏设置”。

17. 在这里,启用“自动隐藏任务栏”以将其隐藏。

添加启动台
18. 如果您还想在 Windows 上添加 Mac 的启动台,您可以从以下网站下载另一个名为 WinLaunch 的程序:点击这里. 安装之后,启动它。

19. 现在,点击底部的 “设置”。

20. 接下来,单击 “从备份恢复”。

21. 在这里,打开“macOS Theme”文件夹并转到“WinLaunch Files”。 选择 “WinLaunch.WLbackup” 文件并单击 “打开”。 这会将 Mac 启动台添加到 Windows,使其看起来效果相当不错。

22. 现在,打开启动台,它会像在 macOS 上一样正常工作。

23. 总的来说,这就是使用 Rainmeter 和其他程序让 Windows 看起来像 Mac 的方法。
卸载所有程序
24. 如果您想卸载 Rainmeter 并删除所有更改,请打开 Windows 的控制面板并转到 “程序”。

25. 现在,卸载以下程序:Rainmeter、Nexus 和 WinLaunch。 由于我们没有修改任何系统文件或调整任何注册表值,您的系统将恢复到以前的状态。

26. 您还可以更改任务栏设置,使其始终显示在您选择的位置和大小。

在 Windows PC 上体验 macOS 用户界面
以上就是使 Windows 看起来像 Mac 的两种方法。 虽然 Rainmeter 允许您免费完成所有操作,但我仍然建议您购买 MyDockFinder 应用程序以获得流畅且轻松的体验。 这是一个一键式解决方案,效果非常好。 无论如何,如果您正在寻找更多自定义 Windows 11 任务栏的方法,请查看我们详细的教程。 对于 Windows 11 上的开始菜单自定义,我们也有专门的指南供您参考。 如果您有任何疑问,请在下面的评论区留言。