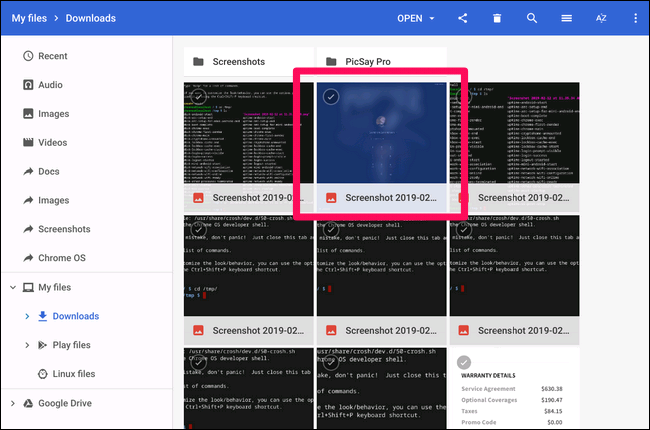在 Chromebook 上截取登录界面的截图,可能并非日常所需。 然而,一旦你需要这样做,找到这些截图可能会相当棘手。本文将指导你如何操作。
首先,你需要掌握截屏的基本方法,这非常简单:同时按下 Ctrl 键和 “[]]]” 键。(这个 “[]]]” 键通常位于键盘数字行 6 键的上方)。 轻轻一按,截图就完成了。这个截屏操作在任何地方都有效——包括登录界面。
问题出现在你尝试找回截图的时候。你会发现它并不在你的账户的默认存储位置。因为在截屏时你尚未登录,系统无法将截图与 Chromebook 上的任何特定账户关联起来。
那么,这些截图究竟存储在哪里呢?它们被保存在一个临时的目录中。即便在你登录后,这些截图仍然会保留在那里——你只需要知道如何将它们复制到你的账户中即可。 你可以通过两种方法实现:一种是直接访问浏览器中的临时文件,另一种是如果你的 Chromebook 处于开发者模式,可以通过 Chrome OS Shell (Crosh) 来操作。
访问临时文件的方法
获取这些截图最直接的方法是进入临时文件目录。 打开一个新的 Chrome 标签页,然后在地址栏输入以下内容:
file:///tmp/
这将显示一个完整的文件列表。你只需找到你的截图文件,右键点击它,然后选择“链接另存为”。
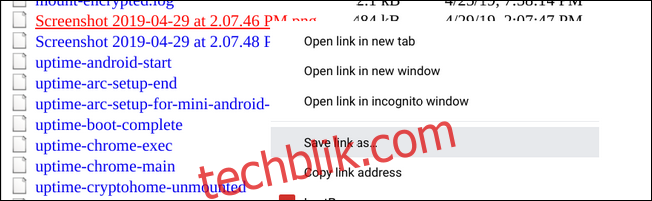
选择保存位置,然后点击“保存”。整个过程非常简单。
使用 Crosh 移动临时文件
虽然从 /tmp/ 文件夹中直接获取文件是最简便的方法,但如果你的 Chromebook 启用了开发者模式,你也可以通过 Crosh 来完成。
注意:开发者模式与开发者频道是不同的概念。 你的 Chromebook 必须处于开发者模式才能使用 Crosh 的相关功能。
首先,按下 Ctrl+Alt+T 启动 Crosh。 在 Crosh 窗口中,输入 `shell` 并按下回车键。
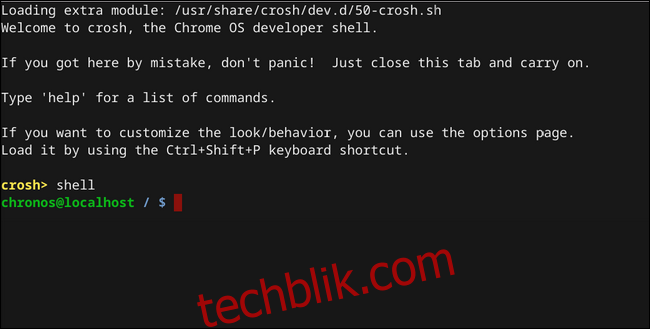
在 shell 中,通过输入以下命令来进入 tmp 目录:`cd /tmp/`
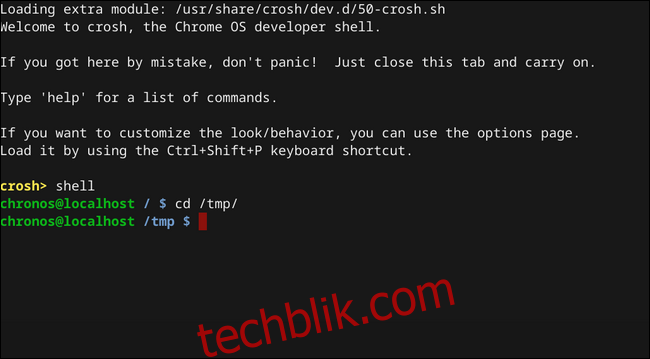
现在,你需要找到截图文件。 输入 `ls` 命令以显示此目录下所有文件的列表。

找到截图文件后,输入以下命令将其移动到你的下载目录:
cp '文件名' ~/下载/
注意这里必须使用单引号,因为文件名中可能包含空格,单引号可以告诉系统这是完整的文件名。
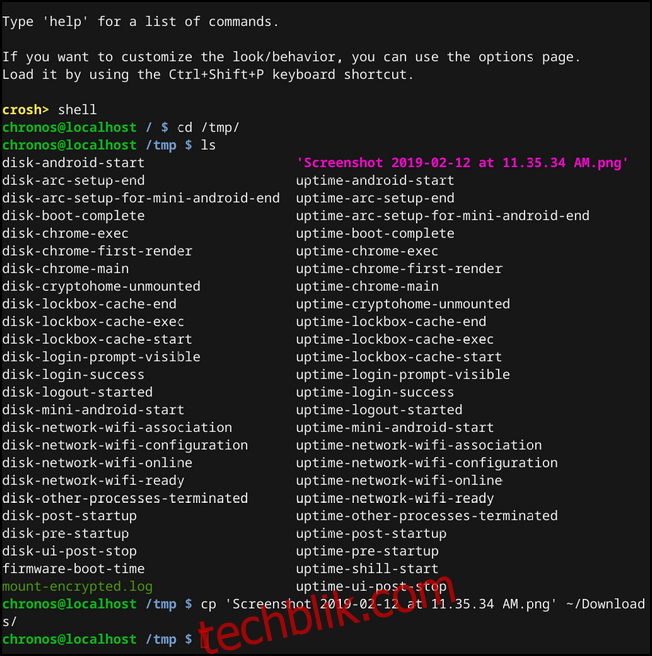
如果命令输入正确,你将不会看到任何提示信息,如上面的截图所示。 如果命令输入错误,你会看到一个错误提示。
如果一切顺利,你的截图现在应该已经位于“下载”文件夹中。 恭喜你完成了一个略显繁琐但必要的步骤,来解决一个本应简单得多的问题。